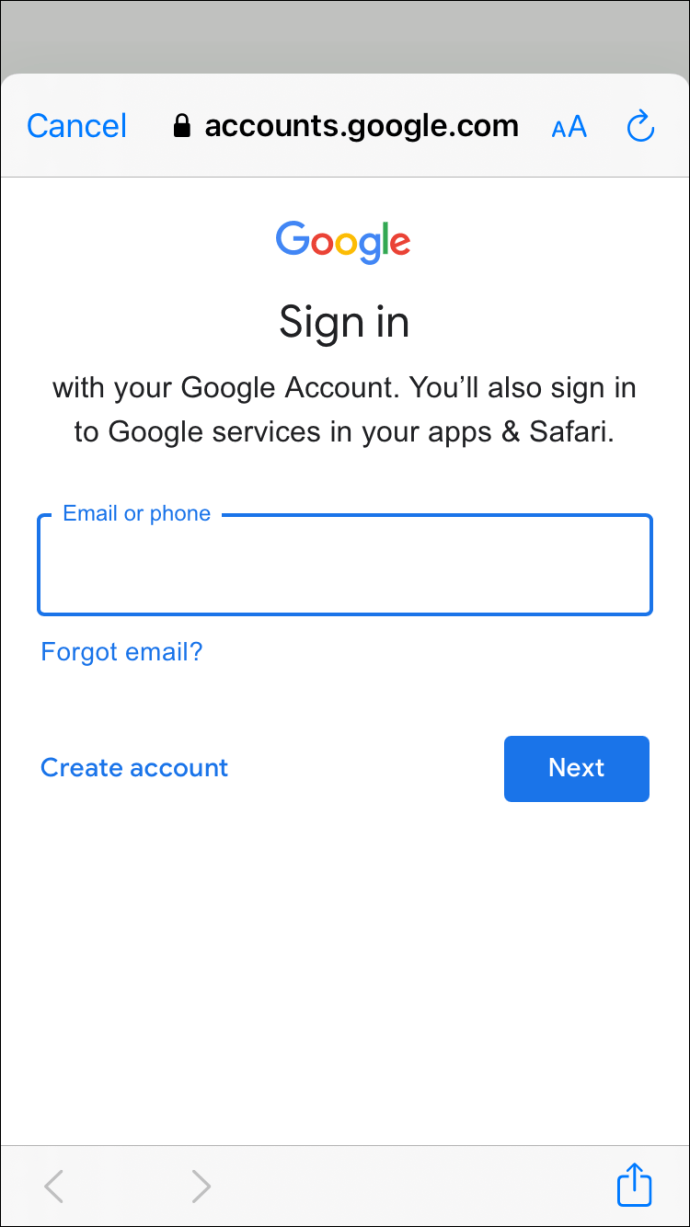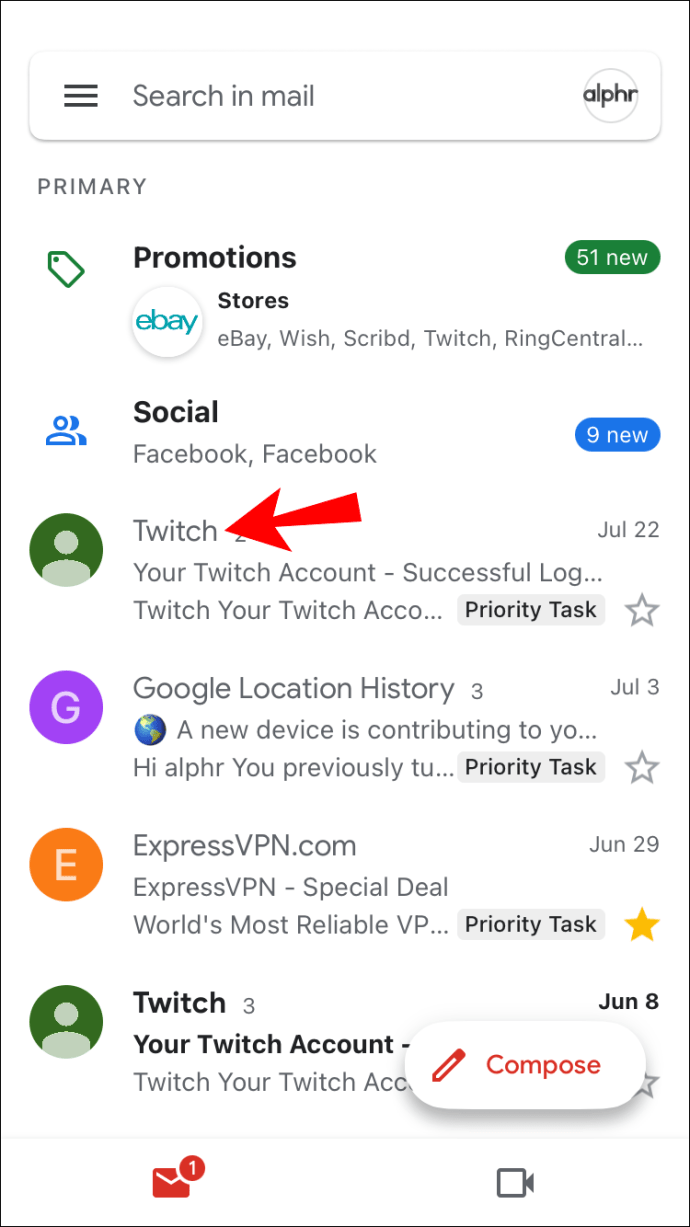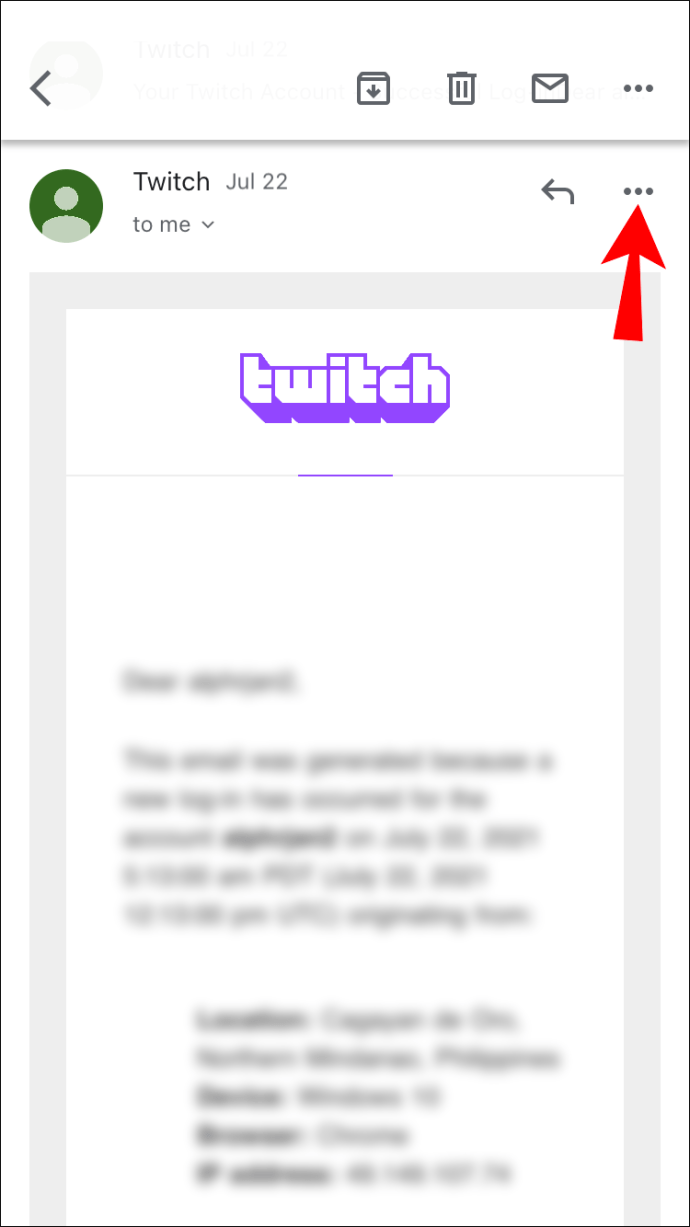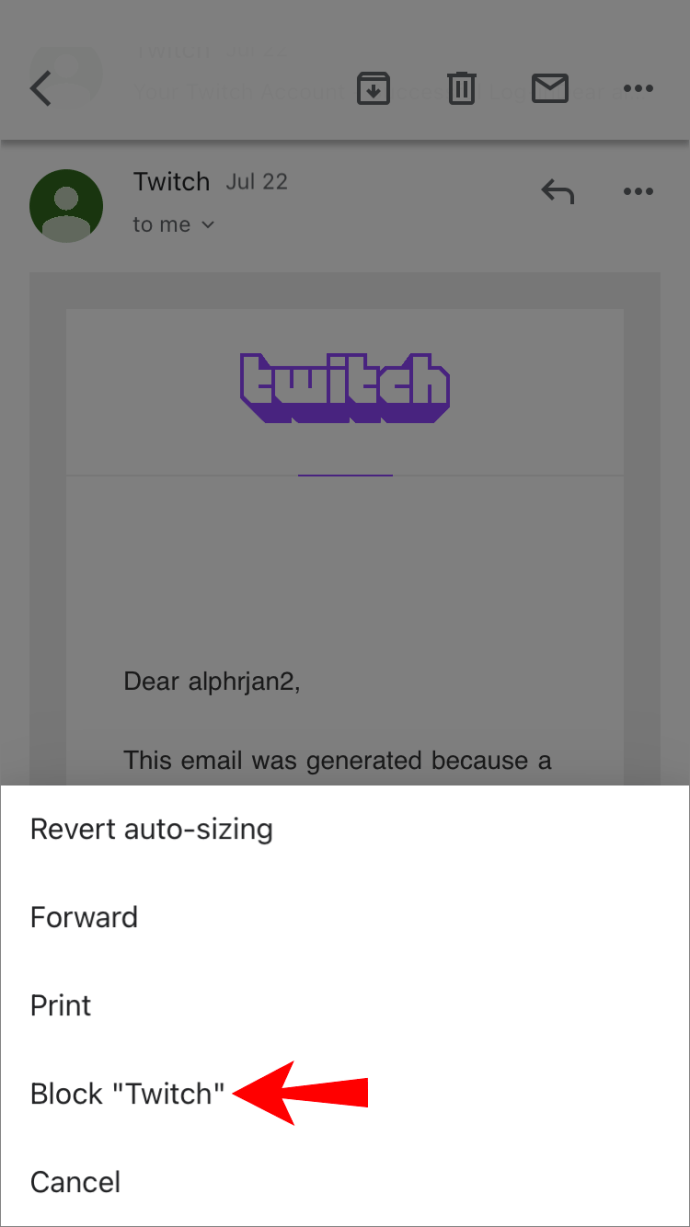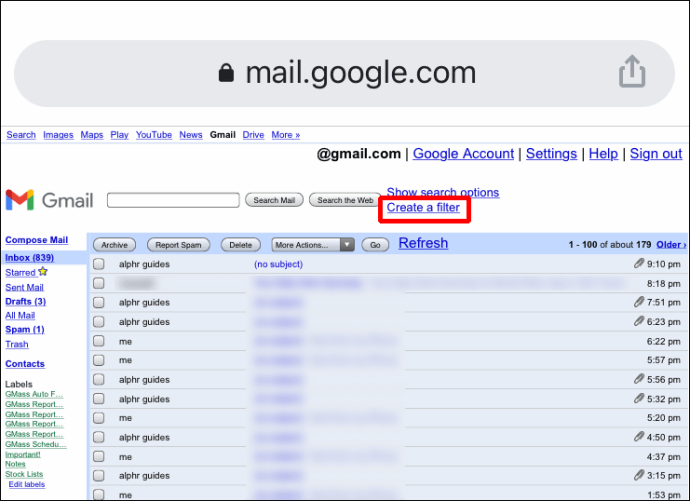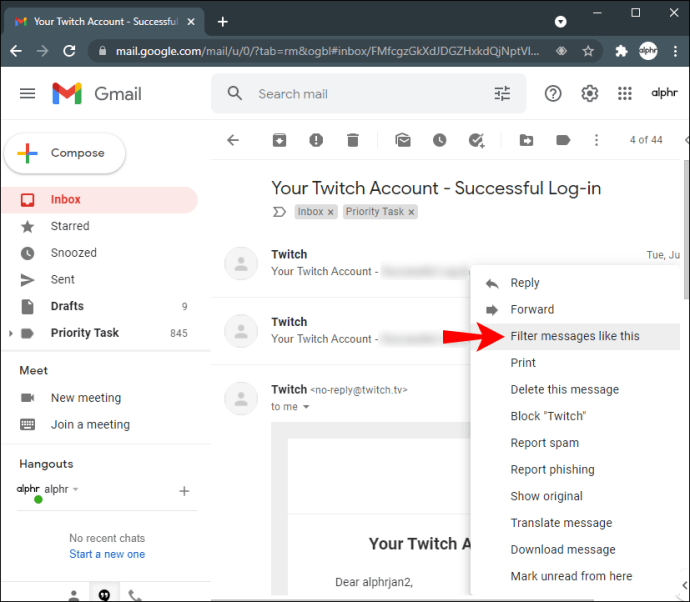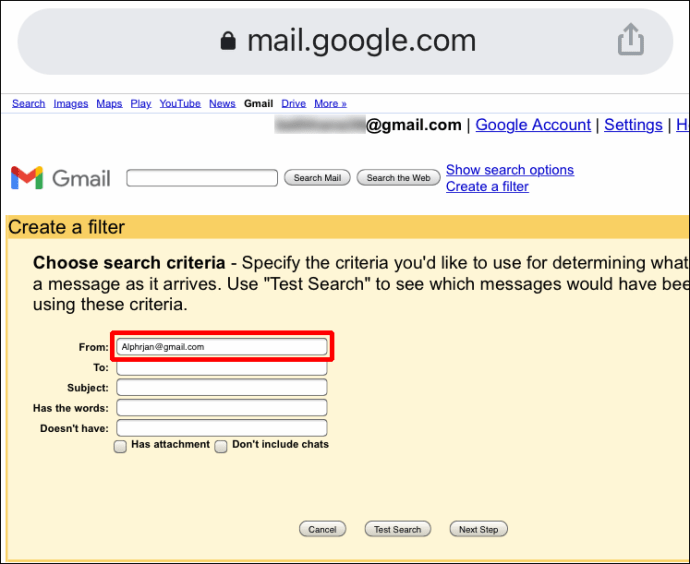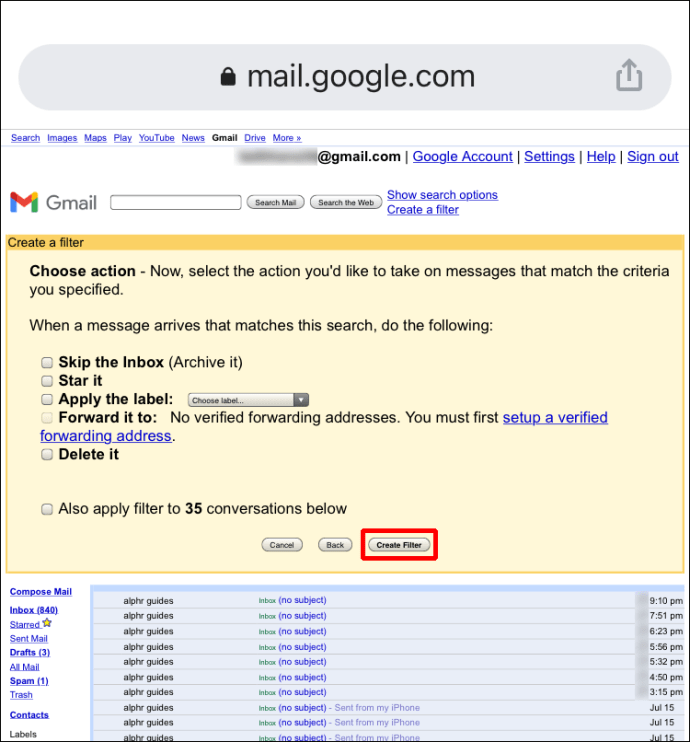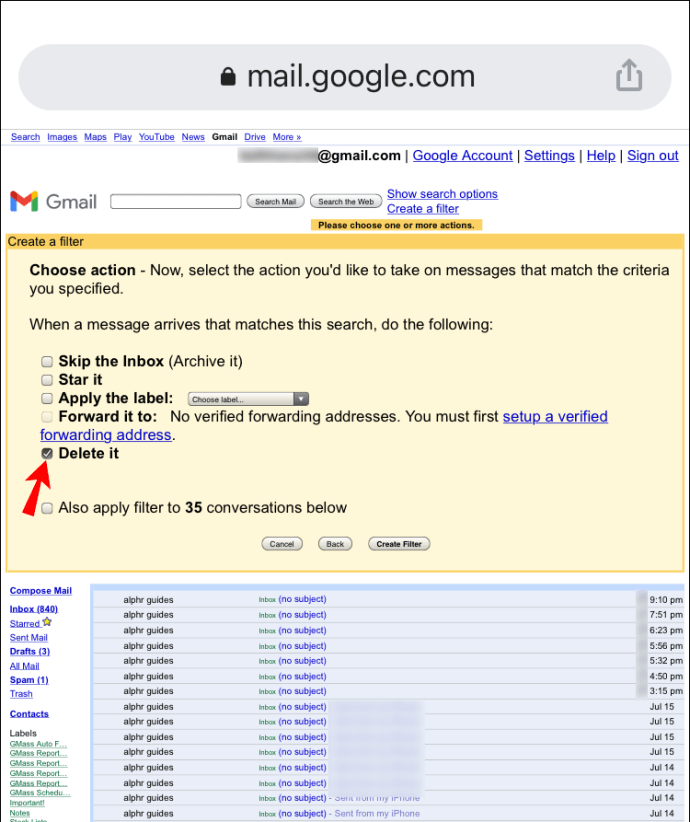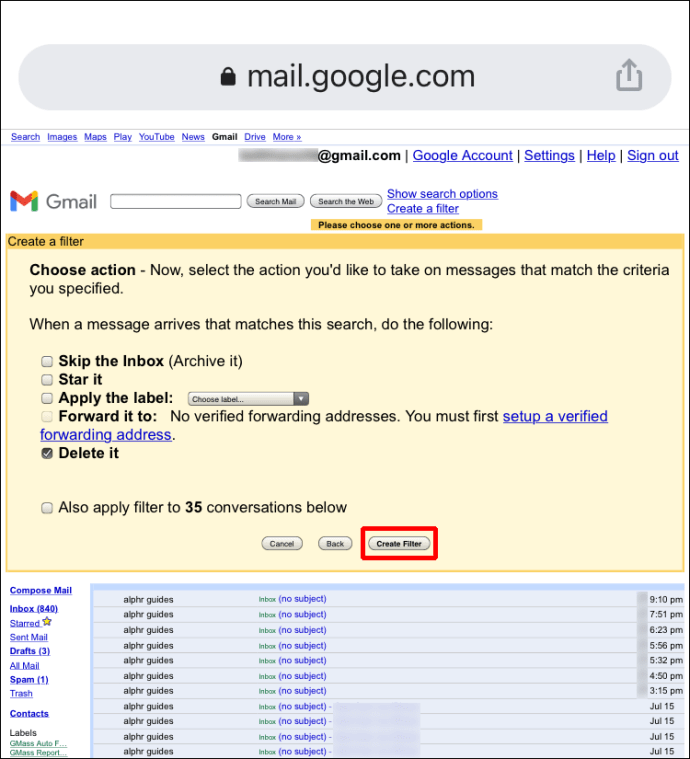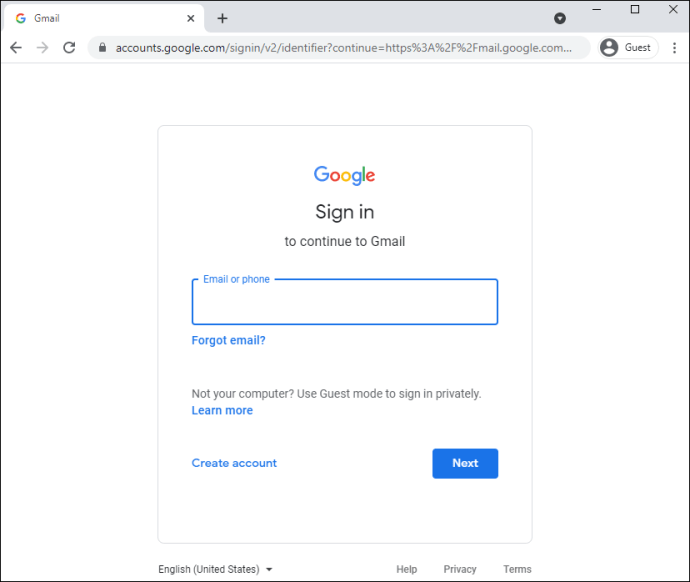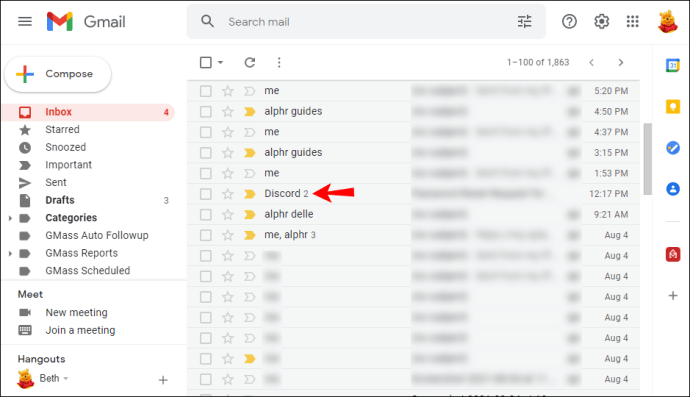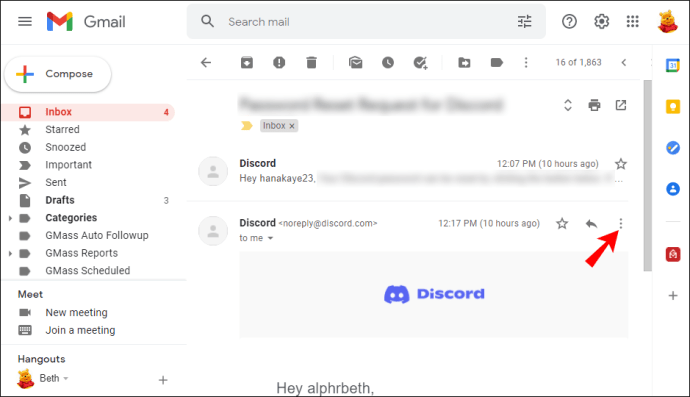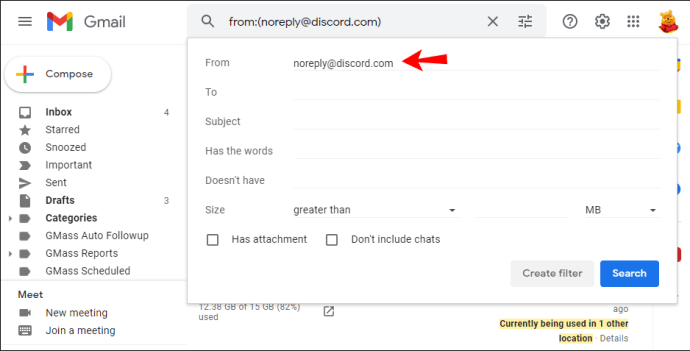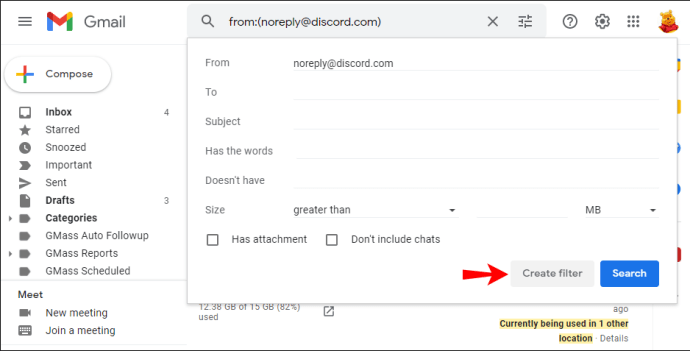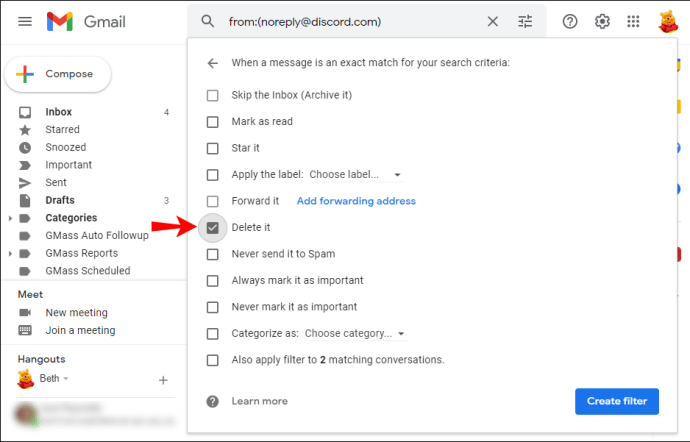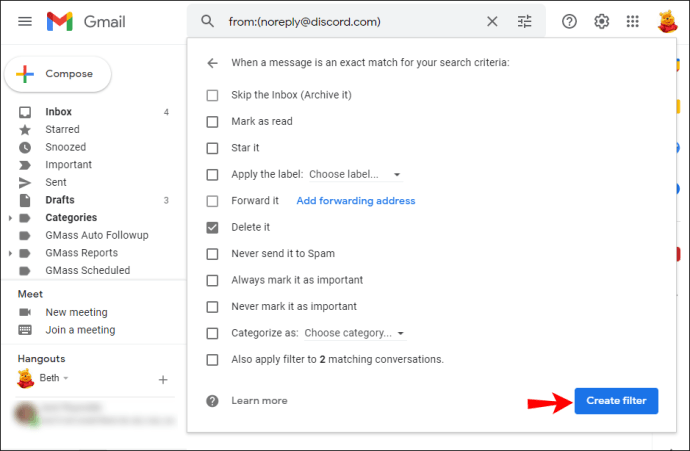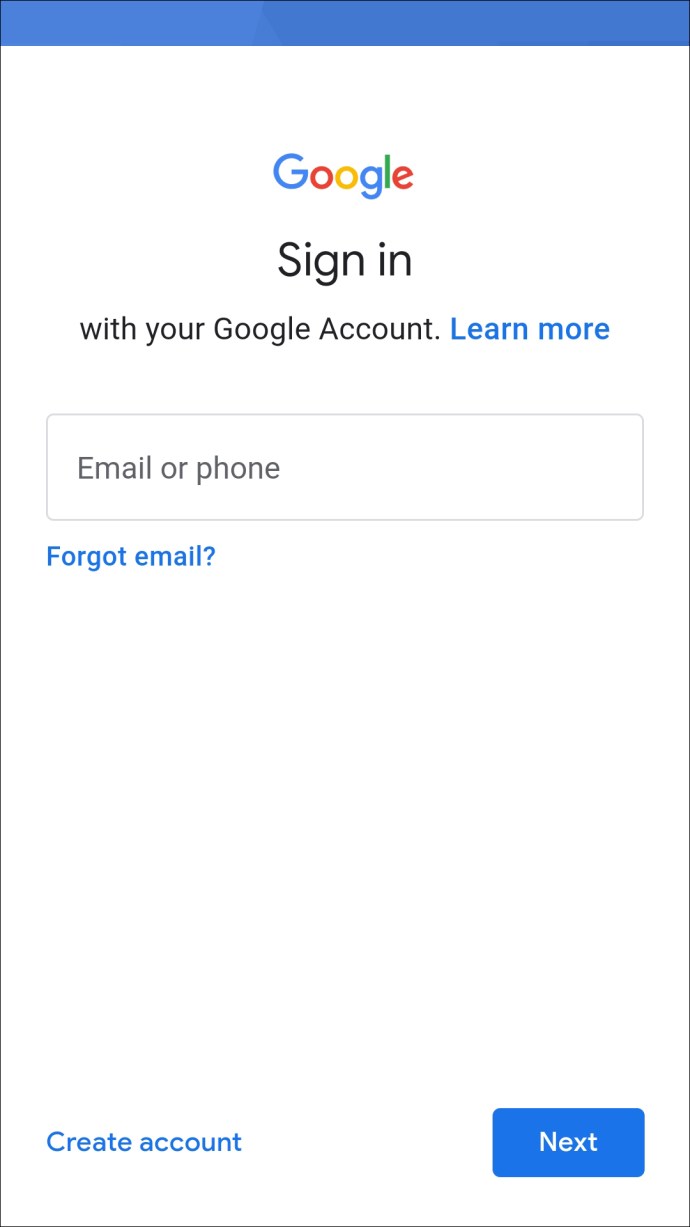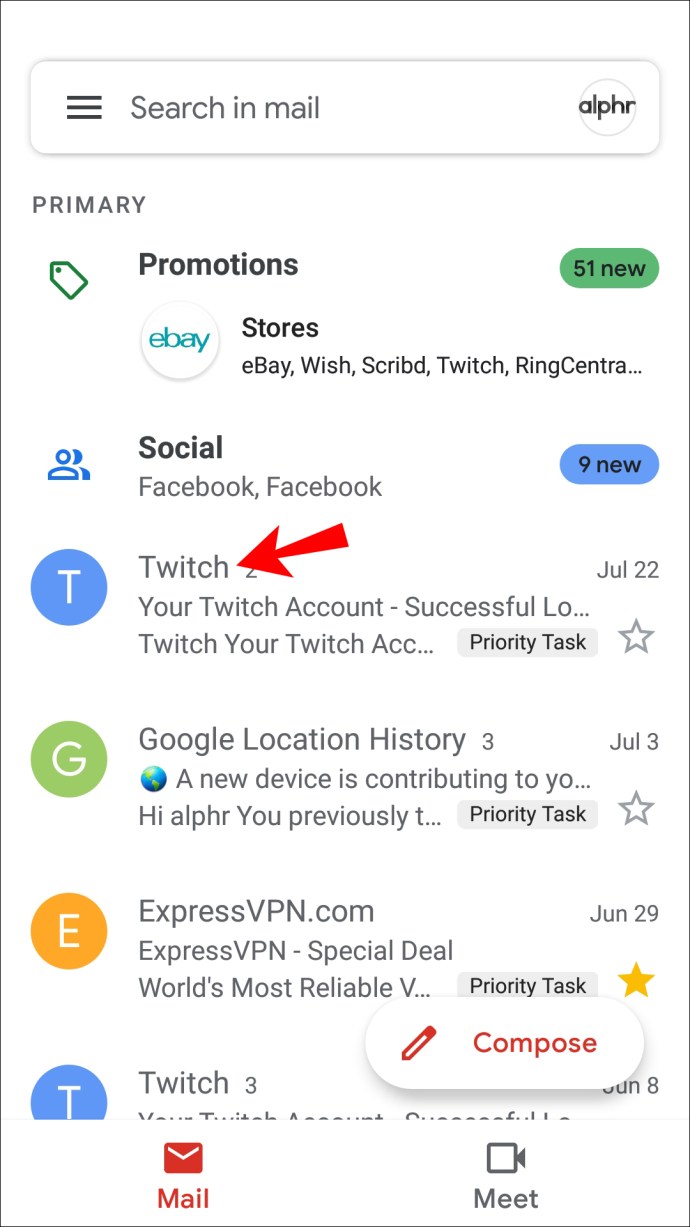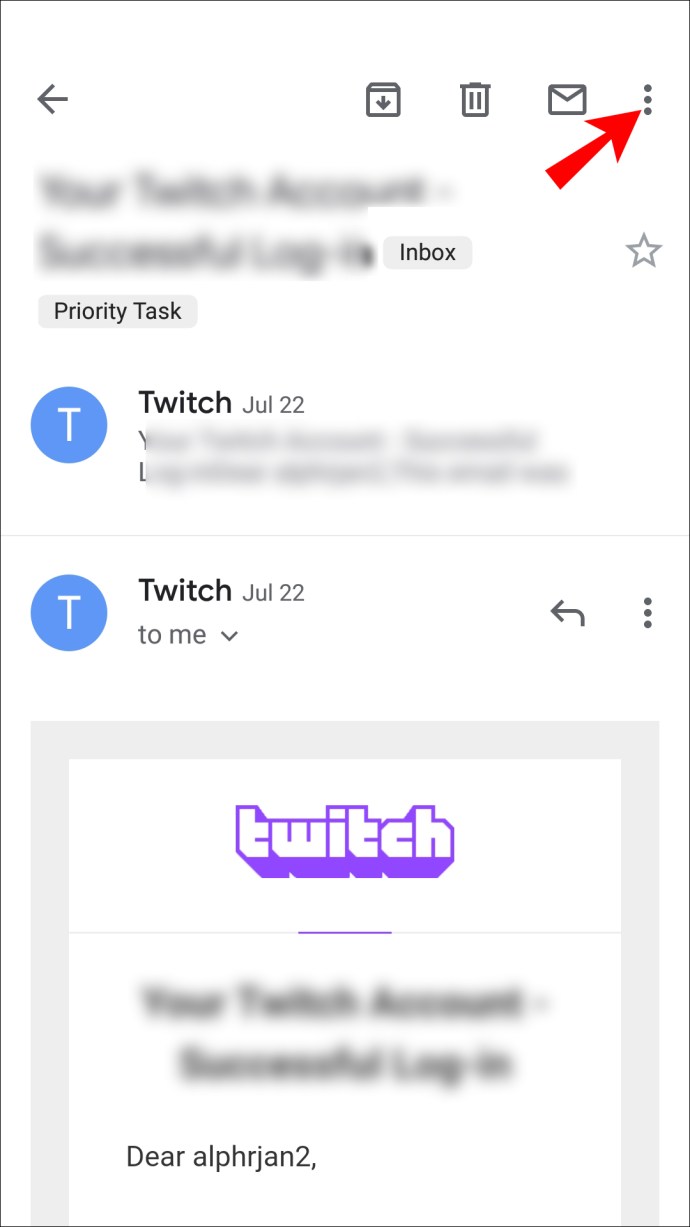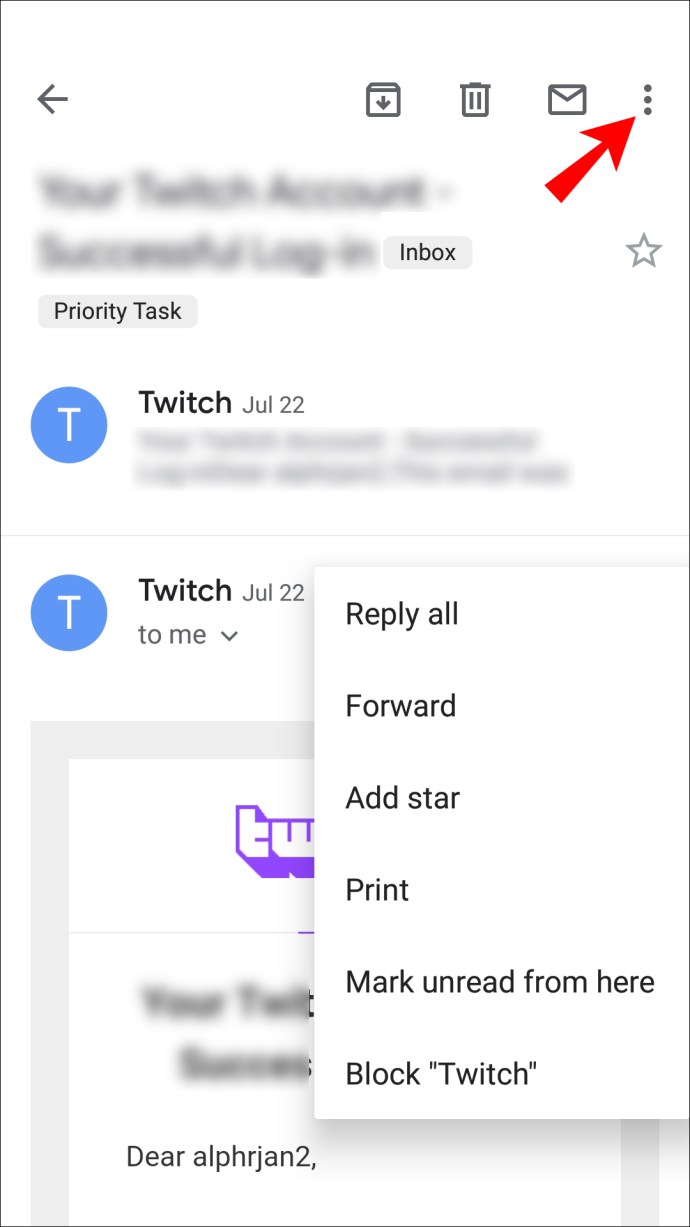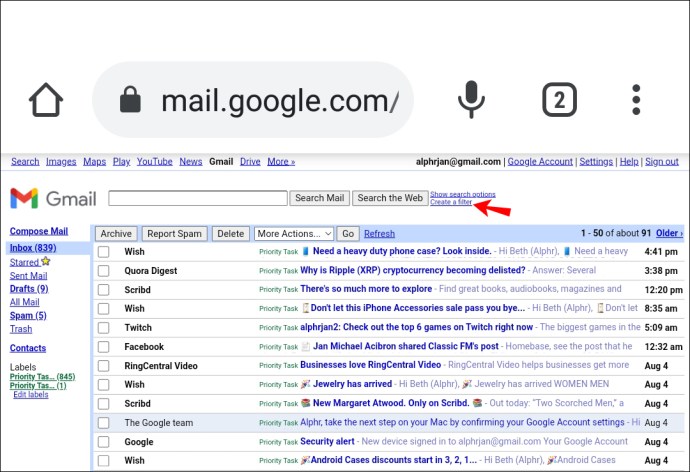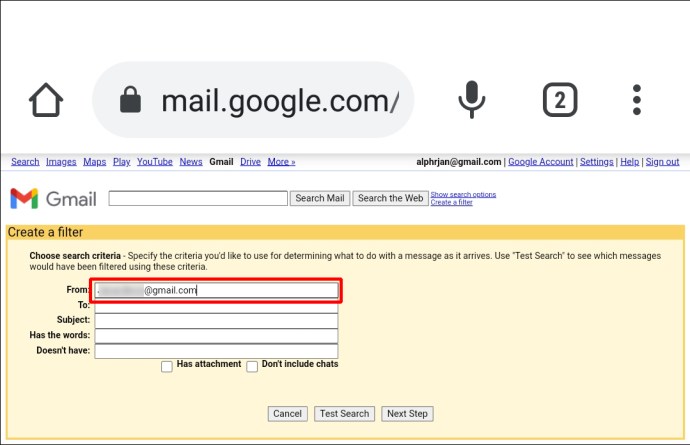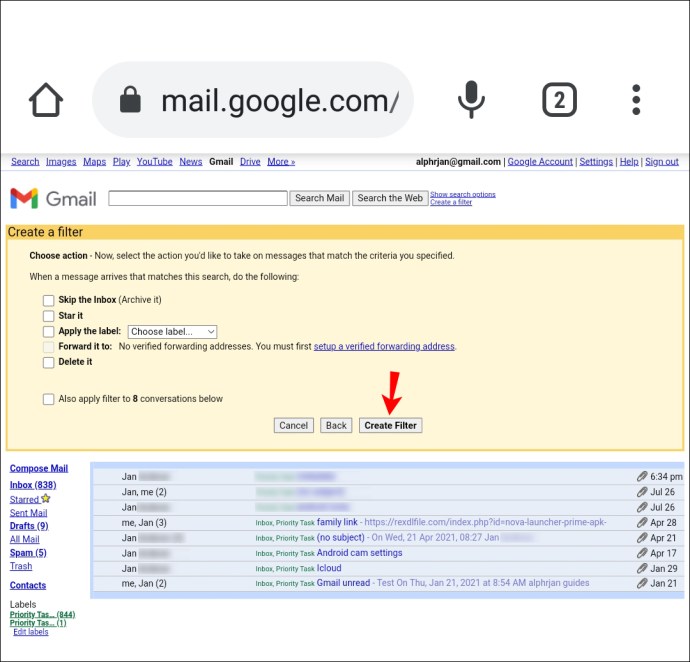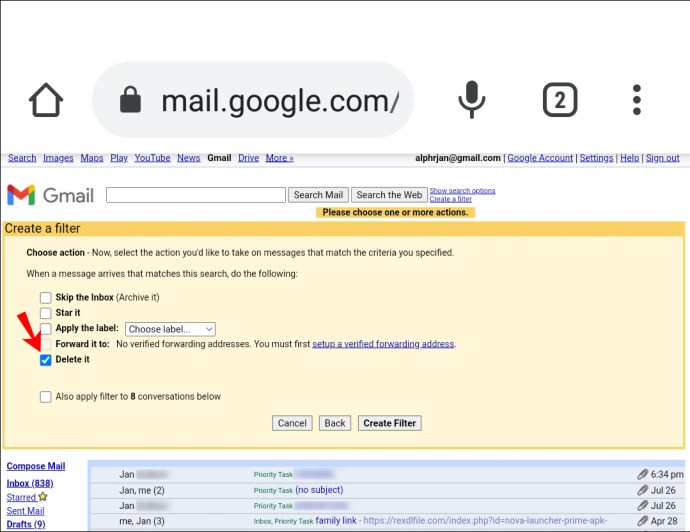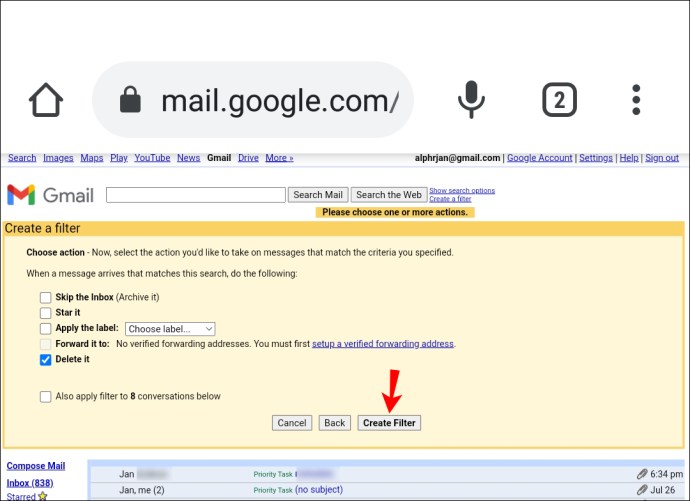Zdá se, že počet nevyžádaných zpráv denně přijatých do našich doručených zpráv neustále roste. Je tu všechen ten hluk z mailing listů nebo lidí, se kterými bychom raději nekomunikovali.

Naštěstí vám Gmail pomáhá organizovat e-maily pomocí skvělé funkce filtrování. Pokud chcete vědět, jak jej použít k blokování e-mailů z konkrétní domény, v tomto článku vám ukážeme, jak na to.
Mezi funkcemi Gmailu pro mobily a počítače jsou drobné rozdíly. Blokování domény lze provést pouze prostřednictvím desktopové verze, protože mobilní verze zajišťuje blokování pouze jednotlivých odesílatelů. Dnes si vysvětlíme obě metody a spoustu dalších užitečných tipů pro Gmail.
Jak zablokovat doménu odesílatele v Gmailu na iPhone
V aplikaci Gmail můžete zablokovat pouze jednotlivého odesílatele. Blokování domény však lze provést pomocí funkce „Vytvořit filtry“, která je k dispozici na ploše.
Chcete-li zablokovat jednotlivého odesílatele prostřednictvím vašeho iPhone:
- Přihlaste se do aplikace Gmail.
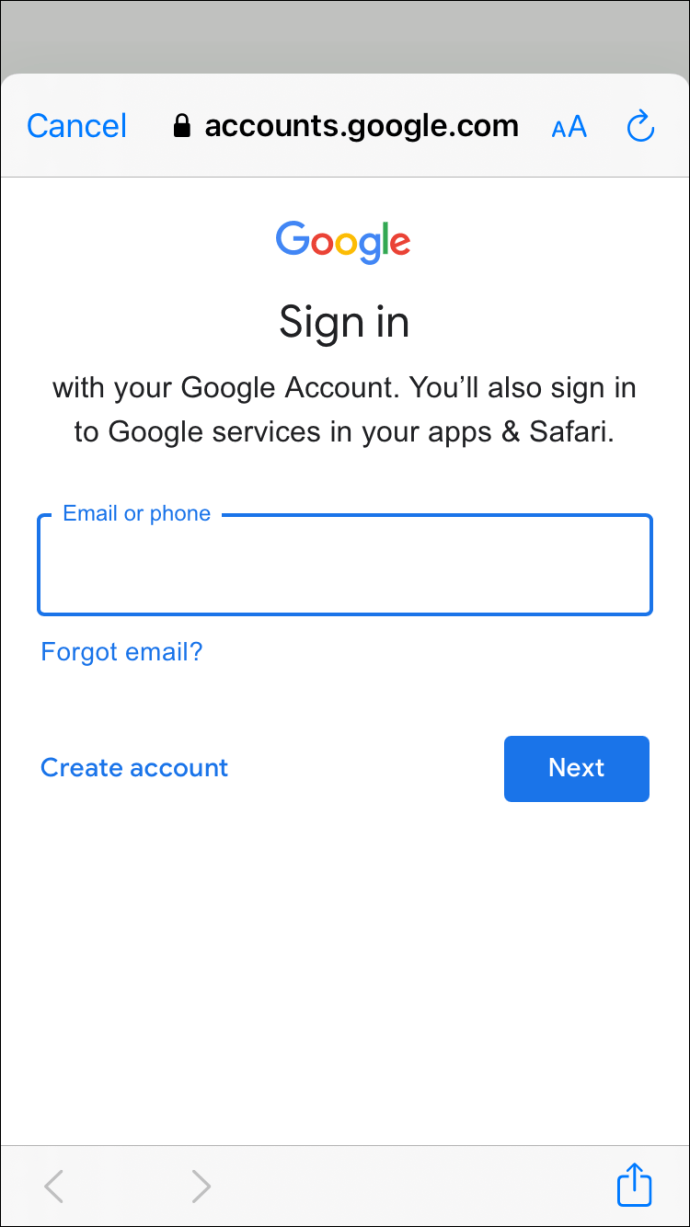
- Vyhledejte a otevřete e-mail od odesílatele, kterého chcete zablokovat.
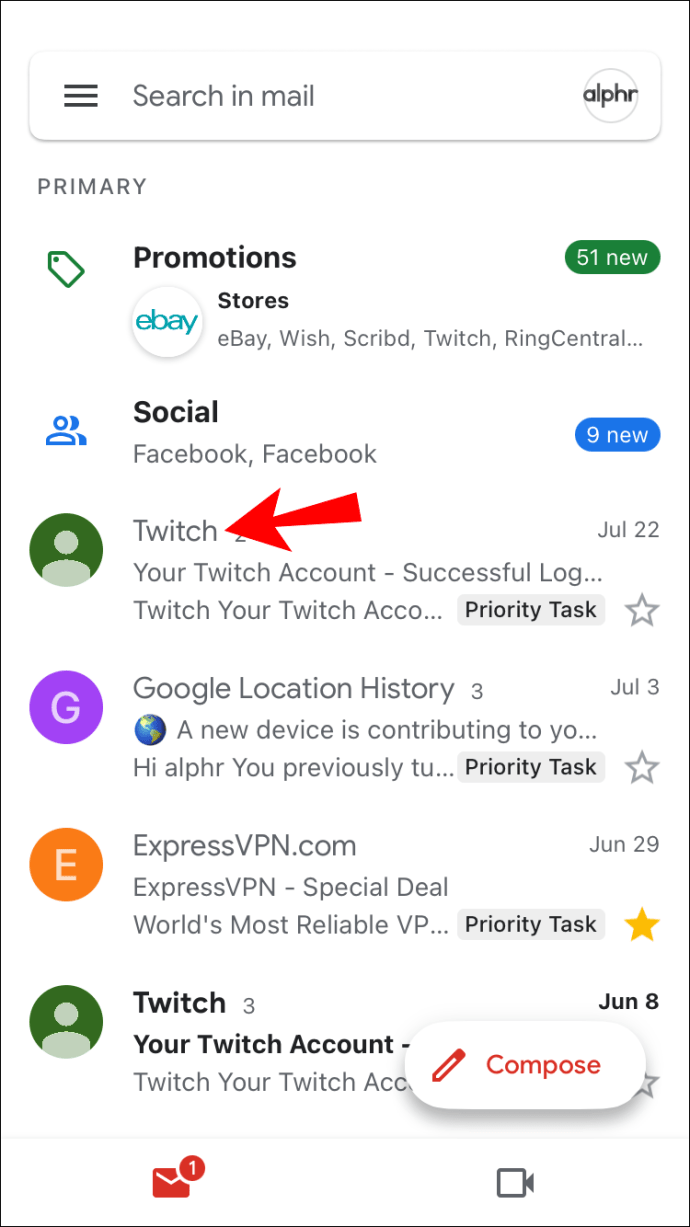
- V pravém horním rohu e-mailu klepněte na ikonu vodorovné nabídky se třemi tečkami.
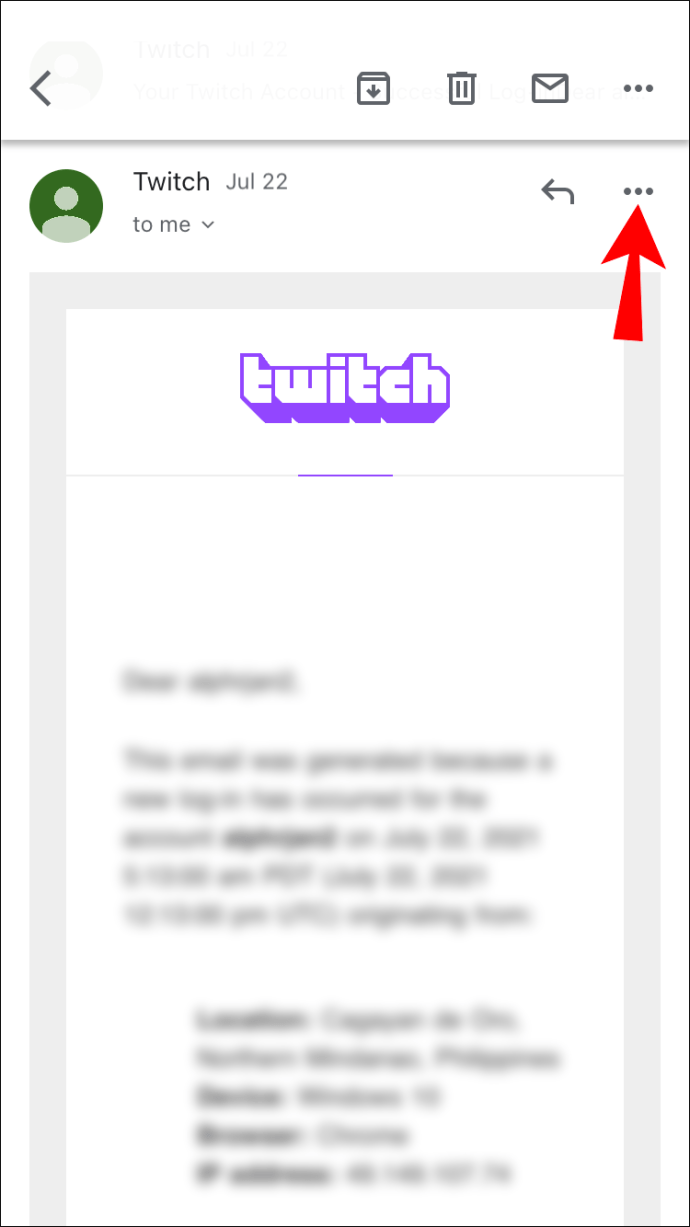
- Z vyskakovací nabídky vyberte „Blokovat „{sender}“.
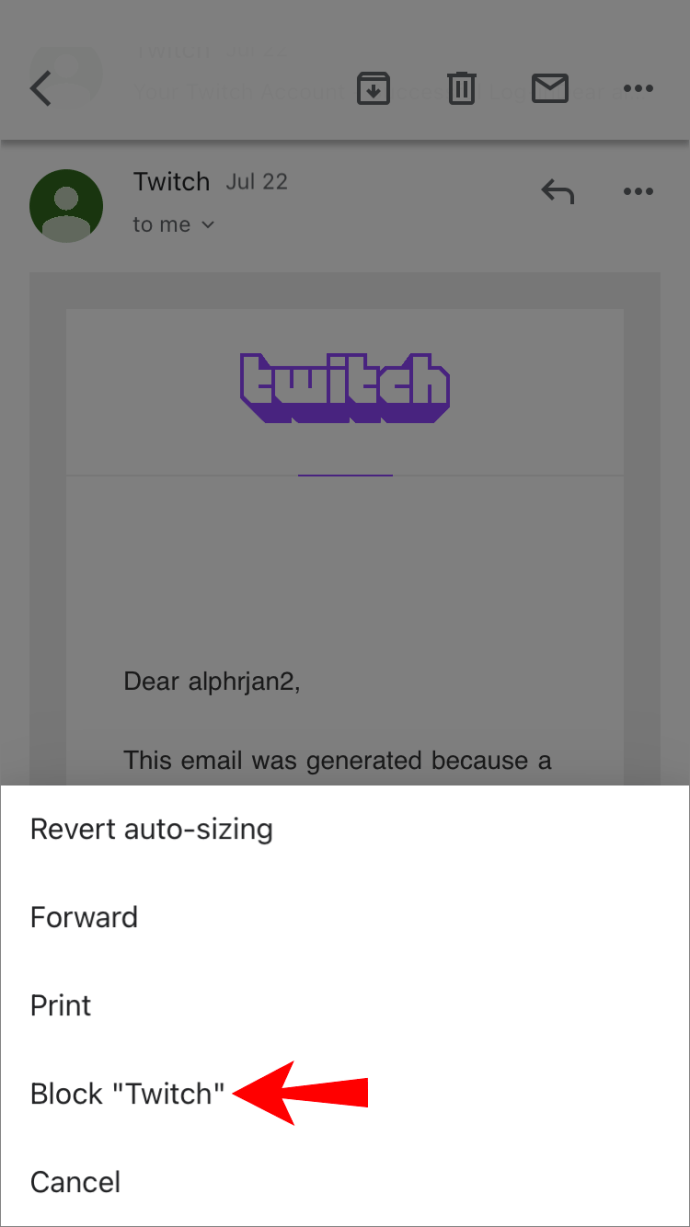
V budoucnu budou všechny příchozí zprávy od tohoto odesílatele přesunuty do vaší složky se spamem.
Chcete-li filtrovat všechny příchozí e-maily z konkrétní domény:
- Přihlaste se ke svému účtu Gmail. Chcete-li vytvořit filtr:
- Pomocí Gmailu pro počítače na vašem iPhone klikněte na možnost „Vytvořit filtr“ v horní části obrazovky.
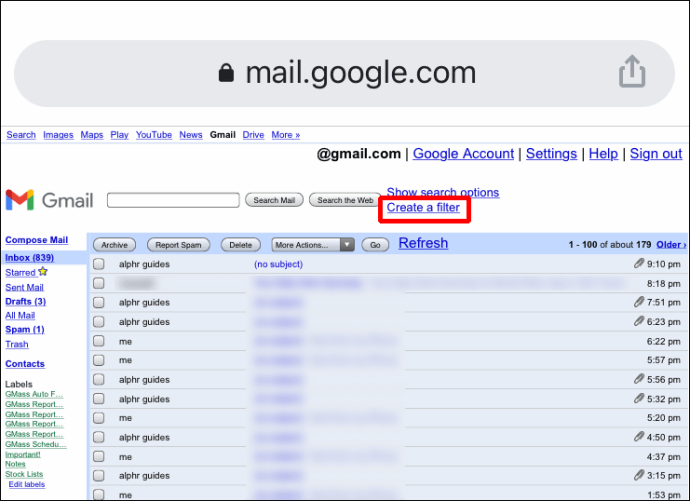
- Pomocí Gmailu pro počítače na počítači vyberte zprávu z domény, kterou chcete zablokovat. Vyberte ikonu vodorovné nabídky se třemi tečkami směrem k horní části obrazovky a poté vyberte „Filtrovat podobné zprávy“.
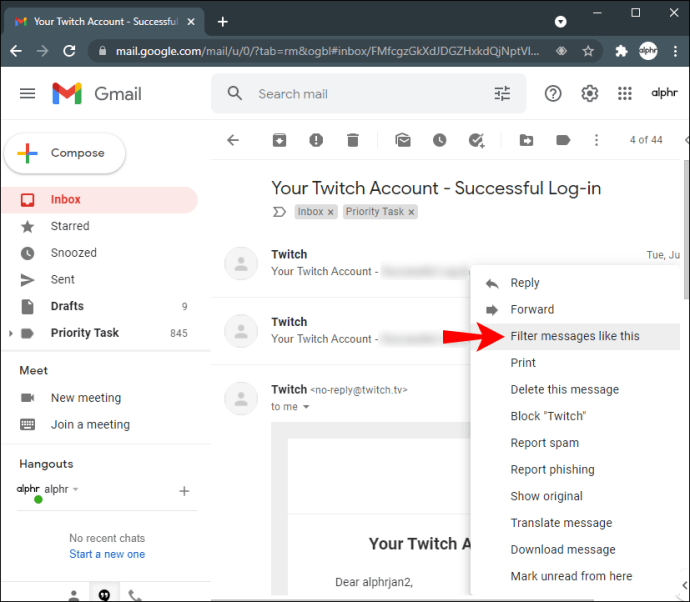
- Pomocí Gmailu pro počítače na vašem iPhone klikněte na možnost „Vytvořit filtr“ v horní části obrazovky.
- V poli filtru bude textové pole „Od“ obsahovat adresu odesílatele. Chcete-li filtrovat doménu, stačí zkontrolovat e-mailovou adresu. Pokud je například zpráva od odesílatele [email protected], smazáním jména by zůstala část @example.com.
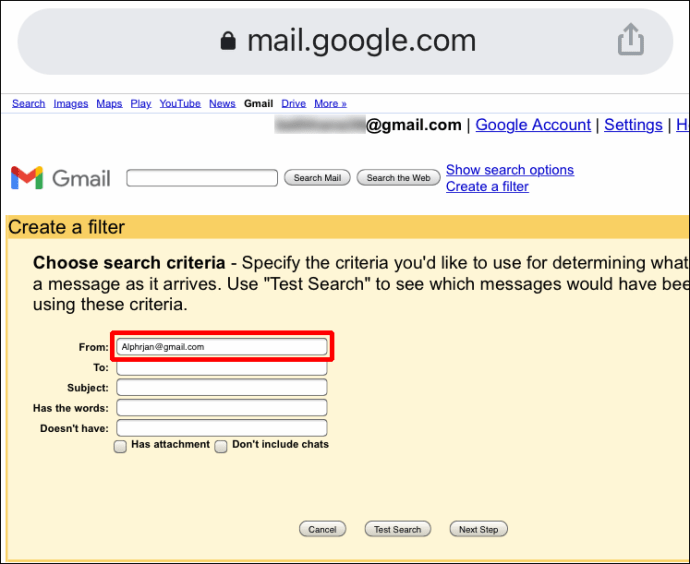
- Dále klikněte na „Vytvořit filtr“.
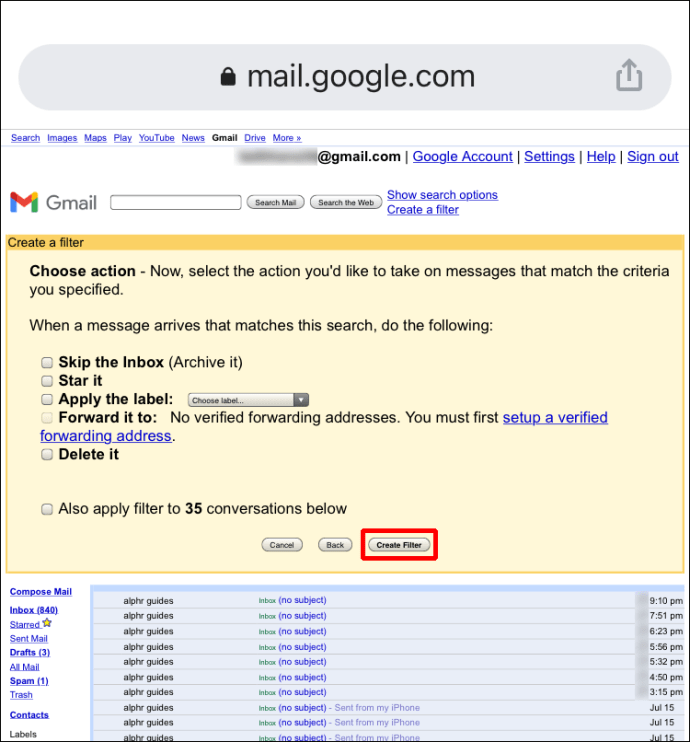
- Vyberte, jakou akci má Gmail se zprávami z této domény provést, např. „Smazat“.
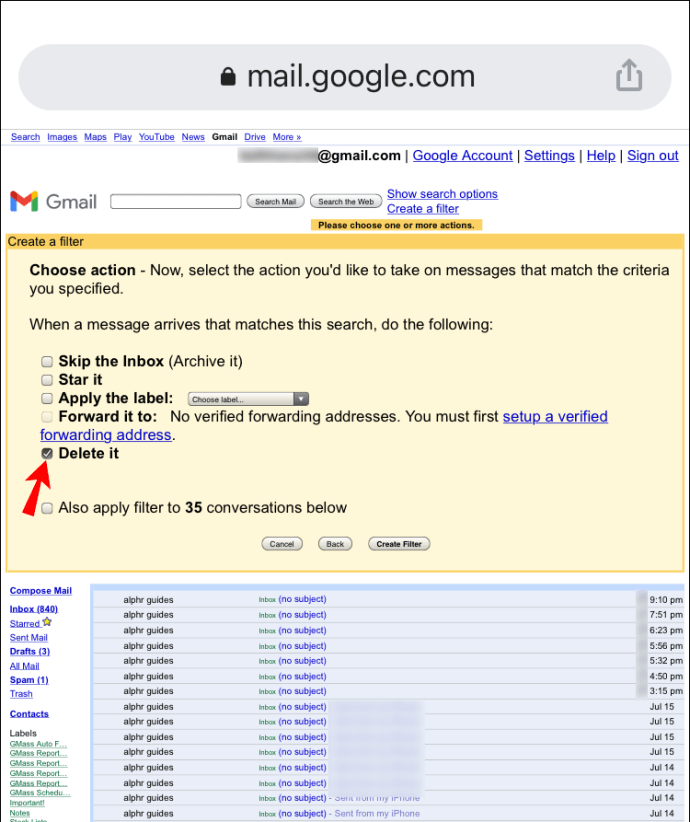
- Potvrďte volbu „Vytvořit filtr“.
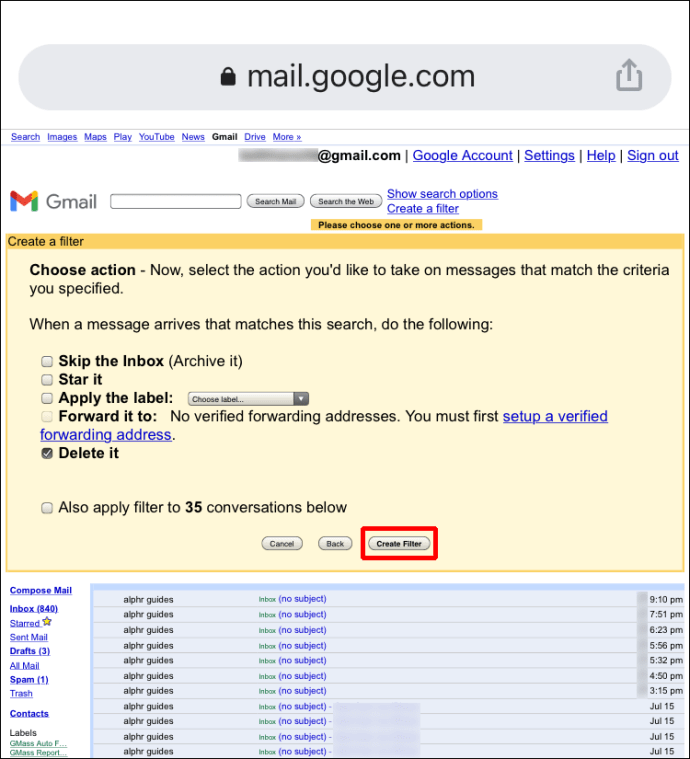
Od této chvíle budou všechny zprávy z této domény považovány za nakonfigurované.
Jak zablokovat doménu odesílatele v Gmailu na PC
Chcete-li zablokovat všechny příchozí e-maily z určité domény na vašem PC:
- Přihlaste se ke svému účtu Gmail.
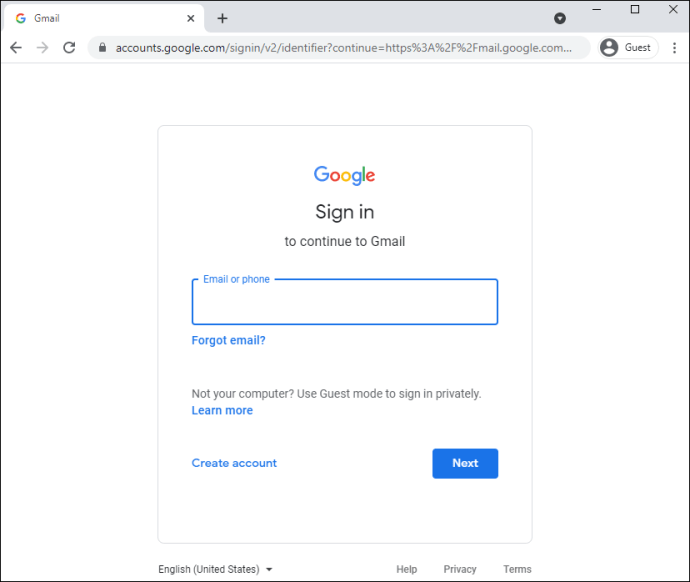
- Vyhledejte a vyberte e-mail odesílatele, jehož doménu chcete zablokovat.
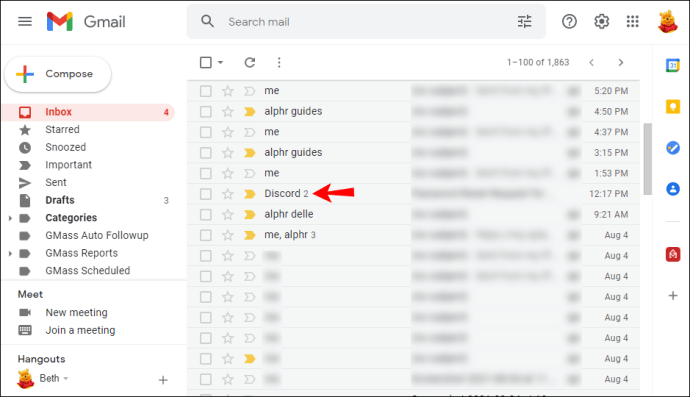
- Klikněte na ikonu horizontální nabídky se třemi tečkami směrem k horní části obrazovky.
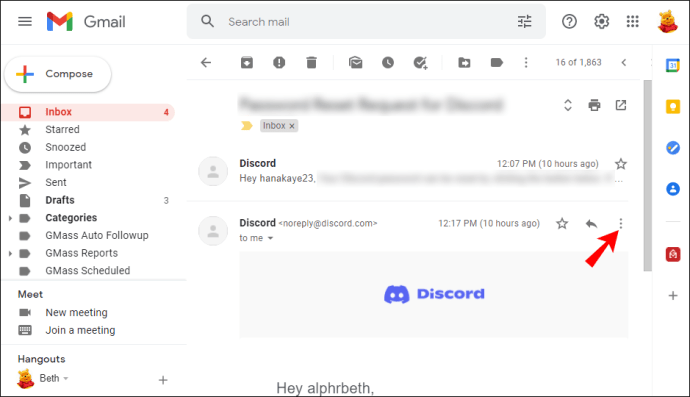
- Vyberte „Filtrovat podobné zprávy“.

- V poli filtru bude textové pole „Od“ obsahovat adresu odesílatele. Chcete-li filtrovat jejich doménu, pokud je například zpráva z [email protected], smažte jméno, abyste získali část @example.com.
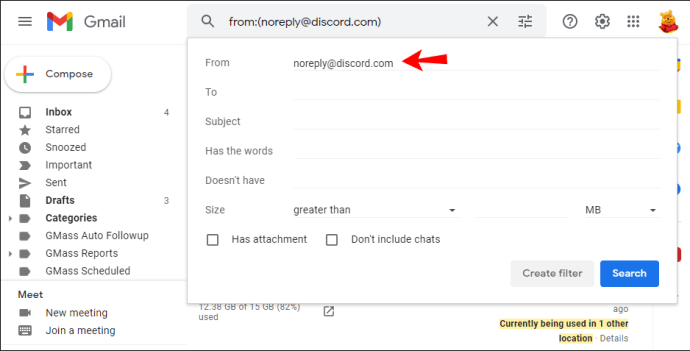
- Klikněte na „Vytvořit filtr“.
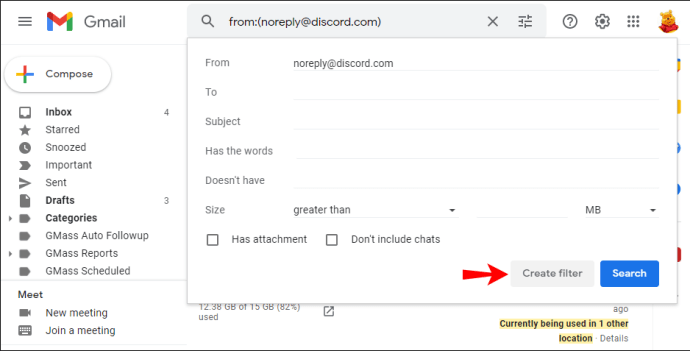
- Vyberte, jakou akci má Gmail se zprávami z této domény provést, např. „Smazat“.
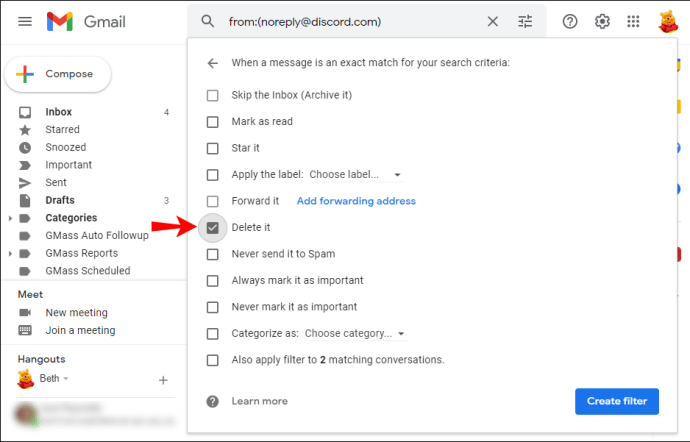
- Pro potvrzení vyberte „Vytvořit filtr“.
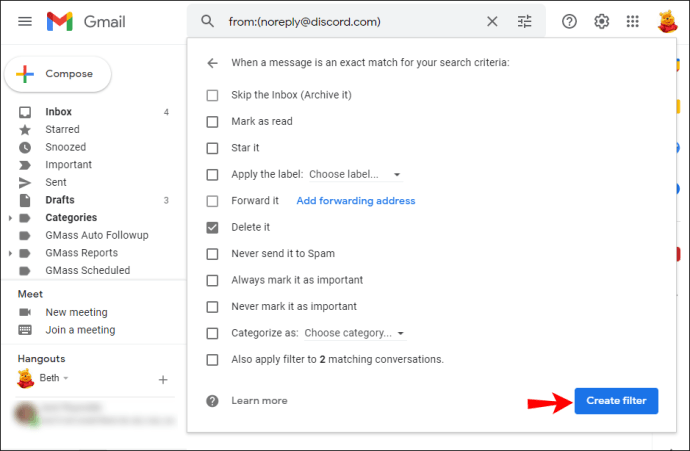
V budoucnu budou všechny zprávy z této domény smazány.
Jak zablokovat doménu odesílatele v Gmailu na zařízení Android
Pomocí aplikace Gmail můžete blokovat pouze jednotlivé odesílatele. Doménu však lze zablokovat pomocí funkce „Vytvořit filtry“, která je dostupná v Gmailu pro počítače.
Chcete-li zablokovat jednotlivého odesílatele prostřednictvím zařízení Android:
- Přihlaste se do aplikace Gmail.
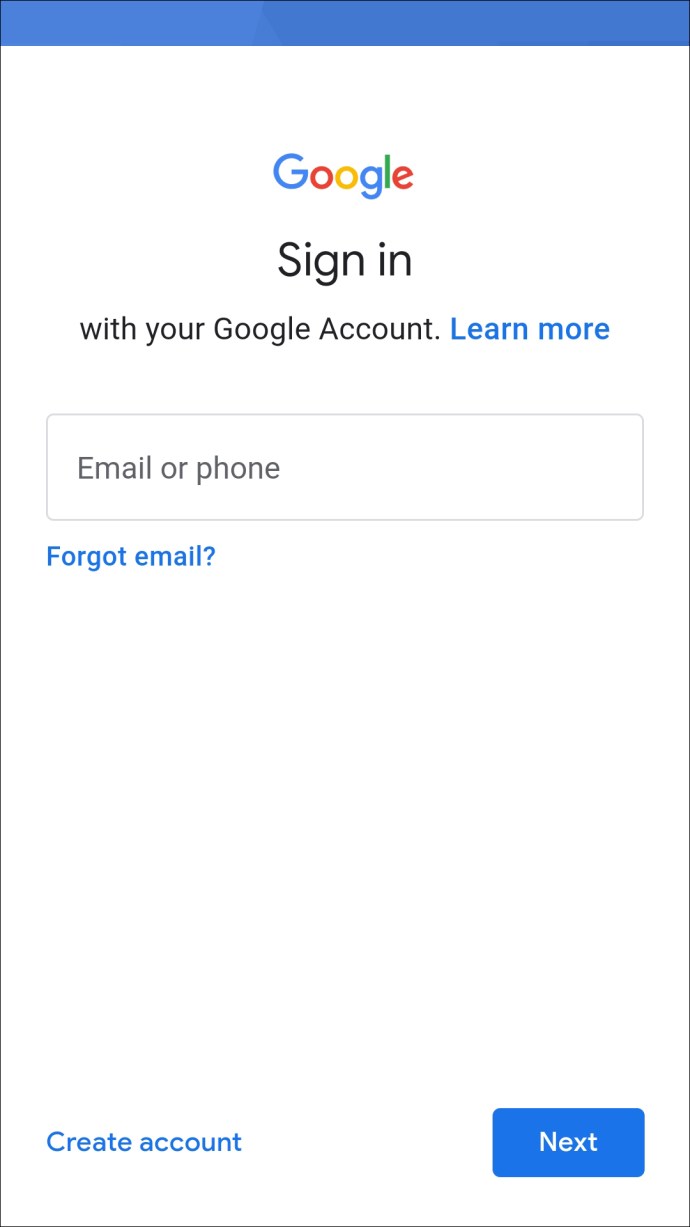
- Vyhledejte a otevřete e-mail od odesílatele, kterého chcete zablokovat.
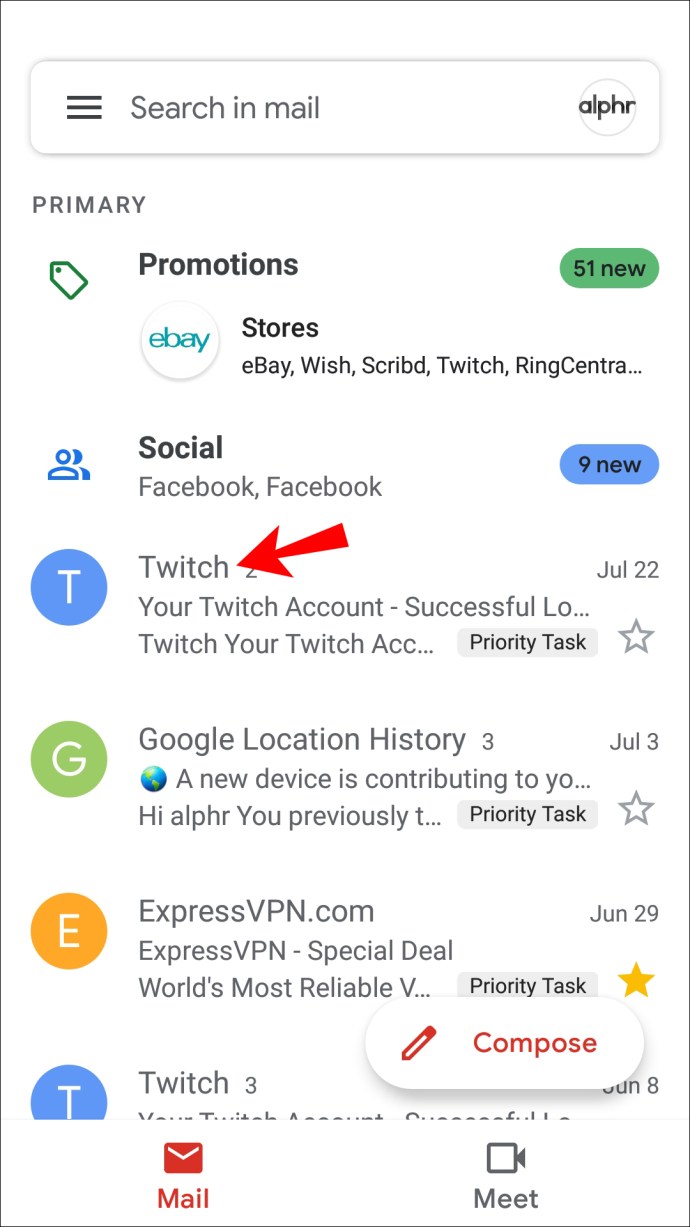
- V pravém horním rohu e-mailu klepněte na ikonu vodorovné nabídky se třemi tečkami.
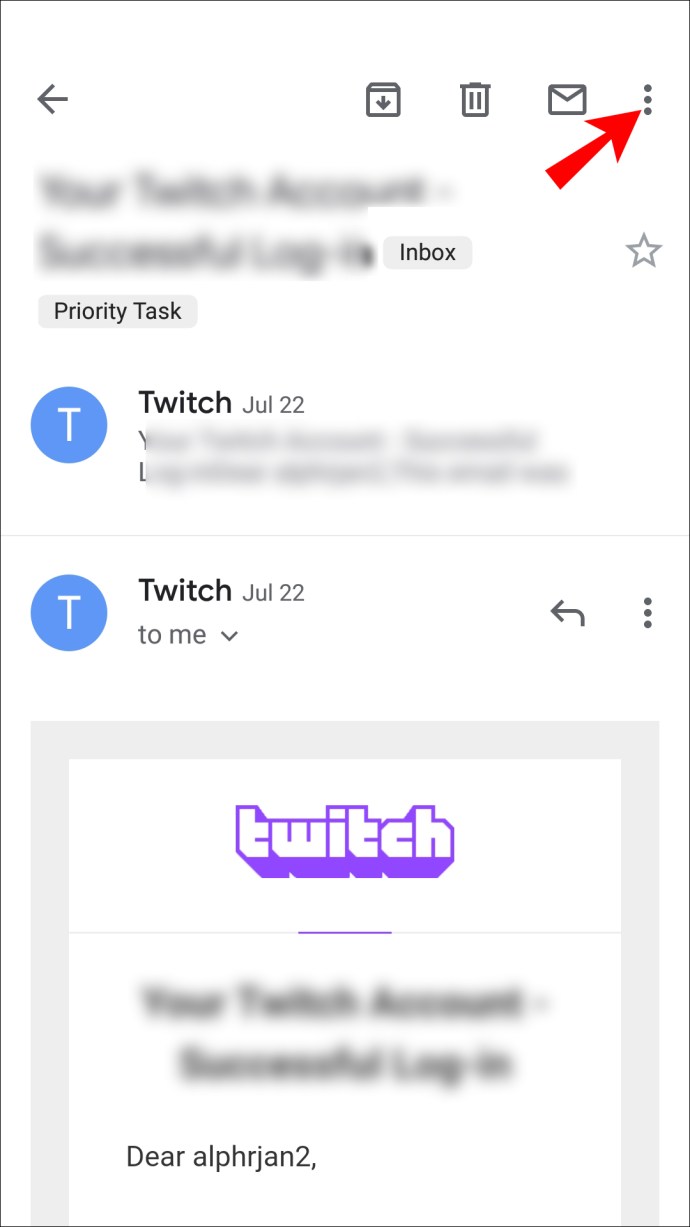
- Z vyskakovací nabídky vyberte „Blokovat „{sender}“.
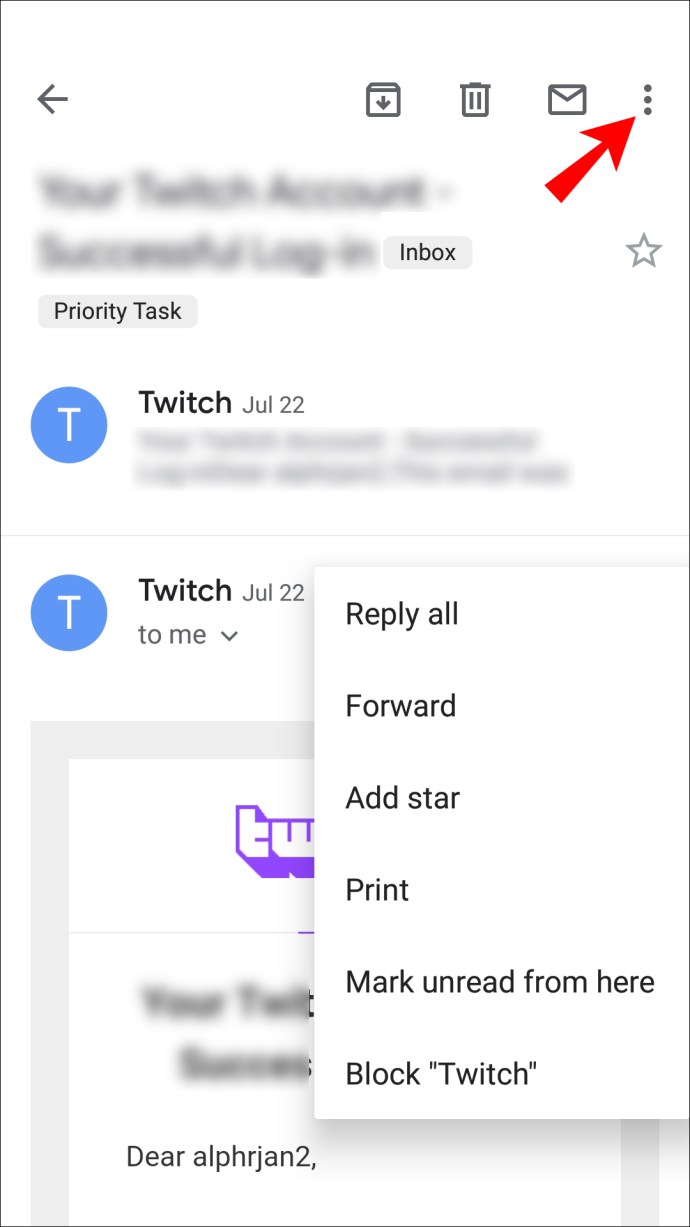
Od této chvíle budou všechny příchozí zprávy od tohoto odesílatele přesouvány do vaší složky se spamem.
Chcete-li filtrovat veškerou příchozí poštu přijatou z konkrétní domény:
- Přihlaste se ke svému účtu Gmail a poté vytvořte filtr takto:
- V Gmailu pro počítače na zařízení Android klikněte na možnost „Vytvořit filtr“ v horní části obrazovky.
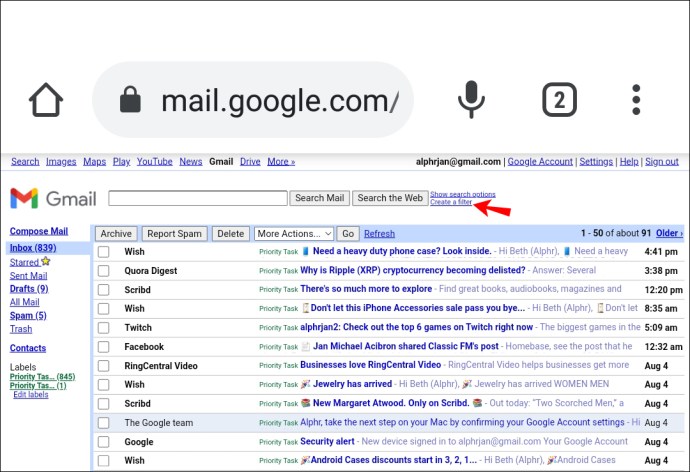
- V Gmailu pro počítače na vašem PC vyberte zprávu z domény, kterou chcete zablokovat, vyberte ikonu vodorovné nabídky se třemi tečkami v horní části obrazovky a poté zvolte „Filtrovat podobné zprávy“.

- V Gmailu pro počítače na zařízení Android klikněte na možnost „Vytvořit filtr“ v horní části obrazovky.
- V poli filtru bude textové pole „Od“ obsahovat jejich adresu. Pokud je zpráva například od [email protected], smažete jméno a ponecháte část @example.com.
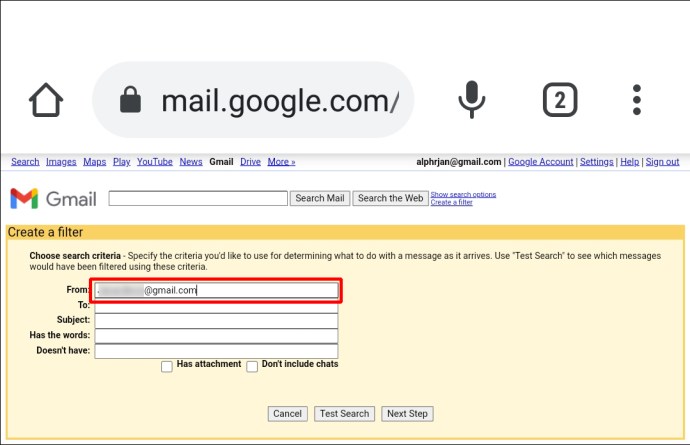
- Dále klikněte na „Vytvořit filtr“.
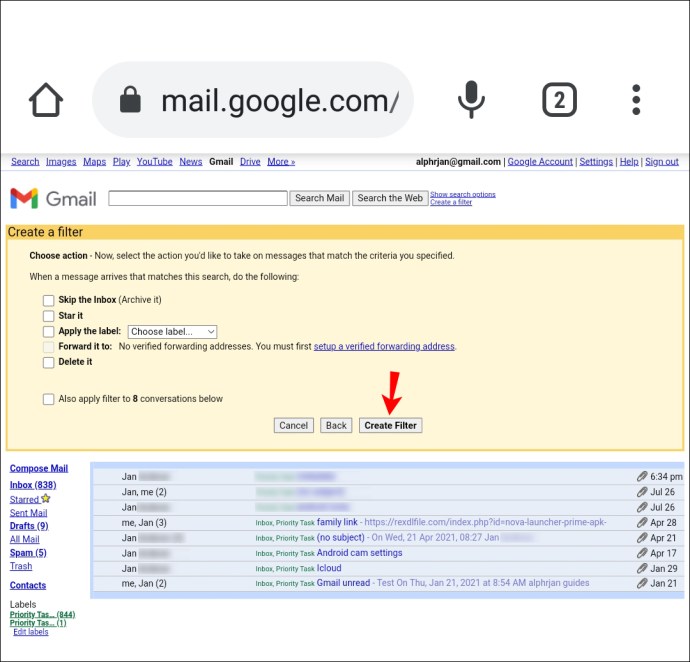
- Vyberte, jakou akci má Gmail se zprávami z této domény provést, např. „Smazat“.
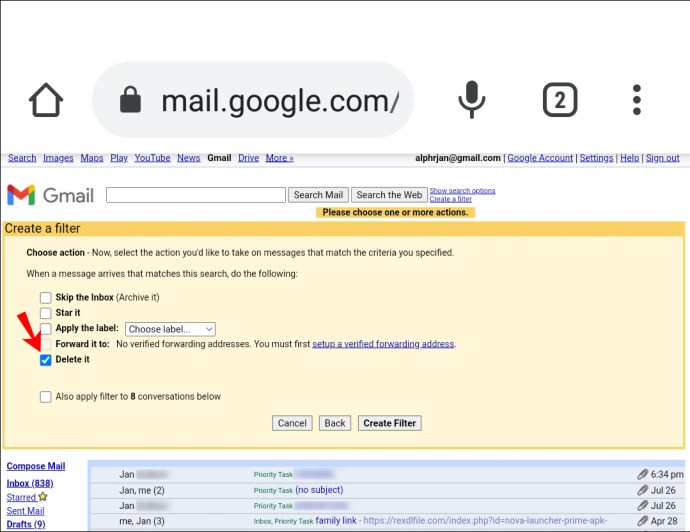
- Pro potvrzení klikněte na „Vytvořit filtr“.
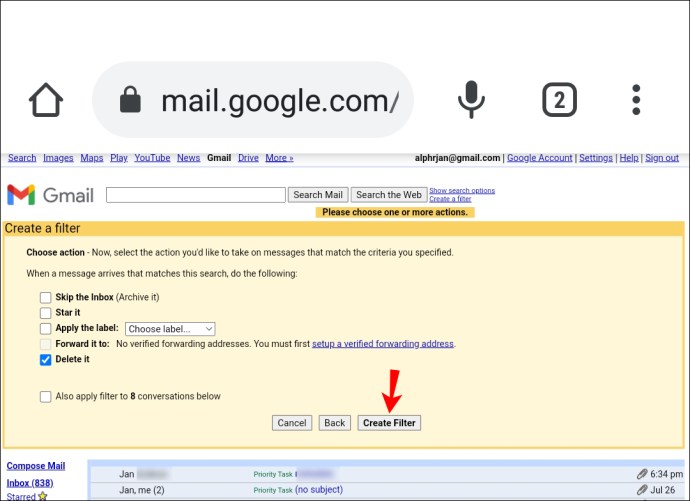
Od nynějška budou všechny zprávy z této domény zpracovány podle pokynů.
Další často kladené dotazy
Můžete blokovat e-maily s určitými slovy?
Pomocí funkce filtru v Gmailu pro počítače můžete zablokovat všechny přijaté e-maily obsahující konkrétní slova. Udělat toto:
1. Přihlaste se ke svému účtu Gmail.
2. Najděte a vyberte e-mail obsahující slova, která chcete filtrovat.
3. Vyberte zprávu a poté klikněte na svislou ikonu se třemi tečkami směrem nahoru.
4. Zvolte „Filtrovat podobné zprávy“.
5. V poli filtru se v poli „Od“ zobrazí adresa odesílatele.
6. Do pole „Has the words“ přidejte slova, která bude mít příchozí zpráva.
7. Klikněte na „Vytvořit filtr“.
8. Dále zaškrtněte políčko vedle akce, kterou má Gmail provést při přijímání zpráv od tohoto odesílatele, které obsahují tato slova, např. „Smazat“.
9. Klikněte znovu na „Vytvořit filtr“. V levém dolním rohu obrazovky se krátce objeví malá potvrzovací zpráva – váš filtr byl vytvořen.
Vrátit odesílateli
Denně jsme bombardováni nevyžádanými zprávami z e-mailových seznamů, ze kterých jsme se zapomněli odhlásit, a od odesílatelů, kteří se nějakým způsobem dostali k naší e-mailové adrese. Důležité zprávy se tak mohou snadno ztratit.
Funkce filtru Gmailu vám může pomoci omezit příchozí poštu tím, že zabrání tomu, aby se zprávy od nežádoucích jednotlivců nebo společností dostávaly do vaší doručené pošty.
Používáte ke správě e-mailu filtry Gmailu? Zablokovali jste nějaké odesílatele nebo domény, a pokud ano, znatelně to snížilo vaše příchozí e-maily? Dejte nám vědět, jak si udržujete přehled o zprávách v Gmailu, v sekci komentářů níže.