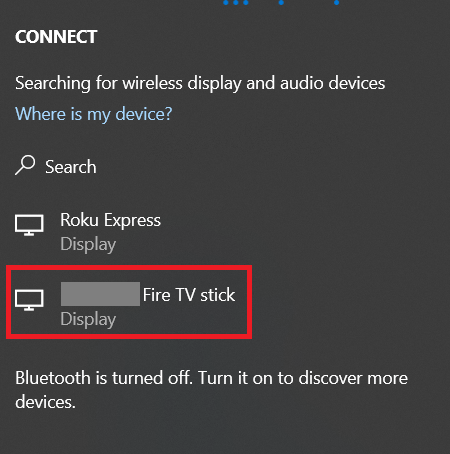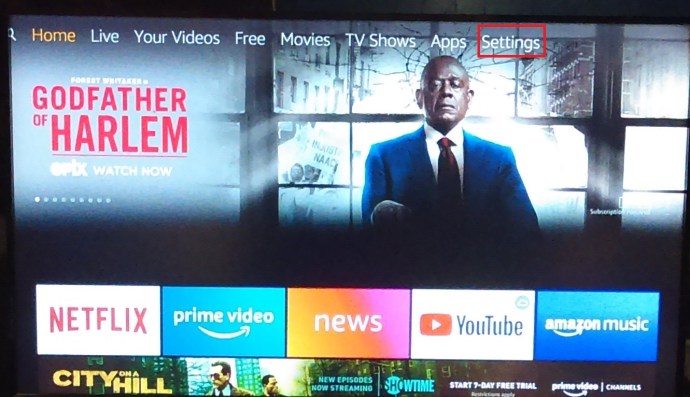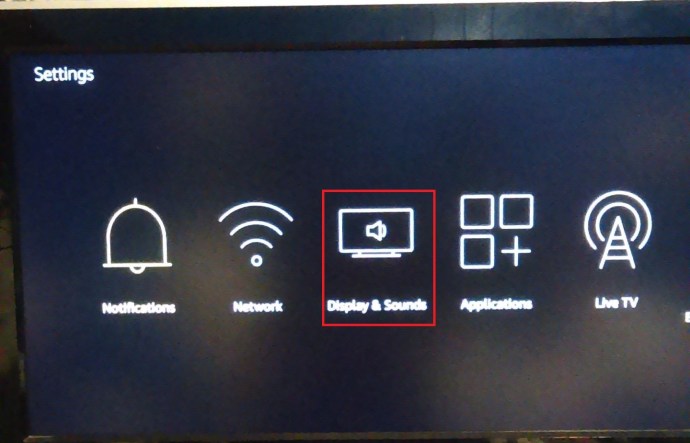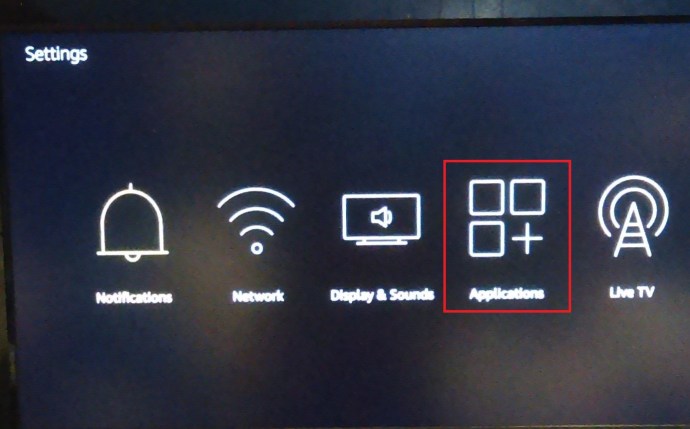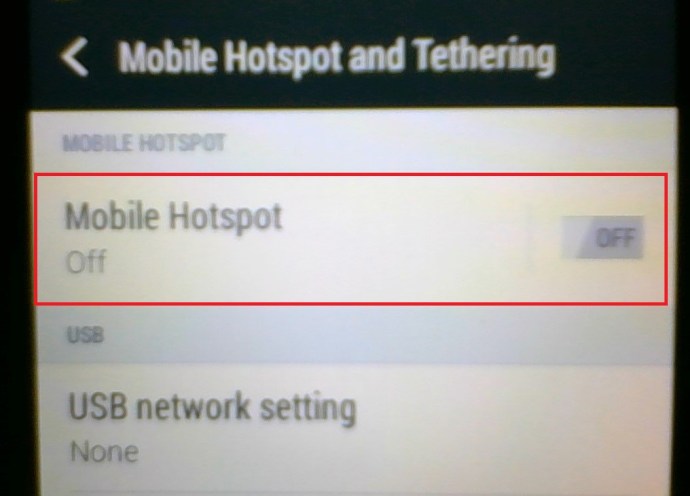Amazon Fire TV Stick je jedním z nejoblíbenějších zařízení pro streamování exkluzivních filmů a televizních pořadů. Promění také jakýkoli standardní televizor v chytré zařízení a umožní vám moderní funkce, jako je sdílení obrazovky, přehrávání hudby, hraní videoher a podobně.
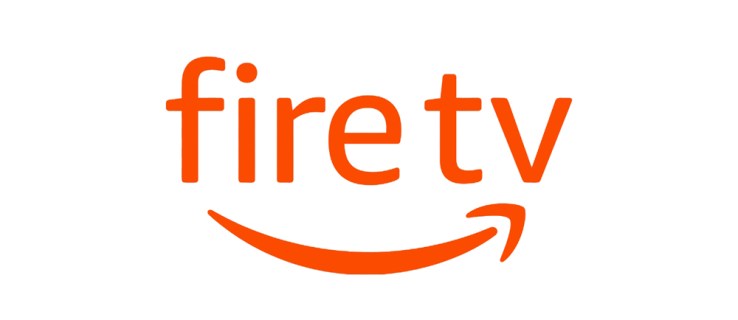
Většina těchto funkcí je však nedostupná bez stabilního připojení k internetu. Existuje několik věcí, které můžete dělat s Fire TV Stick bez připojení k internetu, ale vaše možnosti jsou minimální. Pokračujte ve čtení a my vám vysvětlíme, jak to funguje.
Jak to funguje
Jak jsme již řekli, Amazon Fire TV Stick potřebuje ke správnému fungování stabilní připojení k internetu. Všechny filmy, televizní pořady a hudba Amazon Prime jsou streamovány přímo z internetu. Bez připojení budete moci používat pouze nainstalované aplikace, které nevyžadují přístup k internetu. I to však bude omezené, protože zde nejsou žádné ovládací prvky ani jiné možnosti.

Použití Fire TV Stick s Kodi
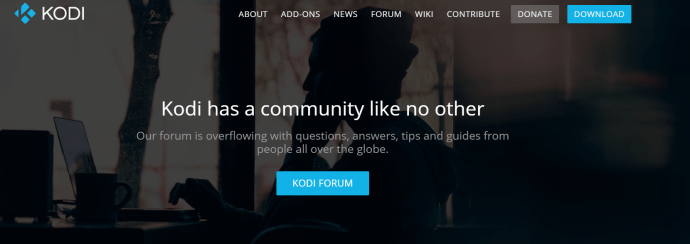
Kodi je jednou z nejpopulárnějších platforem pro streamování filmů a televizních pořadů. Můžete si jej stáhnout a nainstalovat na Fire TV Stick. Kodi vám zase umožňuje stahovat vaše oblíbená videa přímo na Fire TV Stick, což vám umožňuje sledovat je offline.
Aplikaci budete moci používat stejným způsobem jako s připojením, ale nebudete mít přístup k online knihovně, pouze k uloženým videím. Stáhněte si, co potřebujete, předem a nebudete vůbec potřebovat připojení. Své oblíbené filmy a televizní pořady si tak můžete vychutnat kdekoli a kdykoli.
Hrajte hry pro Android
Fire Stick vám také umožňuje instalovat hry pro Android, které pak můžete hrát na televizní obrazovce. Pokud hra nevyžaduje připojení k internetu, můžete ji hrát normálně.
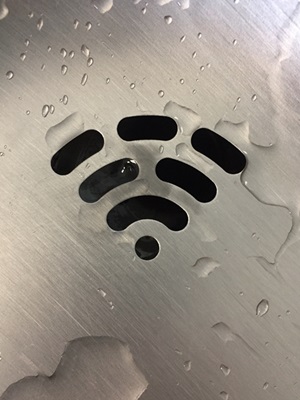
Promítejte nebo zrcadlte zařízení na Fire TV Stick
Pokud máte zapnutou a spuštěnou LAN, můžete promítat obrazovku z jednoho zařízení na Fire TV Stick.
Promítání na Fire TV Stick pomocí Windows 10
- Nejprve otevřete centrum akcí umístěné v pravém dolním rohu obrazovky.

- Dále klikněte Rozšířit.
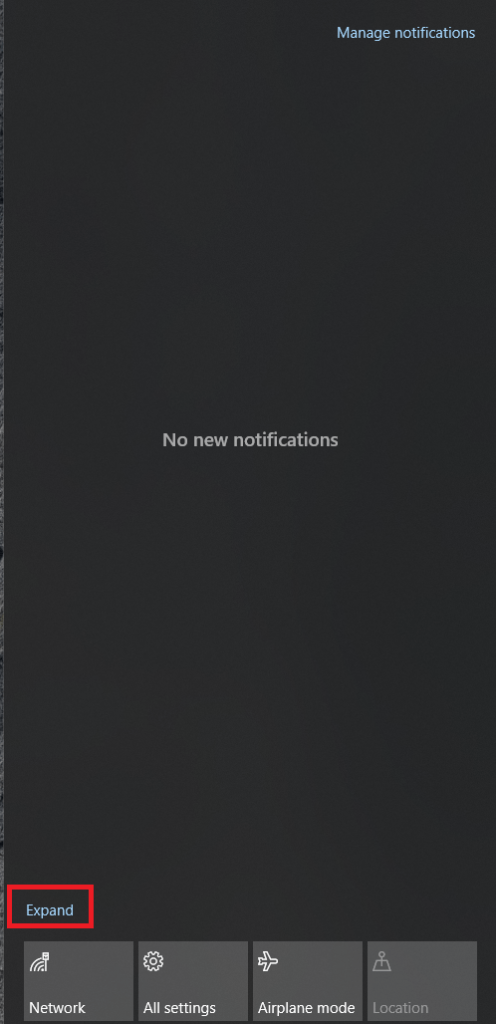
- Nyní klikněte na Projekt.
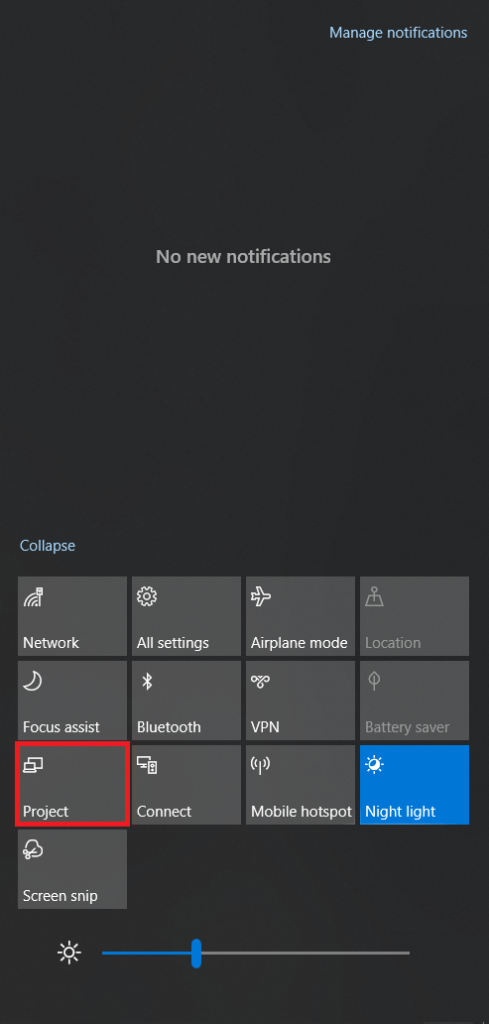
- Dále klikněte na Připojte se k bezdrátovému displeji
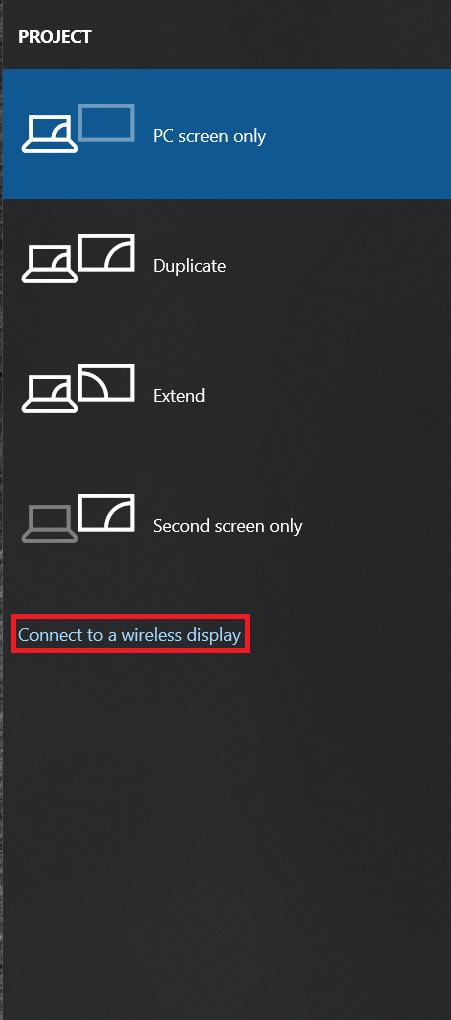 .
. - Nyní klikněte na Fire TV Stick, na který chcete promítat.
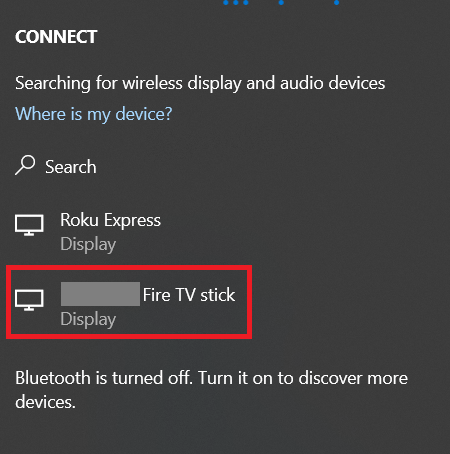
Na vaší Fire TV Stick by se měla objevit obrazovka, která vypadá podobně jako tato. 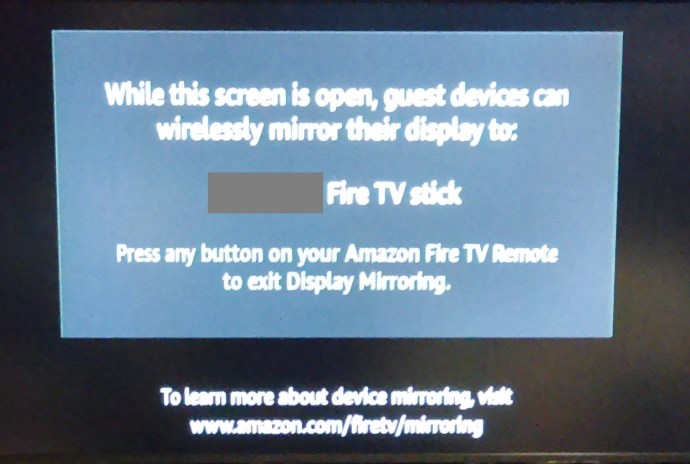
Pokud se tato obrazovka nebo obrazovka s nápisem, že se navazuje připojení, nezobrazí, postupujte podle níže uvedených kroků pro zrcadlení do vašeho zařízení.
- Navigovat do Nastavení.
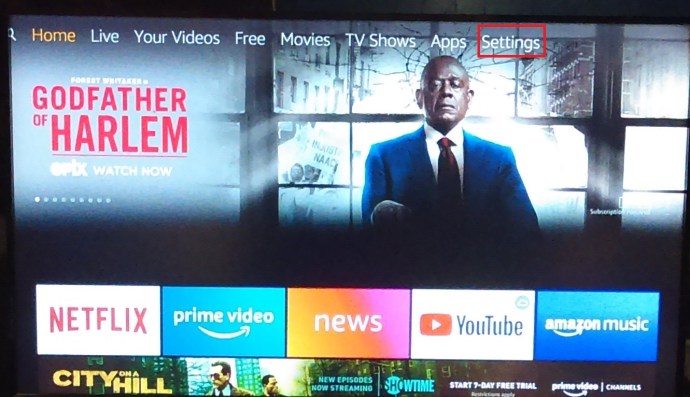
- Nyní přejděte na Displej a zvuky a klikněte na něj.
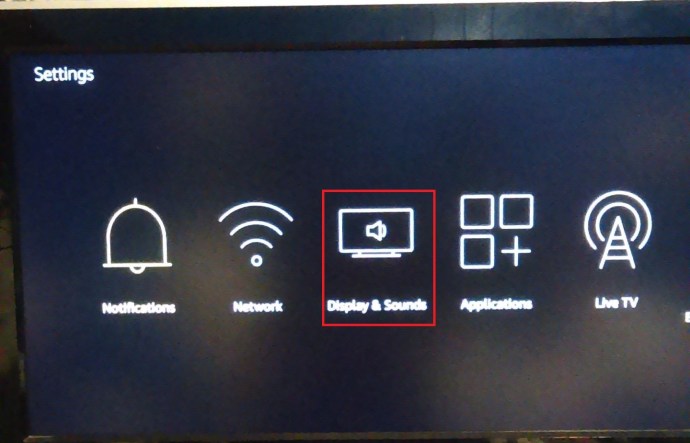
- Dále klikněte na Povolit zrcadlení displeje pro zobrazení obrazovky níže.
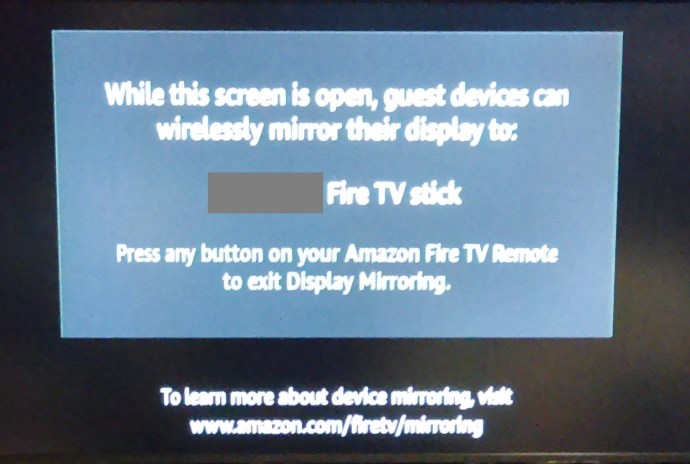
Chcete-li zrcadlit displej Windows 10 nebo jiného zařízení na Fire TV Stick nebo naopak, postupujte podle výše uvedených kroků.
Získejte přístup k dalším aplikacím prostřednictvím nastavení Fire TV Stick
Vaše Fire TV Stick nebude moci zobrazit domovskou obrazovku, když je odpojena od internetu. Pokud však vaše nainstalované aplikace nepotřebují připojení, můžete k nim přistupovat prostřednictvím Nastavení zařízení. Zde je to, co musíte udělat.
- Zapněte televizor a přejděte do nastavení Fire TV Stick.
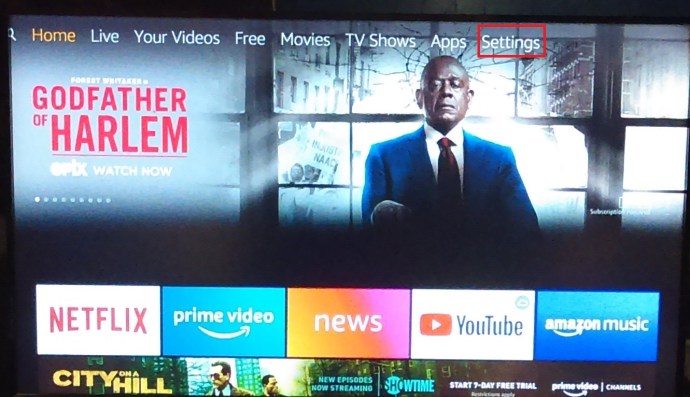
- Dále vyberte Aplikace.
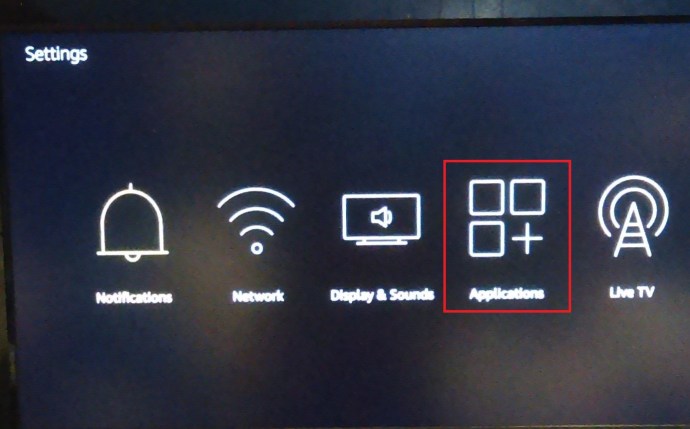
- Poté vyberte Správa nainstalovaných aplikací.
- Najděte požadovanou aplikaci a vyberte ji Spustit aplikaci.
Existuje jen jedna další věc, kterou můžete vyzkoušet bez připojení Wi-Fi, a to sdílení hotspotu ze smartphonu.
Nastavte hotspot
Pokud máte mobilní internet, můžete pomocí smartphonu vytvořit hotspot a připojit Fire Stick k internetu. Zde je to, co musíte udělat, aby to fungovalo:
- Otevřete na svém smartphonu aplikaci „Nastavení“ a zapněte funkci Hotspot.
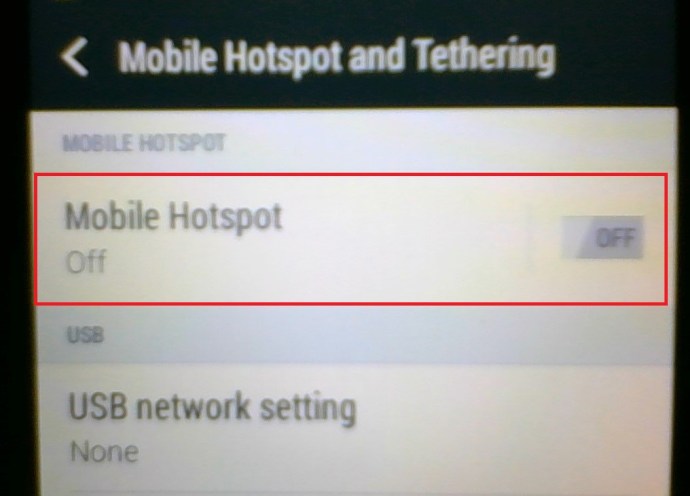
- Otevřete aplikaci Alexa na Fire TV Stick a vyberte Zařízení.
- Vybrat Amazon Tap a pak si vyberte Změna.
- Najděte hotspot v dostupných možnostech. Vybrat Použijte toto zařízení jako Wi-Fi hotspot.
- Udeřil Start.
- Zadejte název a heslo svého hotspotu a stiskněte Připojit.
Alexa potvrdí, až bude spojení navázáno, a budete moci používat Fire TV Stick jako obvykle. Měli byste vědět, že Amazon Tap bude používat data vašeho telefonu, což by mohlo vést ke zvýšení účtu na konci měsíce. Buďte opatrní ohledně využití dat a budete v pořádku. Pokud si nejste jisti, kolik GB váš mobilní datový tarif zahrnuje, zavolejte svému poskytovateli nebo navštivte web podpory.
Nastavte stabilní připojení
Fire TV Stick je navržen pro práci s připojením k internetu. Bez něj jsou vaše možnosti velmi omezené a většinu funkcí, které toto malé zařízení nabízí, si opravdu nebudete moci užít. Pokud se však někdy ocitnete v takové situaci, můžete buď sledovat filmy, které jste si stáhli pomocí Kodi, nebo nastavit hotspot pomocí telefonu. Když se chce, tak to jde.
Jak používáte Fire TV Stick bez připojení Wi-Fi? Co máte na tomto zařízení nejraději? Řekněte nám více v komentářích níže.

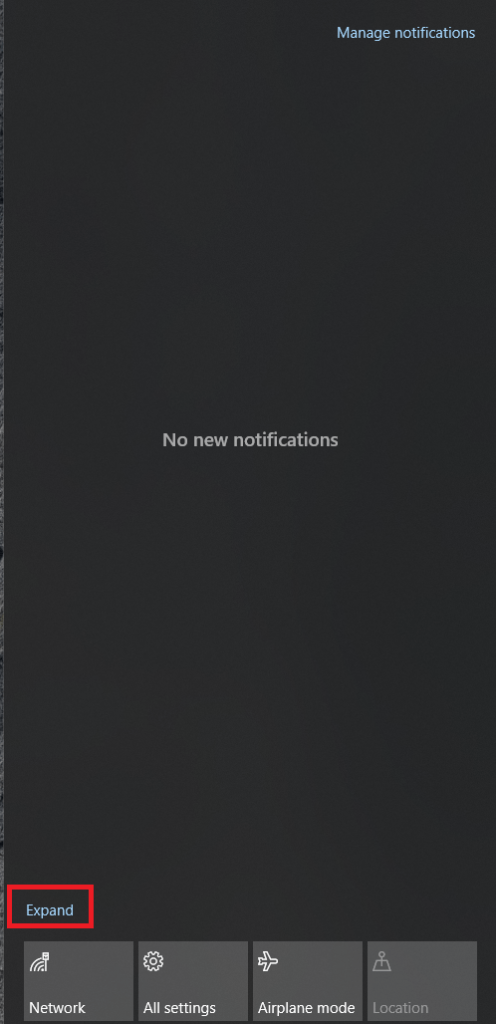
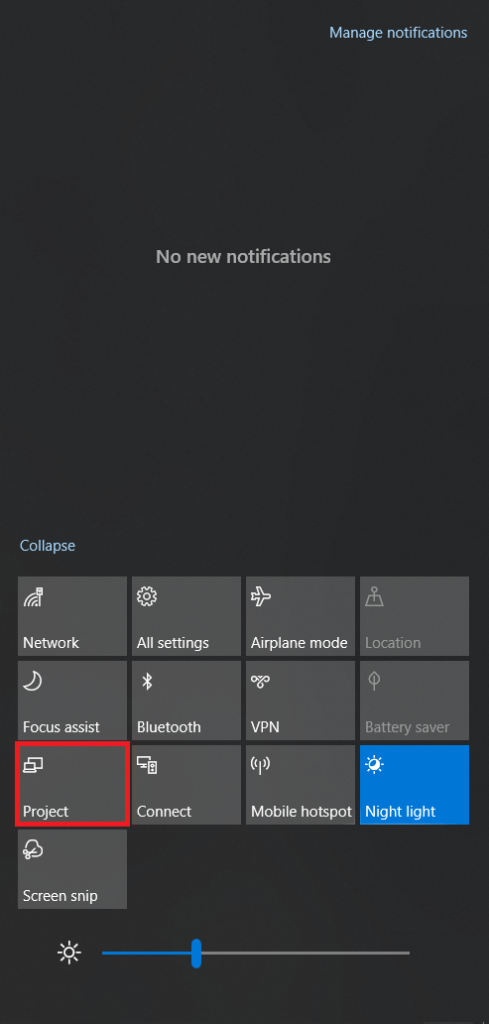
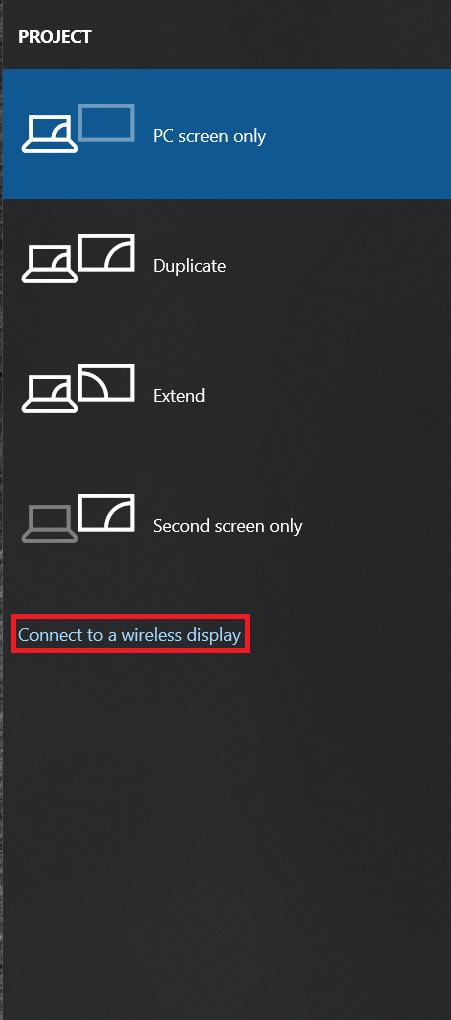 .
.