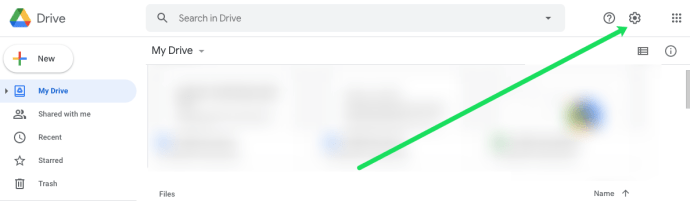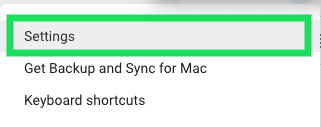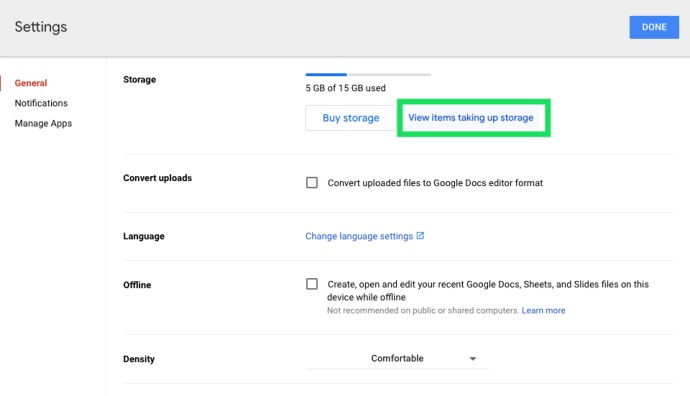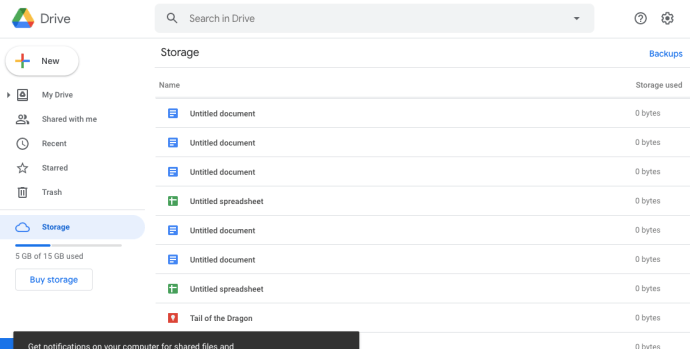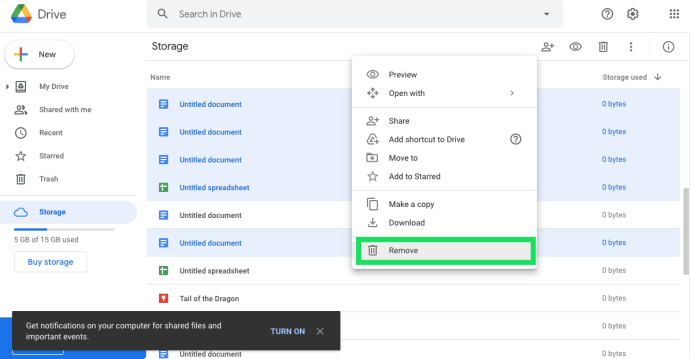Disk Google je vynikající cloudové úložiště, kam můžete ukládat soubory, které by jinak byly na vašem HDD. Bezplatný účet na Disku Google vám poskytuje 15 GB úložiště, což je ve srovnání s některými jinými alternativami docela dobré.

Pro více úložného prostoru na Disku Google je vyžadováno měsíční předplatné za 1,99 $. Existují však různé způsoby, jak můžete zachovat souborový prostor, abyste zajistili, že se vaše cloudové úložiště GD bude zaplňovat pomaleji.
Jak zkontrolovat úložiště Disku Google
Nejprve si otevřete svůj účet na Disku Google ve webovém prohlížeči a zkontrolujte, kolik úložného prostoru na Disku Google jste spotřebovali. Kontrola velikosti úložiště je snadná ve webovém prohlížeči.
Vše, co musíte udělat, abyste viděli, kolik úložiště využíváte a kolik máte k dispozici, je otevřít Disk Google a podívat se do levého dolního rohu domovské stránky.

Zde uvidíte odkládací lištu. Chcete-li svůj příděl upgradovat, klikněte na hypertextový odkaz „Koupit úložiště“. Pokud si však chcete zachovat aktuální velikost úložiště, pokračujte ve čtení. Projdeme si kroky k vyčištění vašeho Disku.
Jak odstranit položky z Disku Google
Pokud ještě nejste úplně připraveni upgradovat úložiště, můžete začít tím, že se zbavíte starších nebo méně užitečných souborů, dokumentů, obrázků a dalších. Pokud máte hodně souborů, nemusí to být nejlepší řešení, jak udělat vážnou díru ve vašem úložišti, ale tato metoda může stále docela pomoci.
Chcete-li smazat soubory z Disku Google, postupujte takto:
- Po přihlášení ke svému účtu Google stiskněte ozubené kolečko „Nastavení“ v pravém horním rohu.
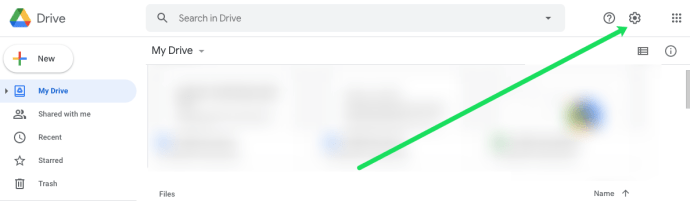
- V zobrazené rozbalovací nabídce klikněte na „Nastavení“.
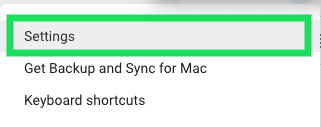
- Klikněte na hypertextový odkaz „Zobrazit položky zabírající úložiště“.
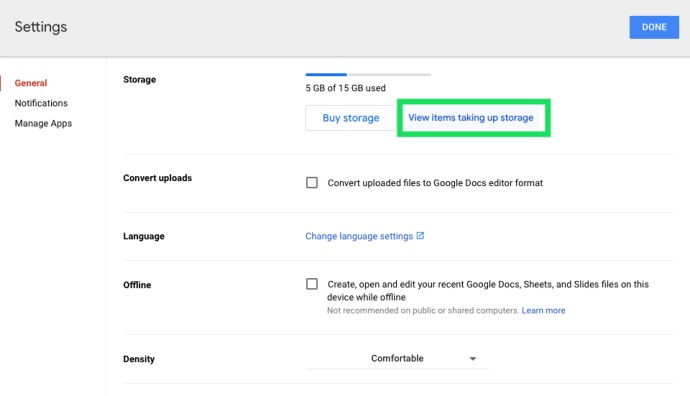
- Nyní můžete vidět všechny dokumenty na vašem Disku Google. Pro hromadné zvýraznění souborů použijte kombinaci klávesnice a myši Shift+Click. Nebo můžete použít příkaz Control+Click (CMD+Click na Macu) ke zvýraznění více souborů, které nejsou sekvenční.
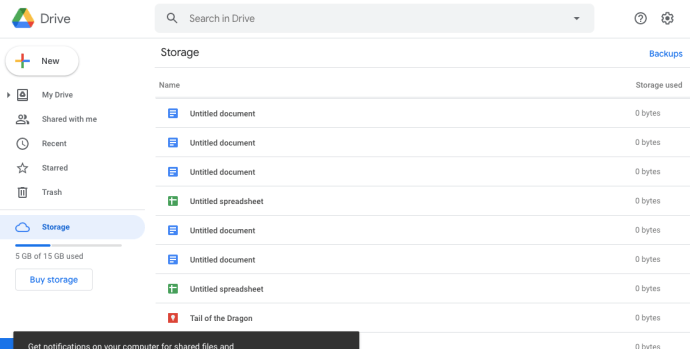
- Klikněte pravým tlačítkem na jeden z vybraných souborů a klikněte na „Odstranit“.
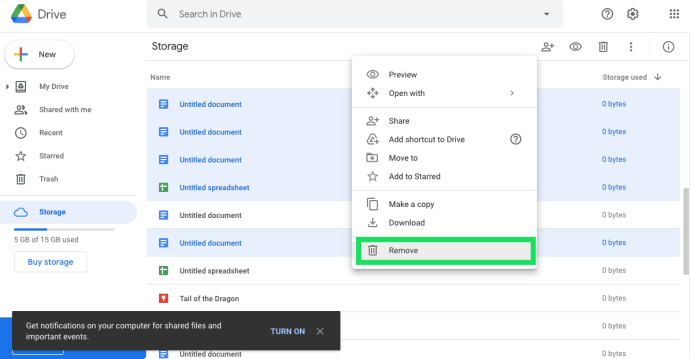
Ořízněte úložiště obrázků a e-mailů
Jak obrázky, tak e-maily mohou plýtvat úložištěm GD, můžete uvolnit docela dost místa odstraněním e-mailů Gmailu a snížením rozlišení fotografií. Nejprve otevřete Gmail a odstraňte zastaralé e-maily.
Chcete-li hledat a mazat e-maily s přílohami, zadejte do vyhledávacího pole Gmailu „has:attachment“. E-maily v koši také plýtvají úložným prostorem a můžete je vymazat výběrem Více >Odpadky a poté kliknutím Nyní vysypte koš.
Nemusíte mazat obrázky ve Fotkách, abyste uvolnili úložný prostor GD. Místo toho otevřete Fotky Google a klikněte na Hlavní menu tlačítko v levé horní části stránky. Vybrat Nastavení otevřete možnosti zobrazené na snímku přímo níže.

Zde můžete vybrat a Vysoká kvalita (neomezené úložiště zdarma) volba. To efektivně komprimuje obrázky z jejich původního rozlišení, ale komprimované obrázky nespotřebovávají vůbec žádné úložiště na Disku Google. Vyberte tedy toto nastavení a nahrajte všechny své obrázky do Fotek, nikoli samostatně na Disk Google.
Vysypte koš Disku Google
Smazané soubory se hromadí v koši Disku Google stejně jako v koši. Takže stále plýtvají úložným prostorem, dokud nevymažete koš. Klikněte Odpadky na levé straně stránky účtu Disku Google a zkontrolujte, zda tam nejsou nějaké soubory.

Nyní tam můžete kliknout pravým tlačítkem na soubory a vybrat Smazat navždy k jejich odstranění. Případně stiskněte tlačítko Odpadky tlačítko a vyberte Prázdný koš aby se úplně vyprázdnil. Pokud stisknete tlačítko Zobrazení mřížky můžete zkontrolovat velikost souboru každé smazané položky v koši.
Odeberte aplikace Disku Google
Úložiště Disku Google není jen pro dokumenty a fotografie, které si do něj uložíte. Úložný prostor GD zabírají i další aplikace. Odpojení aplikací je tedy dalším dobrým způsobem, jak uvolnit úložný prostor GD.
Nejprve klikněte na Nastavení v pravém horním rohu vaší stránky Disku Google. Klikněte Nastavení a vyberte Správa aplikací otevřete okno zobrazené na obrázku níže. V tomto okně jsou uvedeny všechny vaše aplikace na Disku Google. Chcete-li aplikace odebrat, klikněte na ně Možnosti tlačítka a vyberte Odpojte se od Disku.

Převeďte své dokumenty do formátů Google
Skvělá věc na Disku Google je, že umožňuje uživatelům upravovat soubory, aniž by je museli znovu ukládat do systému Windows. Své tabulky, prezentace a textové dokumenty můžete upravovat na Disku Google, který je převede do formátů Dokumenty, Tabulky a Prezentace. Tyto formáty nezabírají vůbec žádný úložný prostor!

Chcete-li upravit dokument na Disku Google, můžete na něj kliknout pravým tlačítkem a vybrat Otevřít s. Poté pro něj z podnabídky vyberte formát Google. Například tabulka bude obsahovat a Tabulky Google volba. Získáte tak druhou kopii dokumentu, která nezabere žádné místo v úložišti, a můžete odstranit všechny původní soubory, abyste ušetřili místo.
Komprimujte soubory PDF, audio a video soubory
Komprese souborů je jedním z nejlepších způsobů, jak uvolnit úložný prostor. Soubory PDF, audio a video mohou zabírat spoustu cloudového úložiště. Před uložením na Disk Google zkomprimujte formáty souborů PDF, audio a video.
Existuje mnoho softwarových balíčků pro kompresi souborů. Chcete-li komprimovat soubory PDF, podívejte se na 4dots Free PDF Compressor popsaný v tomto průvodci Tech Junkie. Videa můžete komprimovat pomocí Format Factory, což je software s otevřeným zdrojovým kódem. Nebo se podívejte na MP3 Quality Modifier, abyste zkrátili své MP3 na velikost.
Existuje také spousta webových nástrojů, které komprimují různé formáty souborů. Soubory PDF můžete komprimovat například na webu Smallpdf. Tato stránka MP3 Menší umožňuje komprimovat soubory MP3 bez dalšího softwaru. Tato stránka také obsahuje hypertextový odkaz na VideoSmaller, který komprimuje videa MP4.
Nemusíte tedy mazat spoustu souborů na Disku Google, abyste uvolnili další úložný prostor. Komprese souborů, jejich převod do formátů Google, výběr nastavení Vysoká kvalita ve Fotkách a odebrání aplikací mohou ušetřit spoustu místa na GD.