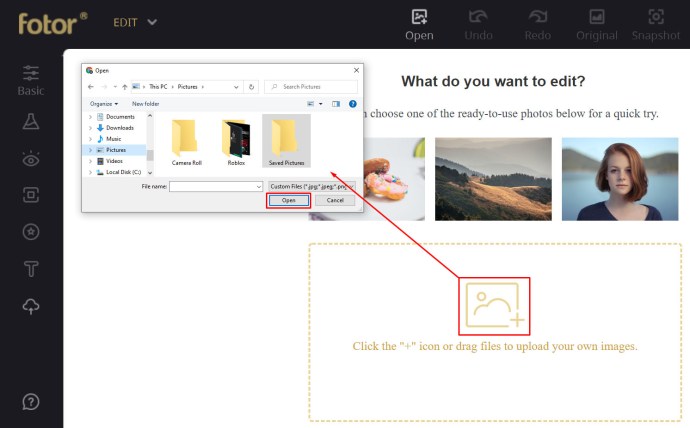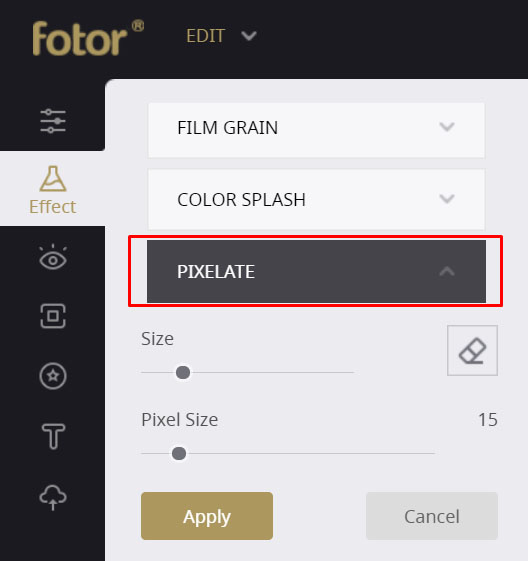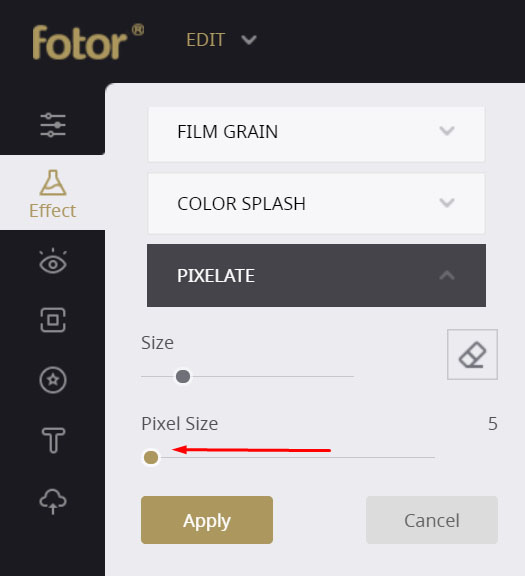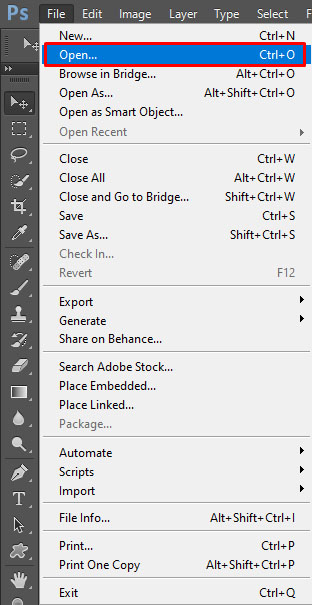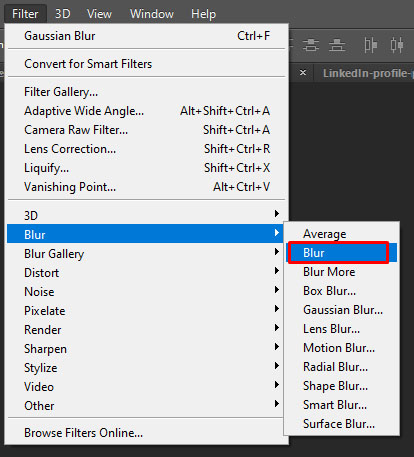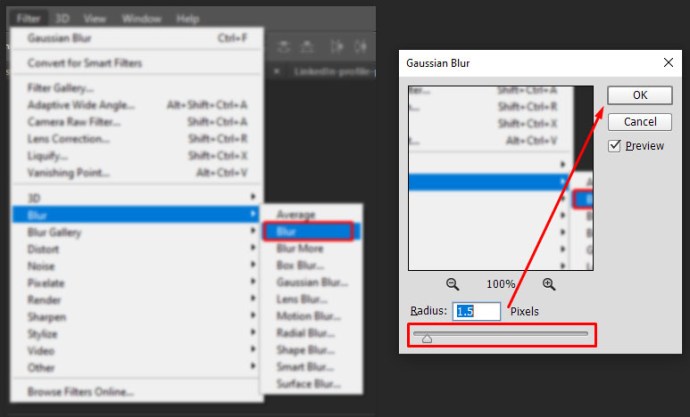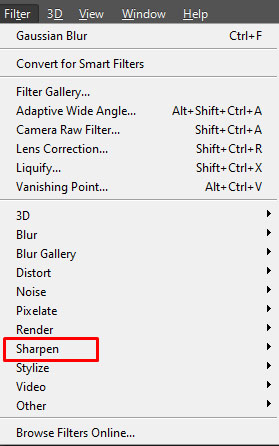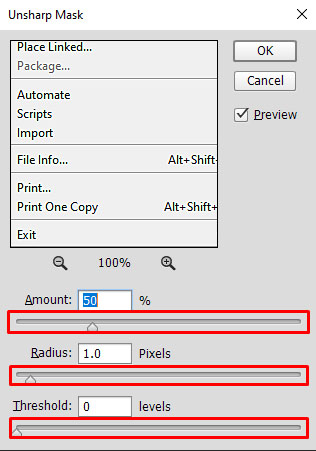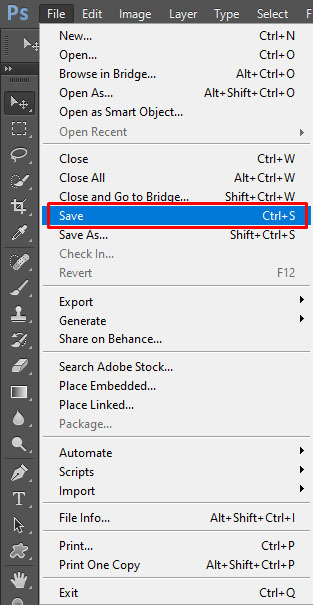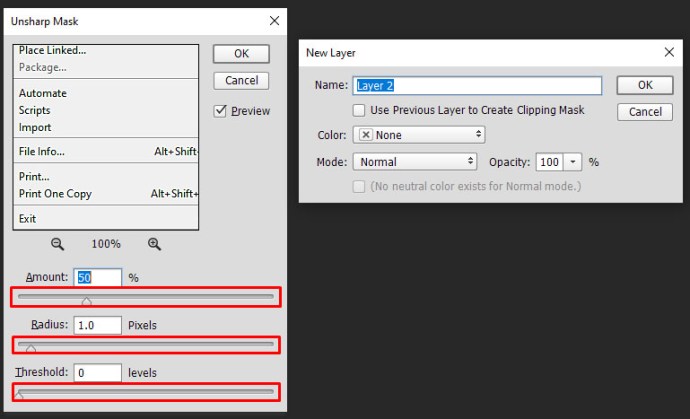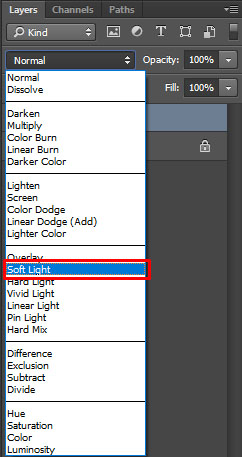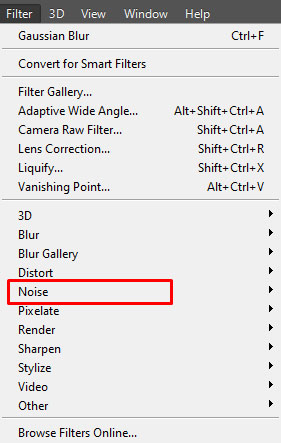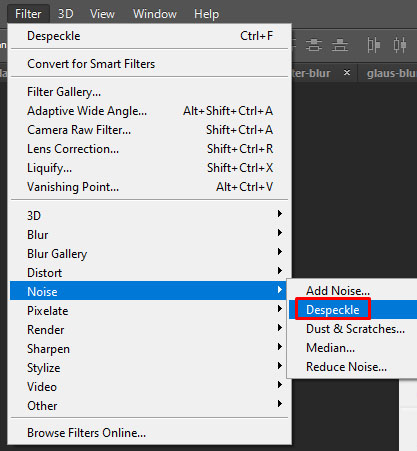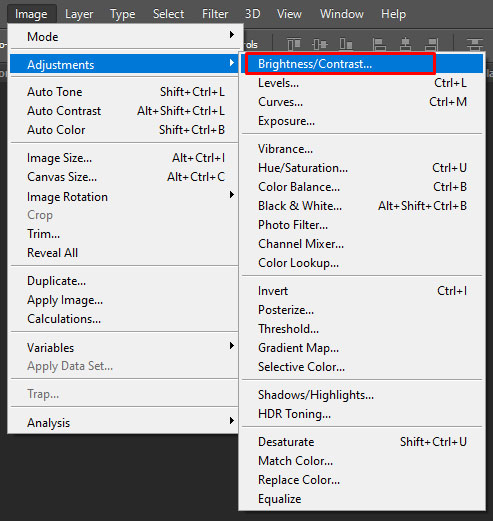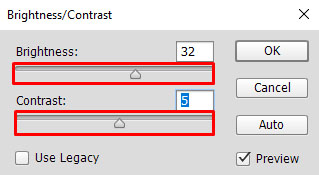Zkusili jste přiblížit své digitální fotografie, abyste získali jasnější obraz, ale ve výsledku byly fotografie zrnité a rozmazané? Tomu se říká pixelace a to je to, co se stane, když své fotografie tolik roztáhnete nebo se pokusíte změnit jejich velikost. Je to způsobeno zobrazením bitmapové grafiky ve větším rozlišení, než je podporováno, takže jednotlivé pixely obrázku jsou viditelné. Při nižších rozlišeních to může způsobit rozmazání, ale pokud se pokusíte zvětšit dostatečně malou fotografii na větší velikost, skončíte s digitalizovanou fotografií. To může být trochu frustrující, zvláště když potřebujete větší verzi fotografie.


Tím to naštěstí nekončí. V tomto článku se podíváme na to, jak můžete opravit pixelované fotografie, abyste neskončili se zkresleným nebo jinak nekvalitním obrázkem. Všichni milujeme dokonalé fotografie, které můžeme sdílet s našimi přáteli a následovníky na sociálních sítích; a pro ty, kteří na to nejsou, je potěšení uchovávat krásné a kvalitní fotografie v osobních fotoalbech.
Proč moje obrázky vypadají pixelově?
Než přejdeme k našemu průvodci, podívejme se na příklad, abychom získali lepší představu o tom, s čím se budeme zabývat.
Toto malé písmeno A je prezentováno ve velikosti 256×256. Všimněte si, jak ostré jsou čáry – vaše oči neuvidí žádné pixely, jen křivky a rovné čáry. Nezdá se, že by byl rozmazaný nebo zubatý.


Nyní je zde stejný soubor obrázku, jehož velikost byla změněna na 1024×1024. Podívejte se na rozdíl.
Všimněte si, jak na každé křivce můžete vidět obdélníkové bloky? To je pixelace. Stává se to, když je příliš mnoho zobrazovací plochy a není dostatek dat k vytvoření hladkých křivek. Když k tomu dojde, obrázky jsou rozmazané, zdeformované a celkově horší kvality.
K pixelizaci obvykle dochází, když se pokoušíte změnit velikost nekvalitního obrázku nebo při prohlížení velmi nekvalitního obrázku. Když obrázek příliš zvětšíte, bude vypadat jako blok a každá křivka bude mít schodovitý charakter. To ničí celkový efekt obrazu, který si prohlížíte.
Kromě vytvoření nového obrázku stejného objektu ve vyšším rozlišení neexistuje žádný způsob, jak zvýšit rozlišení obrázku. Je však možné použít softwarové nástroje pro zlepšení kvality obrazu, aby pixelovaný obraz nevypadal tak špatně.
Existuje několik různých způsobů, jak tento úkol splnit. Ke zpracování obrázku můžete použít online službu nebo můžete použít Photoshop, Paint.net nebo jiný grafický program a provést stejnou práci ručně.
V tomto článku představím krátký návod, jak zlepšit vzhled pixelovaného obrázku bez ohledu na to, jaké nástroje máte k dispozici.
Než začneme, důležitá poznámka: kdykoli upravujete obrázek, nezapomeňte vytvořit záložní kopii souboru a pracovat pouze s kopií. Ponechte původní soubor s obrázkem nedotčený, takže pokud se věci velmi pokazí (nezapomeňte, že se věci často pokazí), stále budete mít původní obrázek jako záložní.
Opravte pixelované obrázky pomocí online nástroje
Online nástroje mají tu výhodu, že vám umožňují provádět významnou práci, aniž byste si museli do počítače stahovat jakýkoli software. To je skvělé, pokud jste na pracovním nebo školním počítači, kde vám nemusí být povoleno instalovat nové programy, nebo můžete pracovat na telefonu či tabletu. Existuje mnoho online nástrojů, které mohou provádět úpravy a manipulaci s obrázky. Znám dva dobré pro opravu pixelovaných obrázků a zde je popíšu: Pixenate a Fotor. Obě stránky nabízejí řadu bezplatných nástrojů, které můžete použít k manipulaci s obrázky, aniž byste si museli stahovat konkrétní program. Jsou ideální pro příležitostné úpravy obrázků, zejména pokud to potřebujete udělat na mobilním zařízení, a oba odvádějí docela dobrou práci při opravě pixelovaných obrázků. Obě aplikace fungují v podstatě stejným způsobem.
Například ve Fotoru:
- Nahrajte svůj obrázek na web.
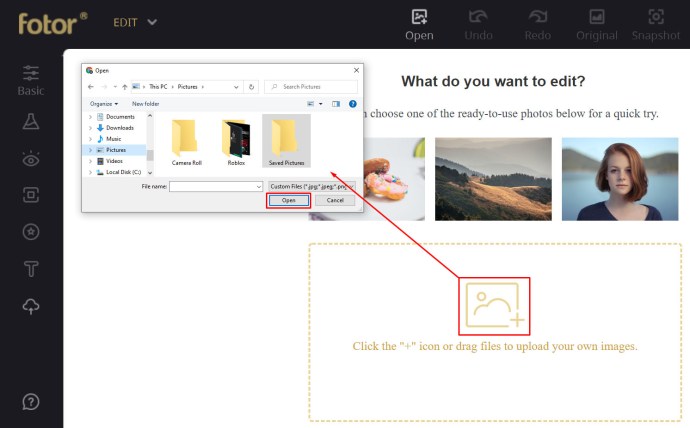
- Z levé nabídky vyberte „Efekt“ a přejděte na Pixellate.
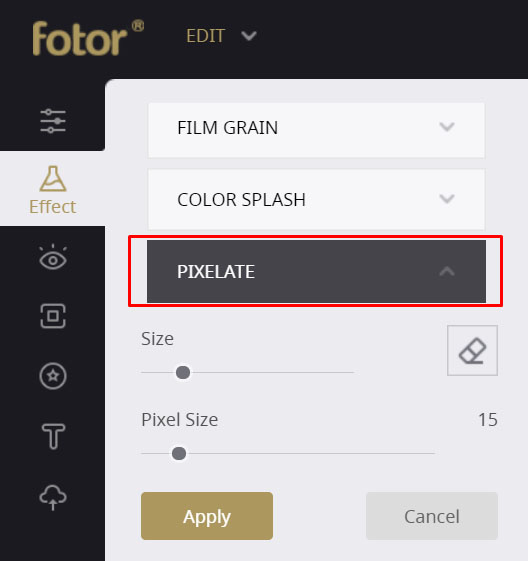
- Pomocí posuvníku se posuňte doleva, abyste minimalizovali pixelizaci.
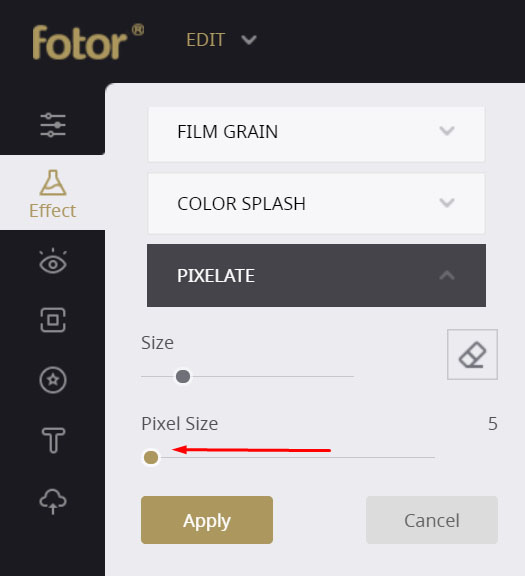
To by mělo pixelaci pěkně vyhladit. Fotor nabízí také nástroj Smoothing, který toho umí více, ale jedná se o prémiový nástroj. Buď skončíte s obrázkem s vodoznakem, nebo budete muset zaplatit. Chcete-li nástroj vyzkoušet, vyberte z levé nabídky Krása a Vyhlazení a poté pomocí posuvníků minimalizujte pixely.
V Pixellate:
- Nahrajte svůj obrázek na web.
- V levé nabídce vyberte ikonu „Smooth Photo“.
Dopad, který to má na obrázek, závisí na počáteční kvalitě obrázku, ale měl by se o něco zlepšit.

Opravte pixelované obrázky pomocí Photoshopu
Pokud máte trochu více času a mnohem více peněz, můžete udělat docela dost pro opravu pixelovaného obrázku ve Photoshopu. Photoshop je nesporným králem programů pro úpravu obrázků, ale jeho nákup vyžaduje poměrně hodně peněz. Tento software však dokáže s vašimi fotografiemi udělat tolik, že se náklady rozhodně vyplatí. Navzdory poměrně strmé křivce učení s mnoha funkcemi Photoshopu oprava pixelovaných obrázků trvá jen sekundu.
- Otevřete svůj obrázek ve Photoshopu.
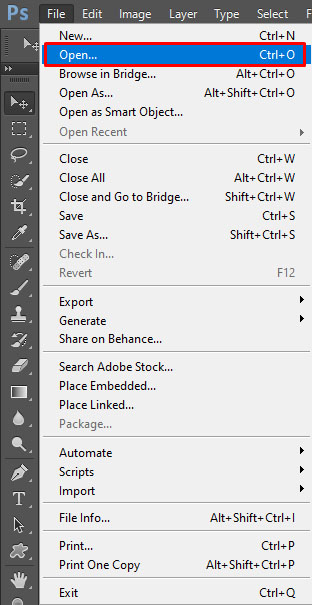
- Vyberte „Filtr“ a „Rozostření“.
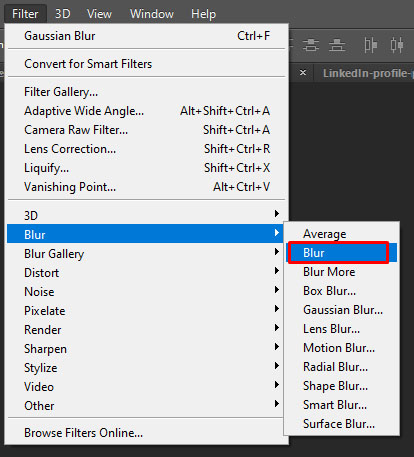
- Vyberte „Gaussovské rozostření“ a pomocí posuvníku najděte přijatelnou úroveň. Vyberte „OK“.
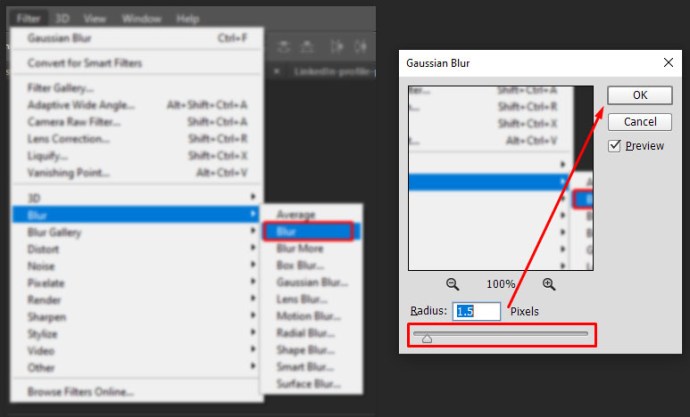
- Vyberte „Filtr“ a „Zaostřit“.
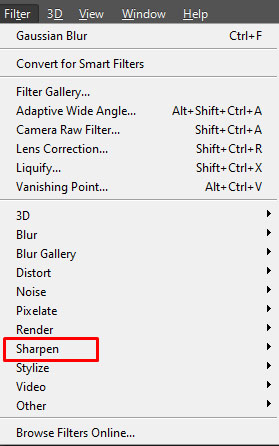
- Vyberte „Unsharp Mask“ a pomocí posuvníku najděte přijatelnou úroveň. Po dokončení vyberte „OK“.
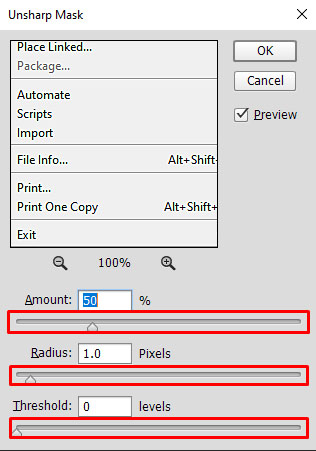
- Uložte obrázek.
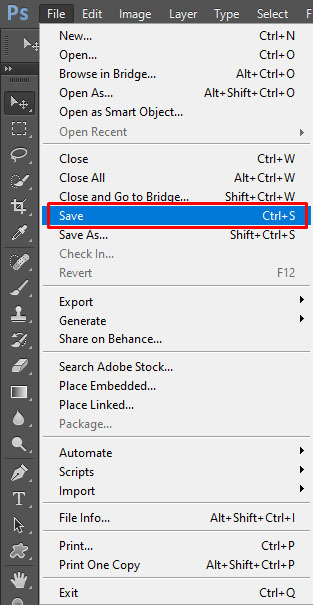
Dalším přístupem je přidání vrstvy s měkkým světlem, aby se minimalizoval vzhled pixelů.
- Klikněte pravým tlačítkem na obrázek a vyberte „Vrstva“ a „Vytvořit novou vrstvu“.
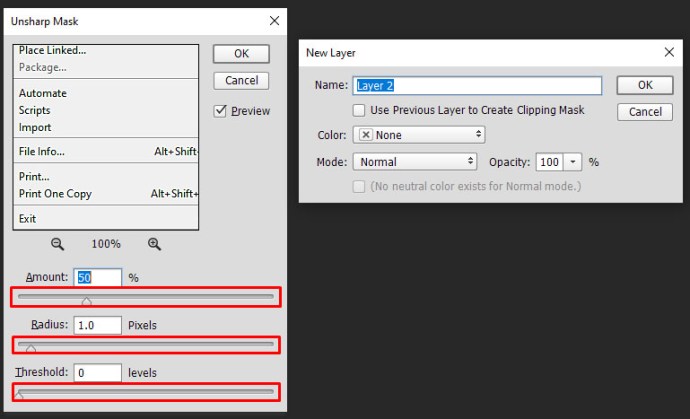
- V horní nabídce vyberte „Možnosti prolnutí“ a vyberte „Měkké světlo“.
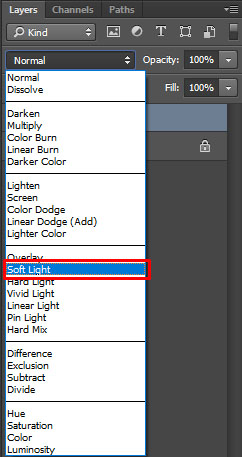
- Vyberte „Filtry“ a „Hluk“.
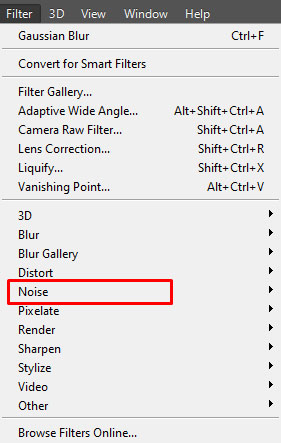
- Vyberte ‚Despeckle‘ a najděte úroveň, se kterou jste spokojeni.
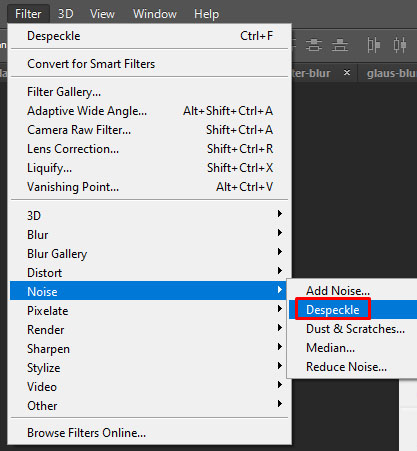
- Vyberte „Obrázek“, „Úpravy“ a „Jas/kontrast“.
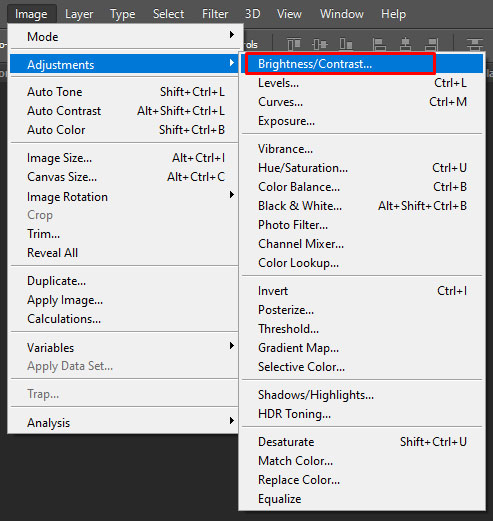
- Upravte oba, abyste našli přijatelnou úroveň.
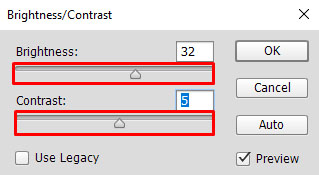
První proces bude trochu minimalizovat pixelaci a to může stačit. Pokud tomu tak není, zkuste druhý proces, protože to může také trochu pomoci.

Opravte pixelované obrázky pomocí Paint.NET
Pokud nemáte Photoshop a nemůžete odůvodnit náklady, Paint.NET nebo GIMP jsou životaschopné alternativy. Mám tendenci používat Paint.NET, jak jsem ho používal roky. Není zdaleka tak výkonný jako Photoshop, ale je zdarma, pravidelně se aktualizuje a dokáže provádět mnoho základních úkolů úpravy obrázků. Naučit vás, jak používat GIMP, je nad rámec tohoto článku, ale Paint.NET je docela přímočarý.
- Otevřete svůj obrázek v Paint.NET.
- Vyberte „Efekty“, „Rozostření“ a „Gaussovské rozostření“.
- Pomocí posuvníku zmenšíte pixelový efekt.
- Vyberte „Efekty“, „Fotografie“ a „Zaostřit“.
- Použijte posuvník k nalezení přijatelné úrovně.
- Uložte obrázek.
Neexistuje žádná náhrada za pořizování vysoce kvalitních snímků, ale pokud nemáte tento luxus, existuje několik způsobů, jak snížit počet pixelů na snímcích. Přesné úrovně, do kterých provedete úpravy, závisí na samotném obrázku. Tam, kde vidíte „najít úroveň“, stačí pomocí posuvníků najít polohu, kde je pixelace minimální, ale celkový dojem z obrázku je zachován.
Oprava pixelovaných fotografií prostřednictvím mobilních aplikací
Většina z nás fotí prostřednictvím svých chytrých telefonů, protože je to pohodlnější a jednodušší. Nejnovější modely a verze chytrých telefonů jsou vybaveny vynikajícími fotoaparáty, které dokážou pořizovat ostré a jasné fotografie. Existují však zvláštní okamžiky, kdy se setkáváme s potřebou opravit rozmazané a pixelované fotografie v našich telefonech. Naštěstí existuje řada aplikací pro úpravu fotografií, které si můžete stáhnout z App Store nebo Google Play, abyste tento problém vyřešili. Zde jsme sestavili seznam některých nejužitečnějších aplikací pro opravu pixelovaných fotografií:
- Adobe Photoshop Express: Photo Editor Collage Maker – Tato aplikace je ke stažení zdarma a má úžasné funkce, včetně možnosti, aby tmavé a zrnité obrázky vypadaly skvěle.
- PIXLR – Tato mobilní aplikace pro úpravu fotografií je uživatelsky velmi přívětivá, ať už jste začátečník nebo profesionální fotograf. Má všechny nástroje potřebné k provádění úžasných a kreativních úprav; a je zdarma ke stažení!
- Sharpen Image – Tato aplikace byla speciálně vyvinuta pro zostření obrázků. Je to docela základní, se dvěma formami posuvníků – jedním pro úpravu velikosti pixelů a druhým pro efekty doostření.
- Afterlight – Afterlight vám umožňuje upravovat snímky rychlým a přímočarým způsobem. Umožňuje vám rychle opravit rozmazané fotografie pomocí různých nástrojů, které vám pomohou zlepšit kvalitu obrazu.
Pixelace může být velmi otravná. K tomu, aby byl skvělý snímek zničen špatnou kvalitou, nemusí být mnoho. Naštěstí existují nástroje a techniky, které můžete použít ke zlepšení kvality pixelované fotografie.