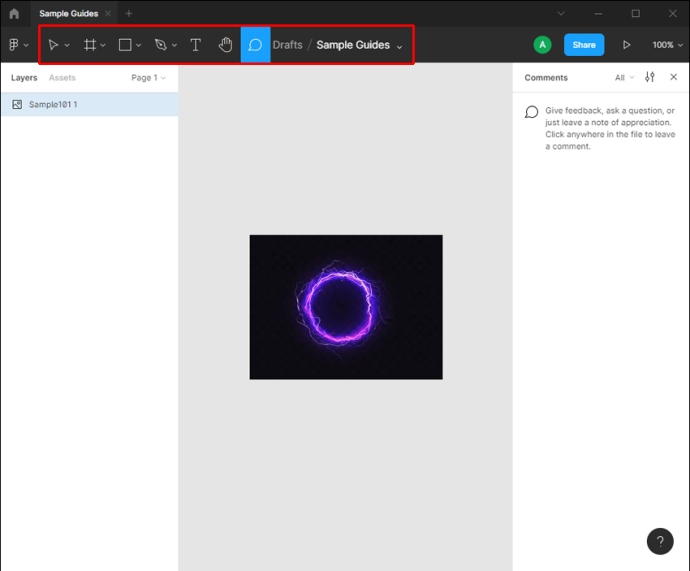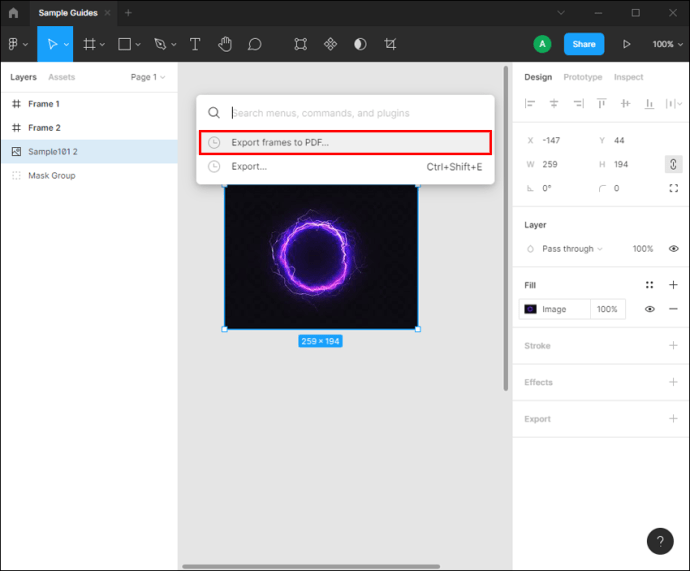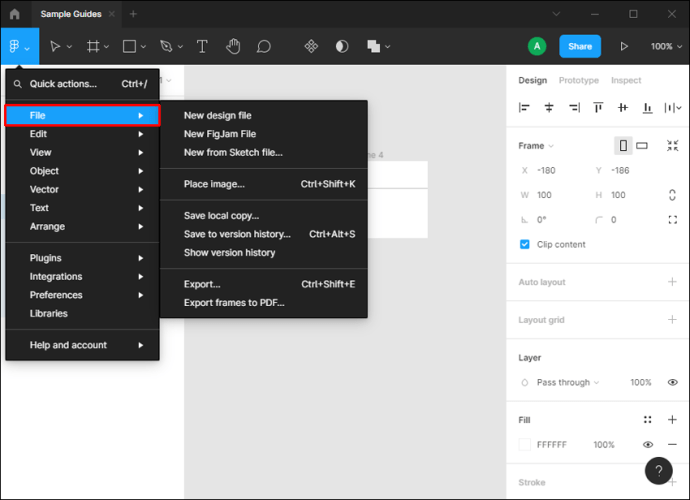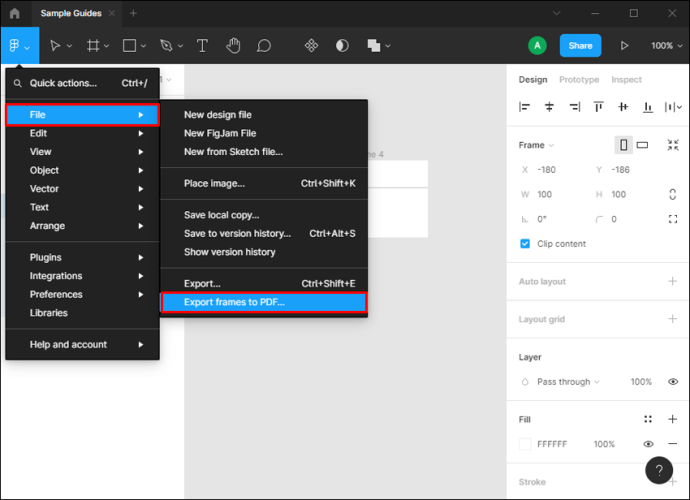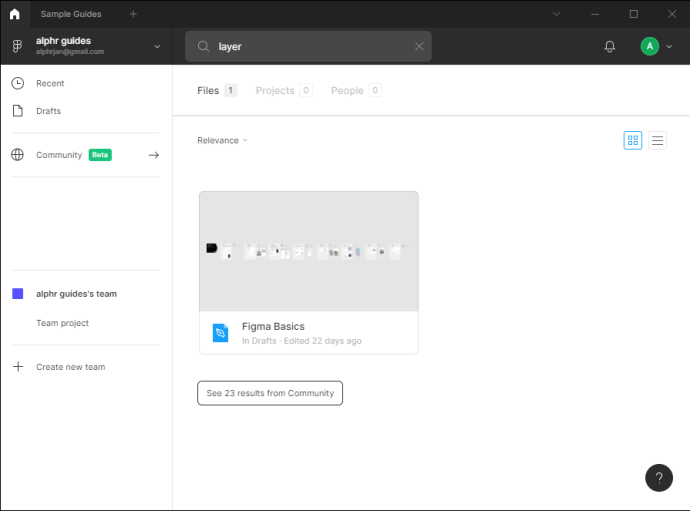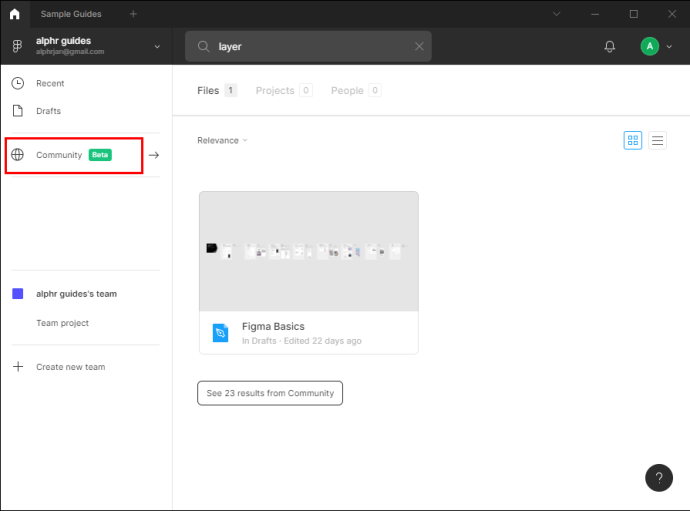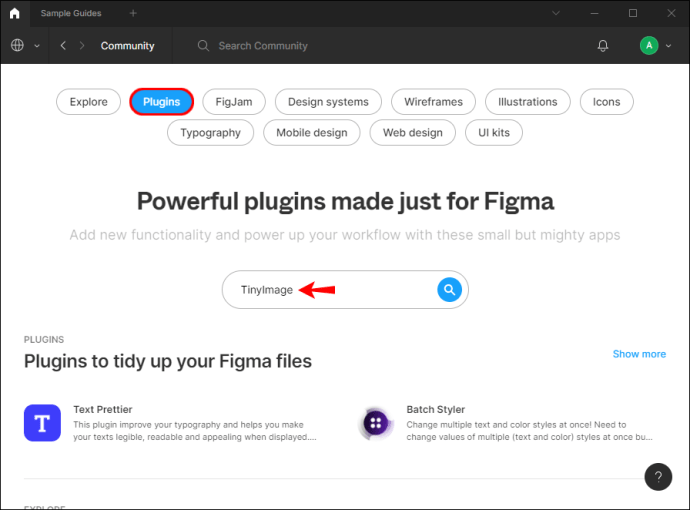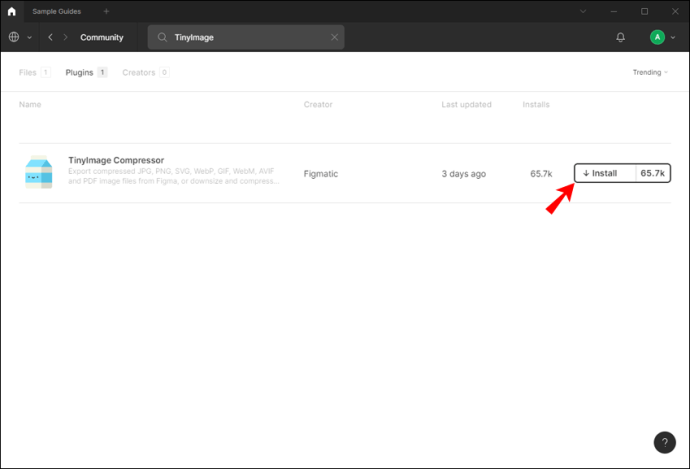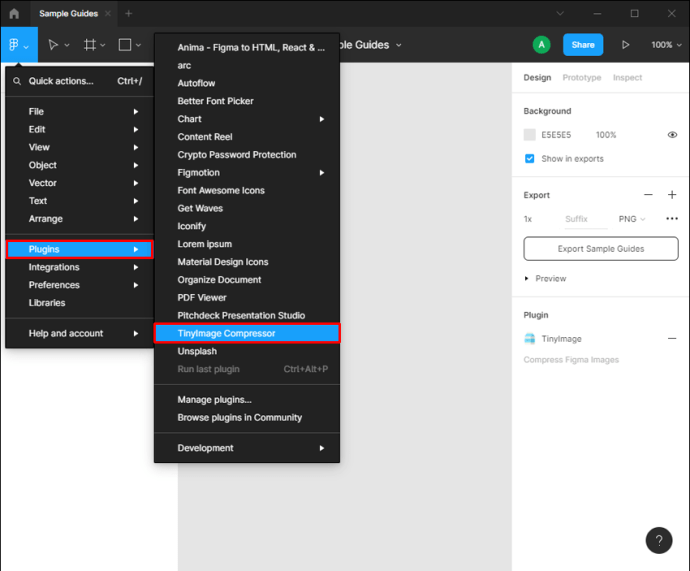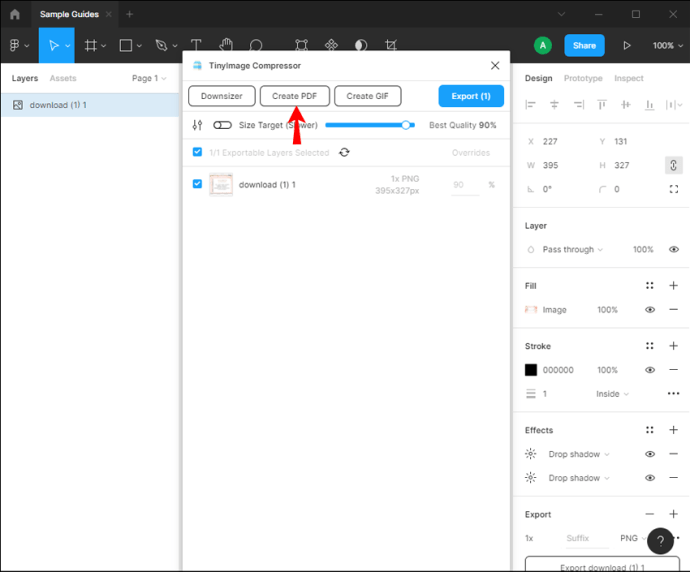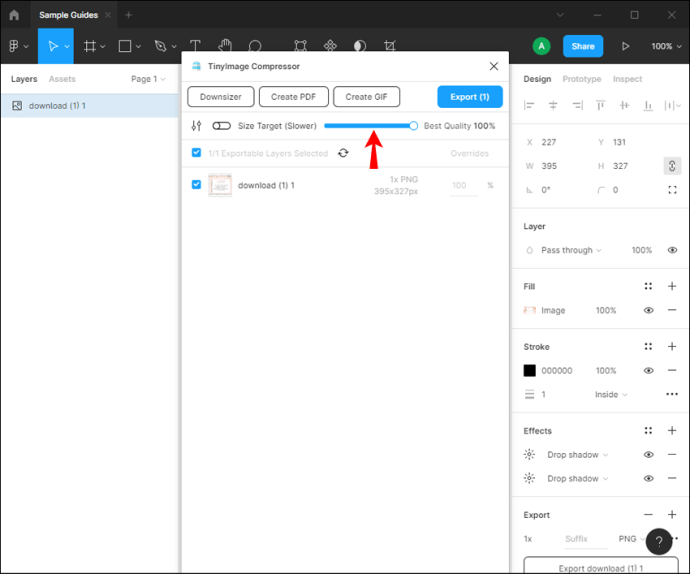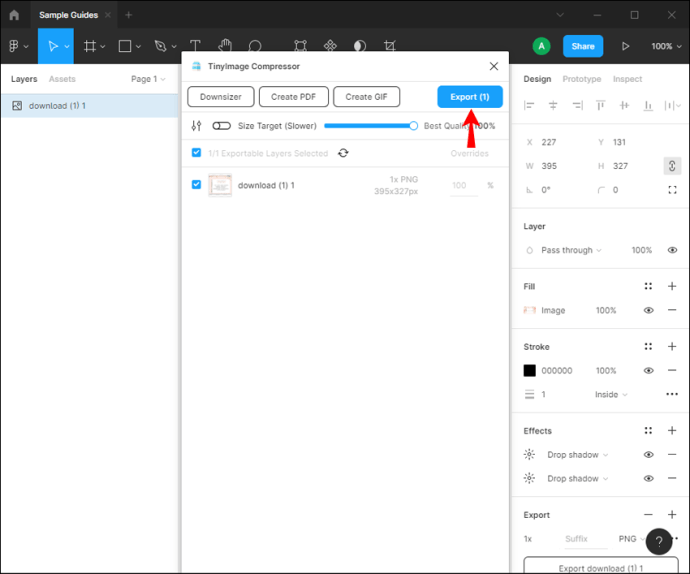Na rozdíl od podobných aplikací pro úpravu grafiky Figma rozpoznala přání uživatelů exportovat své návrhy do PDF a být schopni je sdílet s ostatními členy týmu, umělci nebo klienty. V roce 2018 Figma představila svůj vlastní PDF Export, který umožňuje rychlý a snadný převod návrhů do PDF.

Pokud chcete vědět, jak exportovat do PDF ve Figmě, jste na správném místě. Tento článek bude diskutovat o různých způsobech, jak to udělat v desktopové a mobilní aplikaci.
Jak exportovat do PDF ve Figma na PC
Pro export do PDF v Figma můžete použít několik metod v závislosti na efektu, kterého chcete dosáhnout.
Prvním z nich je provést to prostřednictvím karty vlastností:
- Vyberte vrstvy, které chcete exportovat. Pokud je chcete exportovat všechny, nezapomeňte je zrušit.
- Přejděte na panel Vlastnosti.
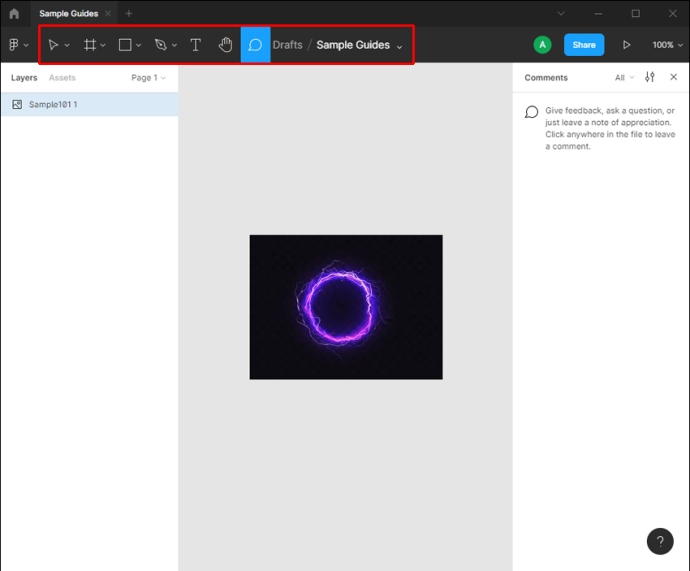
- Vyberte „PDF“ v části „Exportovat“.
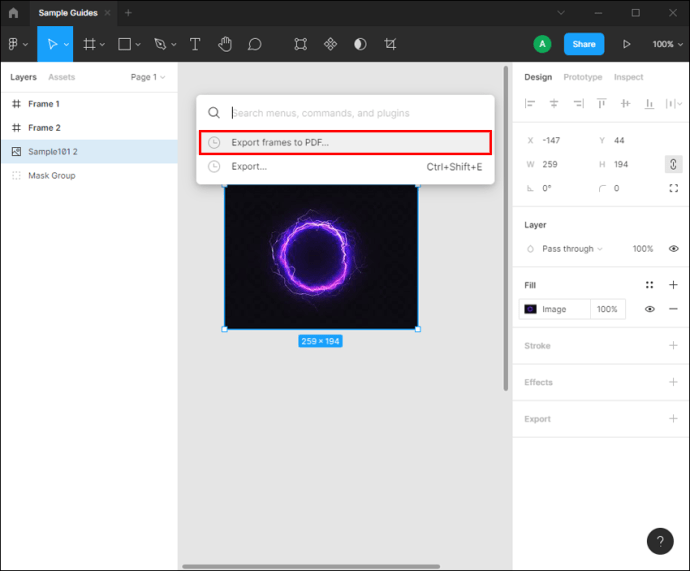
- Exportujte soubor pod preferovaným názvem.
Tímto způsobem vytvoříte samostatný soubor PDF pro každou vrstvu, kterou jste exportovali.
Pokud chcete exportovat všechny snímky do jednoho souboru PDF, můžete to udělat pomocí nabídky Soubor. V takovém případě bude každý snímek samostatnou stránkou v PDF, ve stejném pořadí jako ve Figmě. Chcete-li použít tuto metodu, postupujte podle následujících kroků:
- Až budete s návrhem hotovi, klepnutím na logo Figma v levém horním rohu otevřete nabídku Soubor.
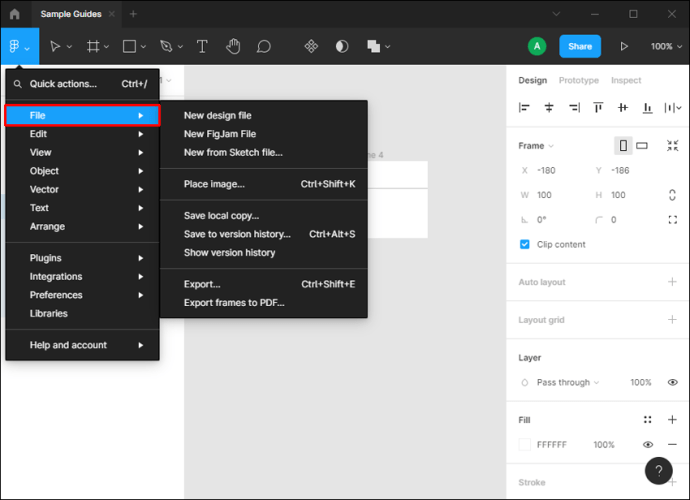
- Stiskněte „Exportovat snímky do PDF“.
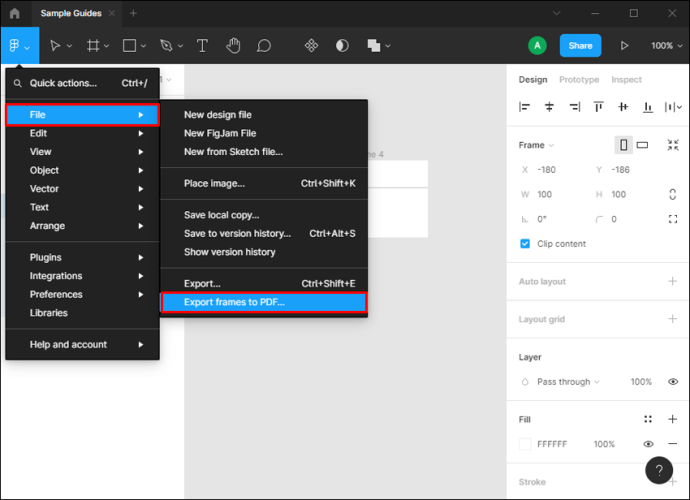
Pokud chcete snímky přesunout nebo upravit kvalitu před exportem, doporučujeme nainstalovat rozšíření s názvem TinyImage Compression:
- Otevřete Figma a přejděte na kartu Procházet.
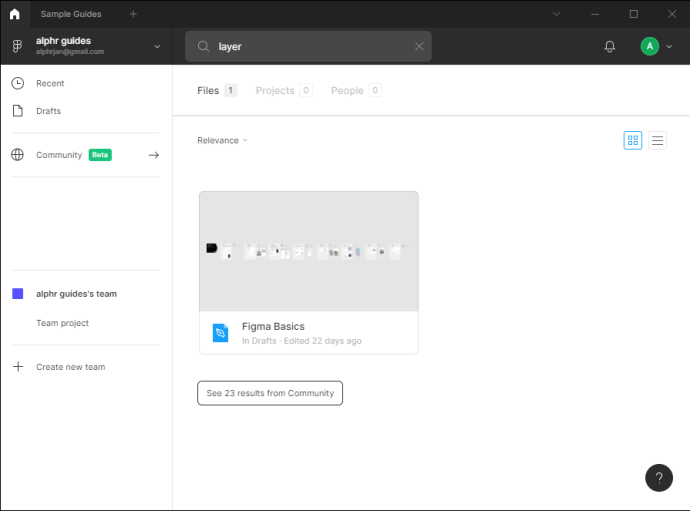
- Stiskněte „Komunita“.
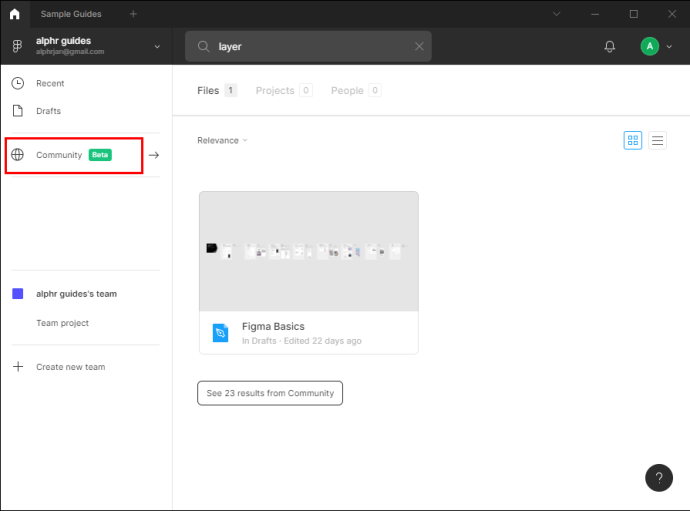
- Do vyhledávacího pole zadejte „TinyImage Compressor“ a vyberte „Pluginy“.
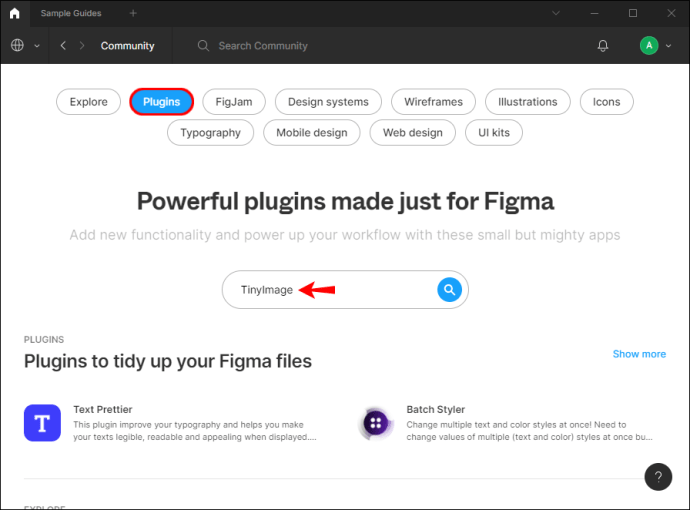
- Stiskněte „Instalovat“.
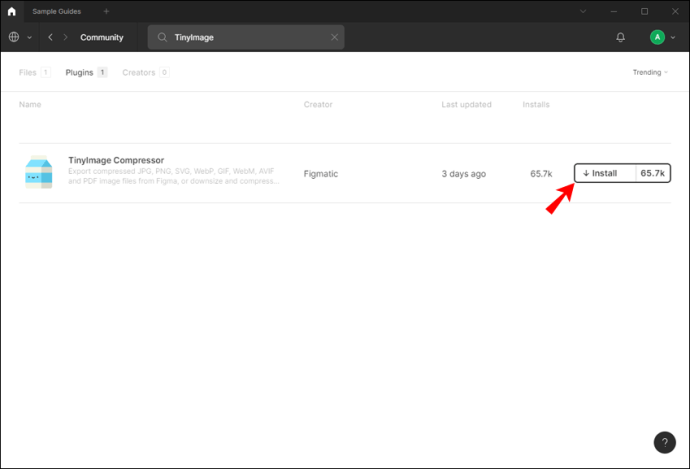
- Jakmile jej nainstalujete, vyberte snímky, které chcete exportovat, a ujistěte se, že na kartě vlastností vpravo je vybráno „PDF“.
- Stiskněte „Pluginy“ a vyberte „TinyImage Compressor“ nebo klikněte pravým tlačítkem kamkoli na plátno a stiskněte „Pluginy“.
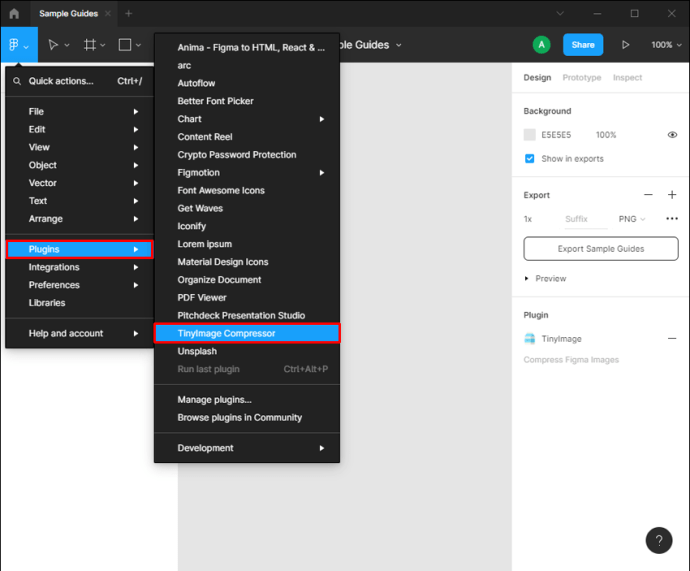
- Upravte kvalitu souboru, tím změňte velikost souboru a stiskněte „Vytvořit PDF“.
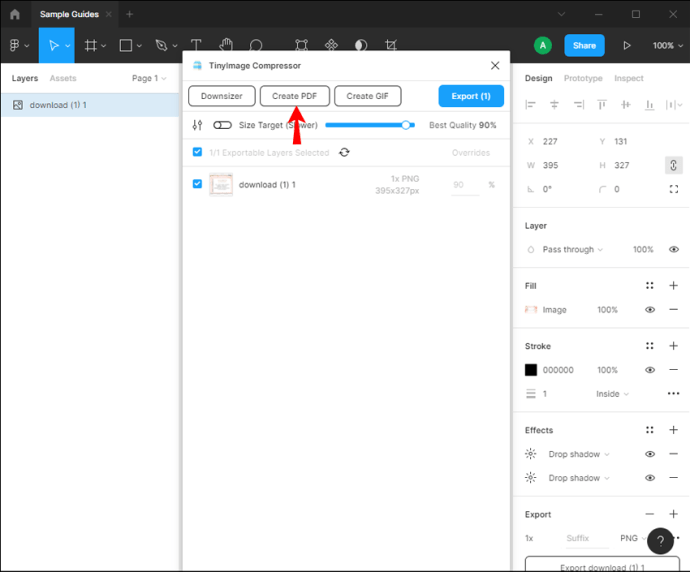
- Upravte polohu rámců přetažením. K souboru PDF můžete také přiřadit heslo.
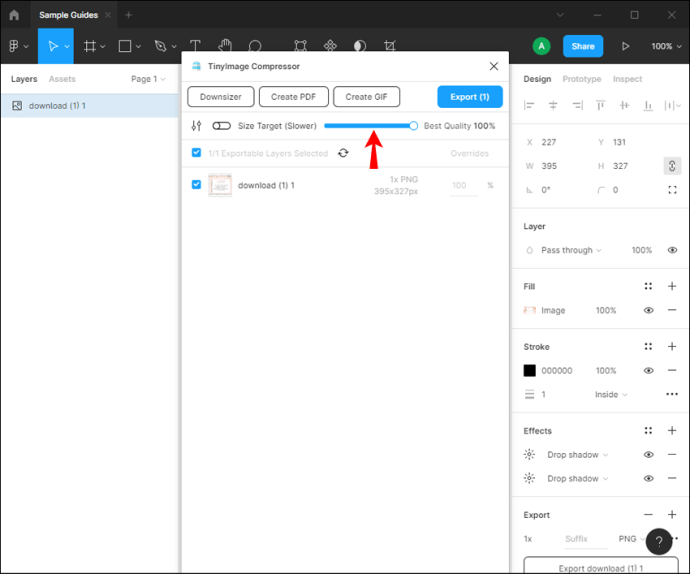
- Stiskněte „Exportovat snímky do sloučeného PDF“.
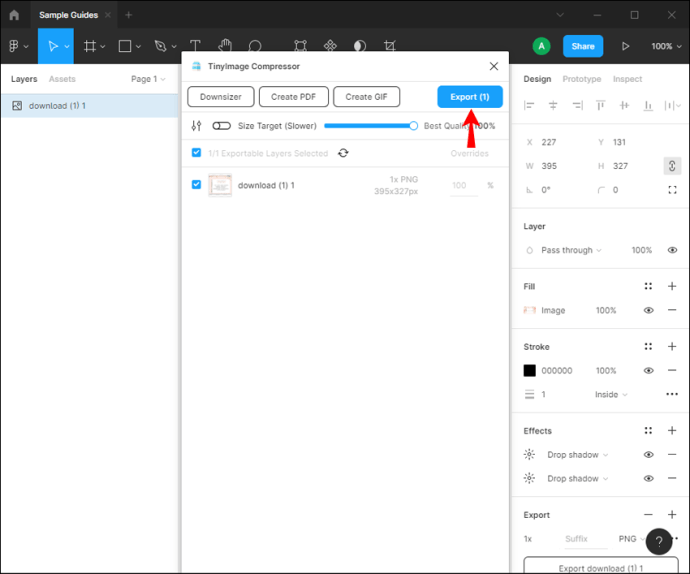
Váš soubor PDF bude exportován do preferovaného cíle. Rozšíření není zdarma, ale získáte 15 bezplatných zkušebních verzí. Poté se můžete rozhodnout, zda se rozšíření vyplatí.
Pokud chcete exportovat do PDF pouze několik položek z vašeho plátna nebo je plátno přeplněné, můžete použít jinou metodu.
Tento proces je pro uživatele Mac jednodušší, protože mají k dispozici nástroje z Preview, které jim umožňují pracovat s PDF bez instalace dalších programů:
- Vyberte vrstvy, které chcete exportovat.
- Na kartě Vlastnosti se ujistěte, že je v části Exportovat vybráno „PDF“.
- Stiskněte „Exportovat vrstvy [počet]“.
Mohu exportovat do PDF ve Figma na iPhone?
Figma má mobilní verzi s názvem „Figma Mirror“. Tato aplikace vám umožňuje vidět své návrhy na skutečném zařízení a sledovat změny. Pro přístup k návrhům, které jste otevřeli na ploše, se stačí přihlásit pomocí stejného uživatelského jména a hesla.
Ačkoli je to skvělý způsob, jak sledovat svůj pokrok, Figma Mirror vám neumožňuje upravovat design prostřednictvím telefonu. To znamená, že neexistuje způsob, jak exportovat design do PDF pomocí vašeho iPhone. Pokud chcete soubor exportovat do PDF, budete to muset udělat prostřednictvím aplikace pro stolní počítače a poté jej odeslat do telefonu.
Mohu exportovat do PDF ve Figma na zařízení Android?
Opět není možné exportovat do PDF přímo z vašeho telefonu. „Figma Mirror“ je mobilní verze Figmy. Tato aplikace vám umožňuje prohlížet si návrhy v telefonu při práci na nich v desktopové aplikaci. Kdykoli provedete změny ve svých návrzích, můžete změny vidět na svém zařízení Android.
Export do PDF ve Figmě není Enigma
Pokud si chcete své Figma návrhy vytisknout nebo je sdílet s ostatními lidmi, je nezbytné naučit se je exportovat do PDF. V tuto chvíli je to možné pouze na PC a můžete si vybrat metodu podle toho, čeho chcete dosáhnout.
Jak exportujete do PDF ve Figmě? Používáte některou z výše uvedených metod? Řekněte nám to v sekci komentářů níže.