ActiveX je rámec, který umožňuje různému softwaru komunikovat a sdílet funkce a informace. Tato technologie výrazně zlepšila software, protože se s ní zrodily nové možnosti. Ale jak to funguje a proč je to tak důležité?

Nejlepší způsob, jak vysvětlit jeho funkčnost, je na příkladu. Budeme používat aplikace, které mají možnosti kontroly pravopisu. První aplikace, která vás napadne, je Microsoft Word. Ale aplikace jako Outlook Express také používají kontrolu pravopisu.
Protože v obou případech jsou potřeba stejné funkce, programátoři přišli s tímto konceptem, který jim umožňuje používat stejný kód pro obě aplikace. Není potřeba vytvářet kontrolu pravopisu pro obě aplikace od začátku.
Takže v tomto případě byl vytvořen objekt kontroly pravopisu a byl snadno implementován v obou těchto aplikacích. Totéž platí pro ostatní aplikace, které vyžadují kontrolu pravopisu. Proč psát stále dokola to samé?
Jak povolit ActiveX v Google Chrome
Vzhledem k tomu, že ActiveX je zjevně velmi užitečný, proč již není povolen ve všech prohlížečích? Odpověď spočívá ve skutečnosti, že tuto technologii vytvořil Microsoft. Ve výchozím nastavení funguje ActiveX pouze na aplikacích, které byly také vytvořeny společností Microsoft – to zahrnuje Internet Explorer, PowerPoint, Excel, Word atd.
Nyní však můžete aktivovat ActiveX v prohlížeči Google Chrome i Mozilla Firefox, i když to původně nebylo možné. Pojďme se podívat na to, co musíte udělat.
Povolení ActiveX v Chrome
K tomu můžete použít dvě metody. Projděte si je oba a vyberte si metodu, která je pro vás snazší.
Metoda 1
Krok 1
Otevřete prohlížeč Google Chrome.

Krok 2
Klikněte na možnost nabídky Google Chrome (tři vodorovné nebo svislé čáry/tečky, v závislosti na verzi, kterou jste nainstalovali).

Krok 3
Klepněte na Nastavení.

Krok 4
Přejděte na konec stránky a vyberte Upřesnit.
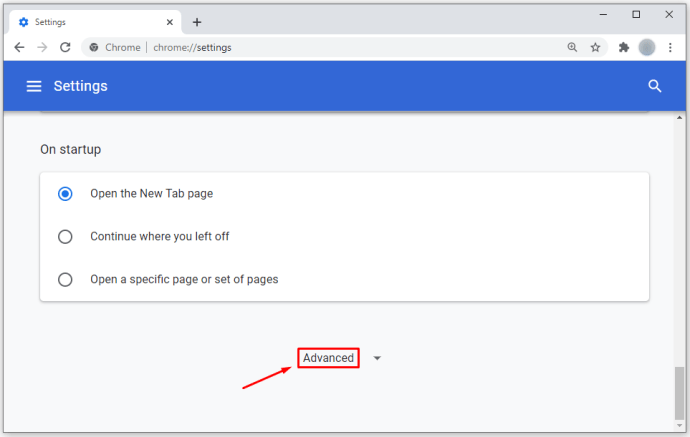
Krok 5
Přejděte do části Systém.

Krok 6
Vyberte Otevřít nastavení proxy a objeví se nové vyskakovací okno.

Krok 7
Klikněte na kartu Zabezpečení a vyberte možnost Vlastní úroveň (nachází se v části Úroveň zabezpečení pro tuto zónu).
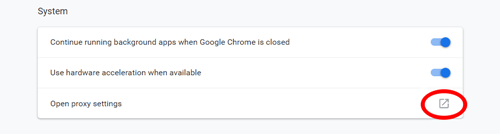
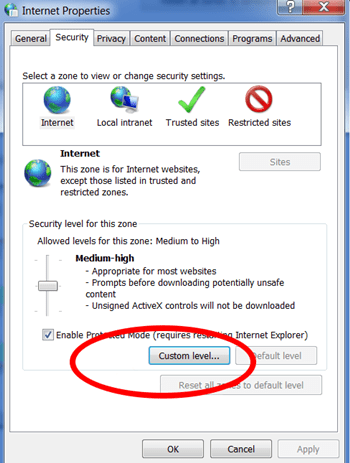
Odtud budete moci vidět všechna nastavení zabezpečení, která můžete změnit. Přejděte dolů a vyberte možnost Dotázat se pro sekce „Stáhnout podepsané ovládací prvky ActiveX“ a „Stáhnout nepodepsané ovládací prvky ActiveX“. Také se ujistěte, že bylo zaškrtnuto Povolit v části „Spustit ovládací prvek ActiveX a moduly plug-in“.
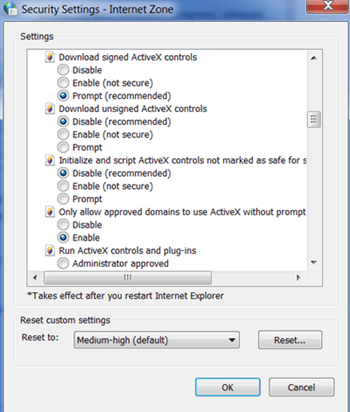
Klikněte na 'OK‘ a restartujte prohlížeč, aby se změny uložily.
Metoda 2
Ve druhé metodě povolíme ActiveX tak, že je přidáme jako rozšíření Chrome. Nejprve si budete muset stáhnout a nainstalovat plugin externě.
- Stáhněte si soubor zde.
- Klikněte na nabídku Google Chrome (tři vodorovné nebo svislé čáry/tečky).

- Vyberte Další nástroje.

- Klikněte na Rozšíření.

- Přejděte do složky, do které jste stáhli zásuvný modul.

- Přetáhněte zásuvný modul na stránce Rozšíření.

- Zobrazí se seznam oprávnění, takže klikněte na Přidat.

Po dokončení posledního kroku restartujte prohlížeč a můžete začít.
Povolení ActiveX v prohlížeči Mozilla Firefox
Pokud jde o Mozilla Firefox, je tento proces podobný.
Krok 1
Zde si stáhněte zásuvný modul ActiveX pro Mozillu.
Krok 2
Po stažení nainstalujte plugin kliknutím na jeho ikonu a postupujte podle pokynů.

Krok 3
Otevřete Mozillu a přejděte na Nástroje, abyste zkontrolovali, zda byl zásuvný modul úspěšně nainstalován.

Krok 4
Vyberte Doplňky.

Krok 5
Vyberte kartu Pluginy.

Krok 6
Nyní byste měli být schopni vidět ActiveX uvedené jako plug-in.

Představuje přidání Active X bezpečnostní hrozbu?
Při používání ovládacích prvků Active X existují možné hrozby. Zkontrolujte podepsané možnosti Active X, protože mají tendenci být serióznější než ty, které nejsou podepsané.
Proč nemohu ve svém prohlížeči používat Active X?
Vaše nastavení zabezpečení může blokovat část obsahu. Navštivte možnosti Nástroje a zabezpečení a vyberte nová nastavení zabezpečení.
Komentujte své nápady
To je vše, co musíte udělat, abyste povolili ActiveX v Google Chrome a Mozilla Firefox. Pomohly vám tyto metody? Neváhejte se podělit o své myšlenky v sekci komentářů níže.





