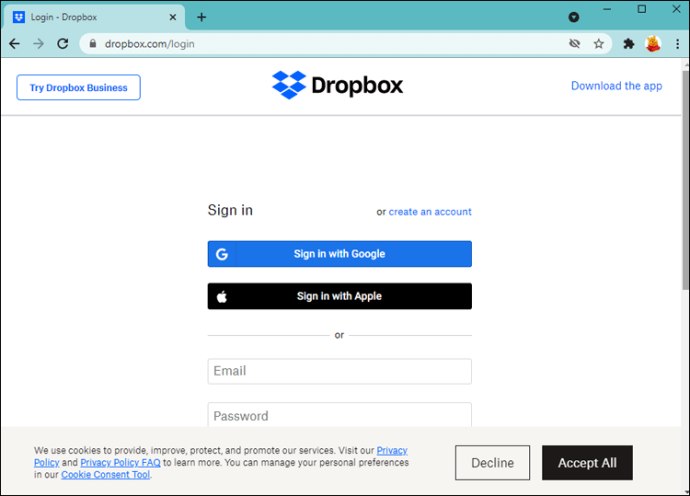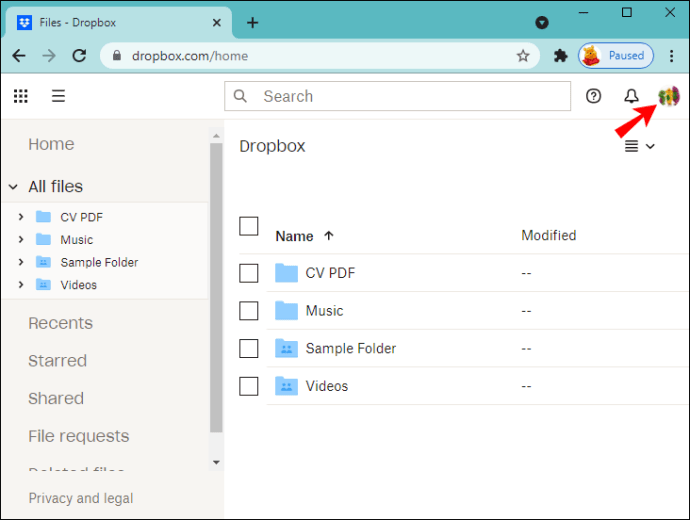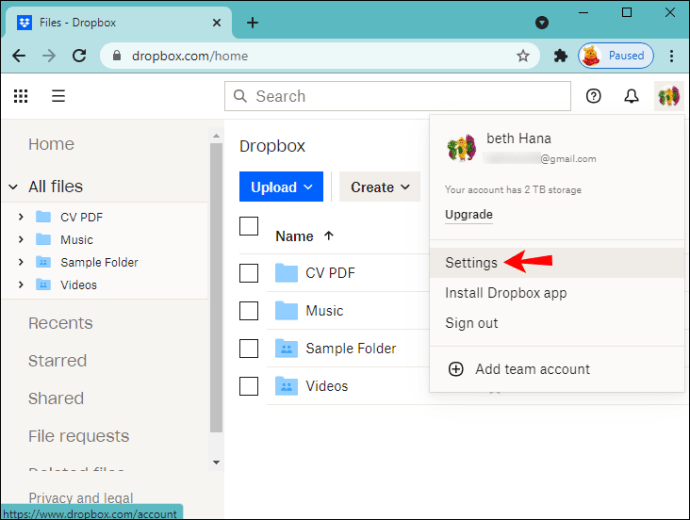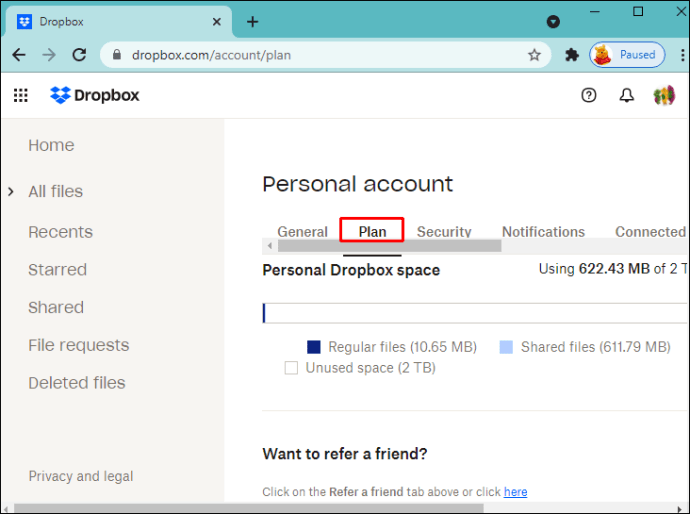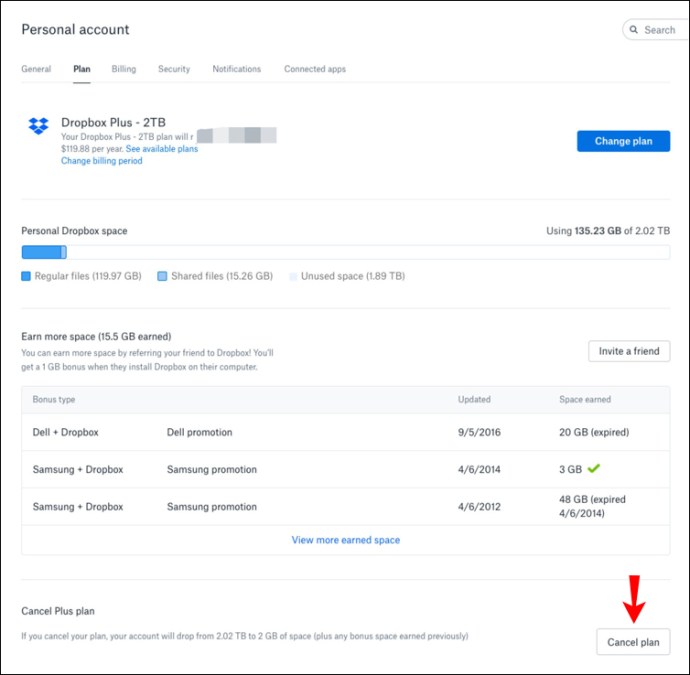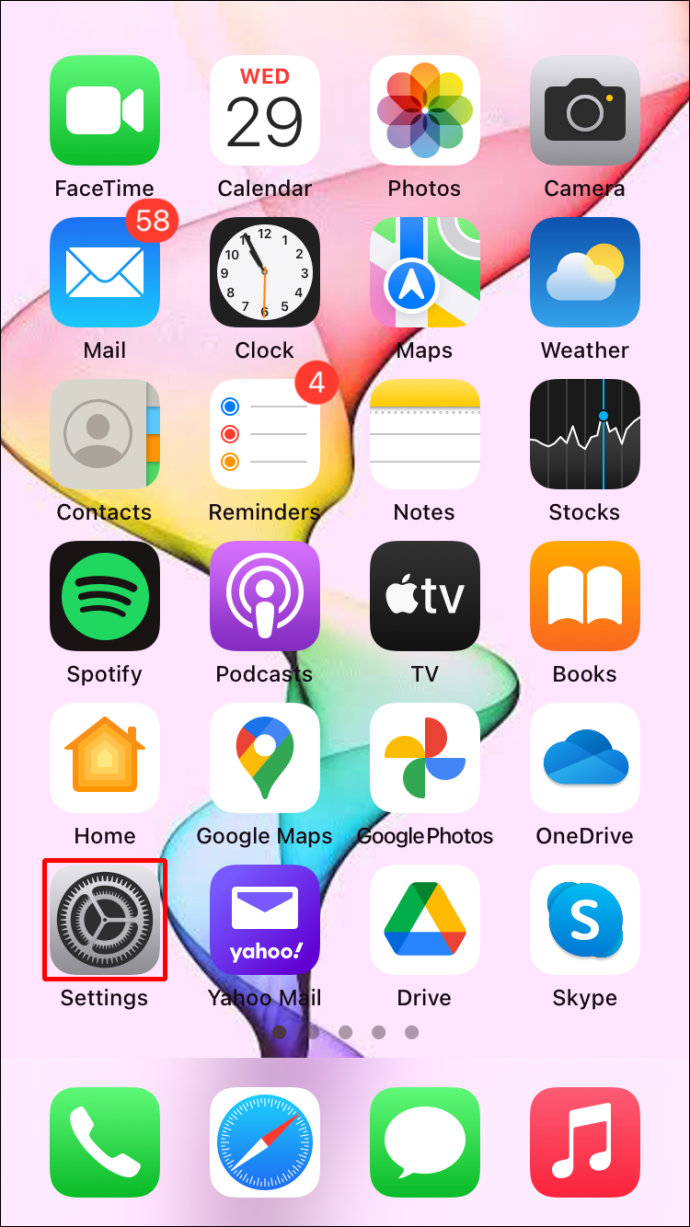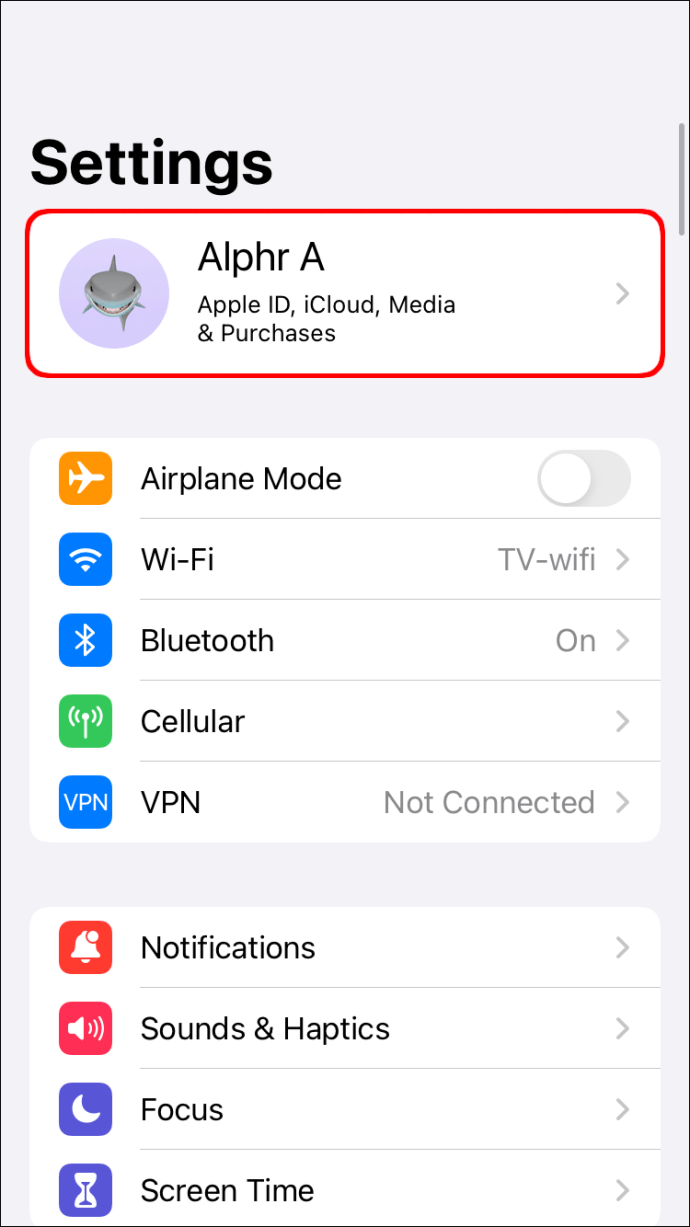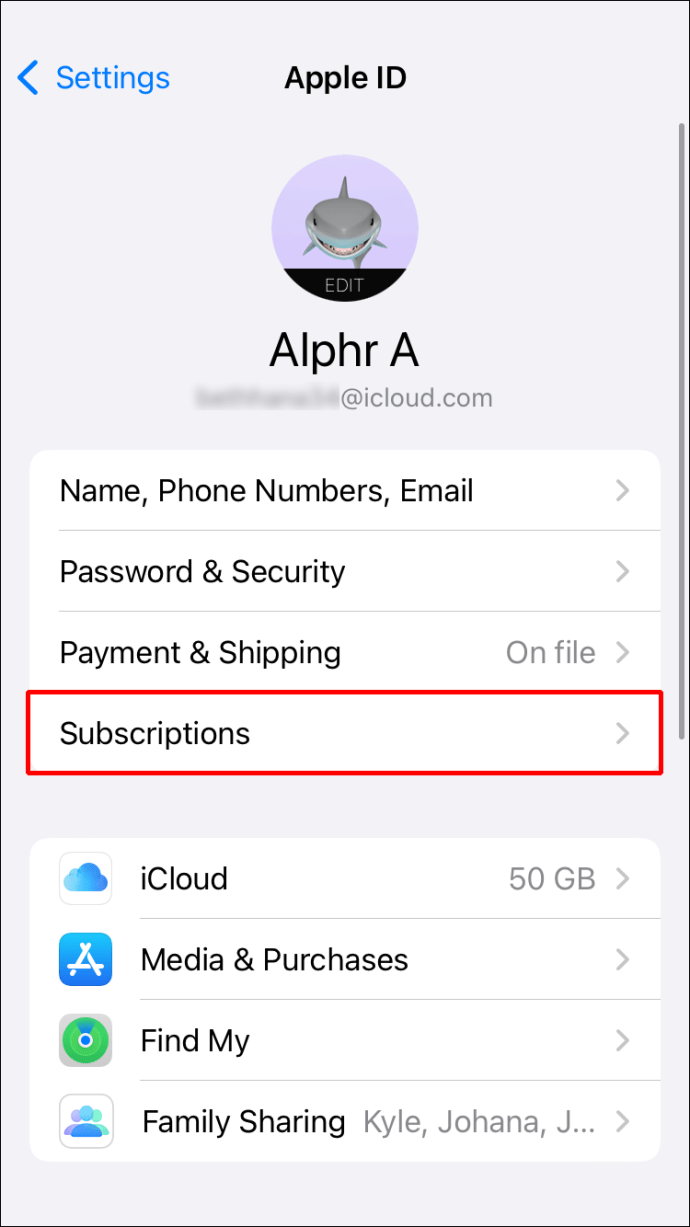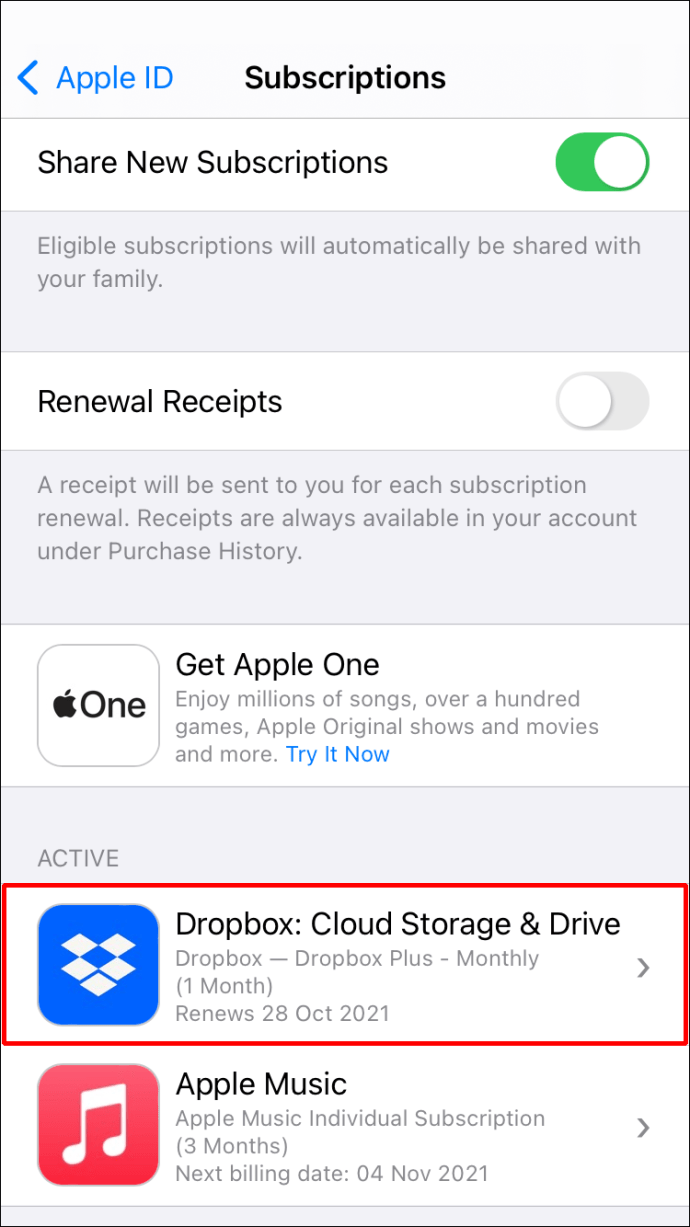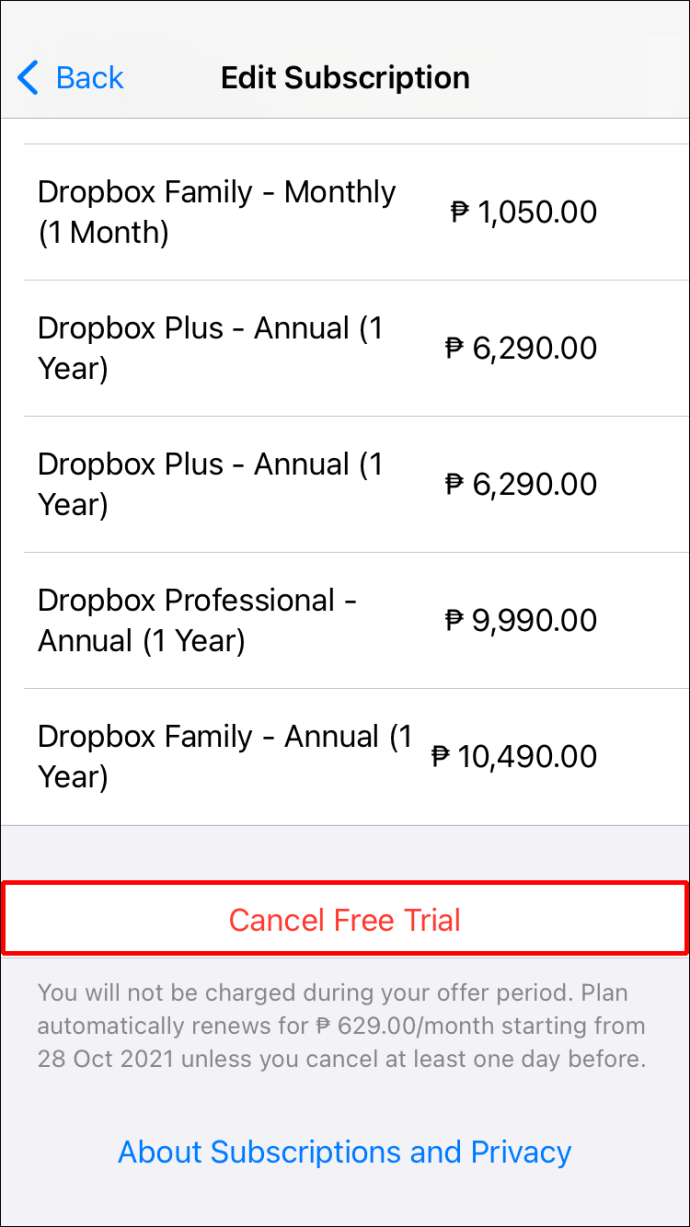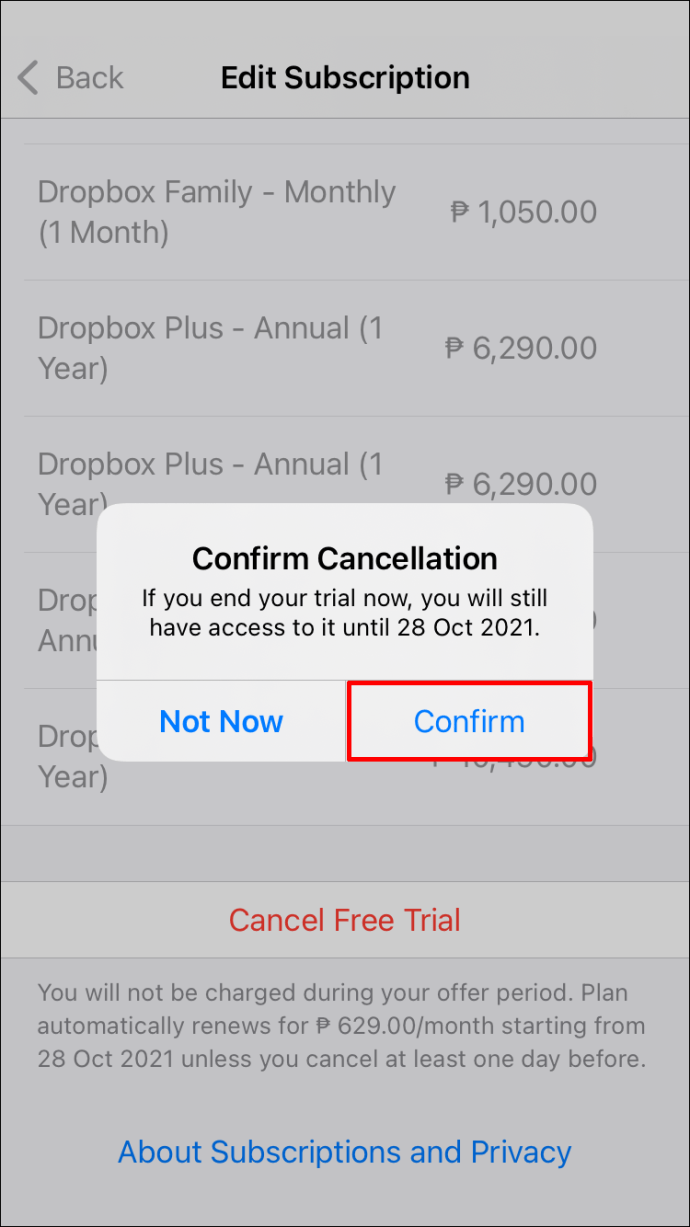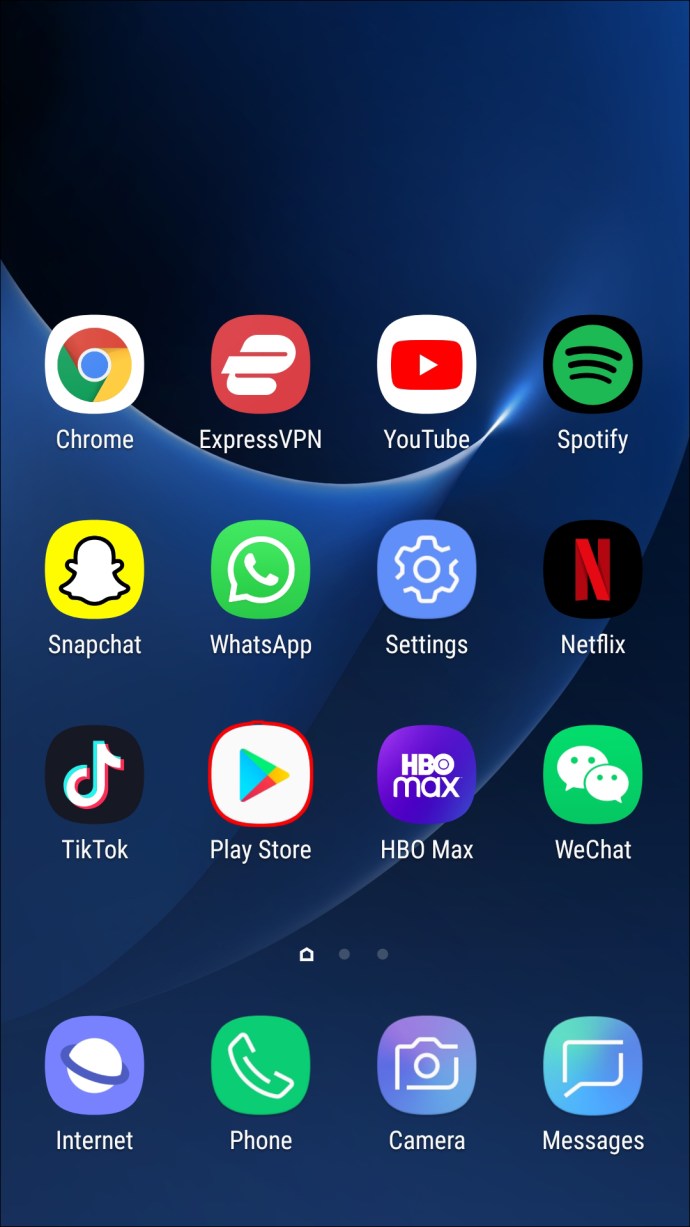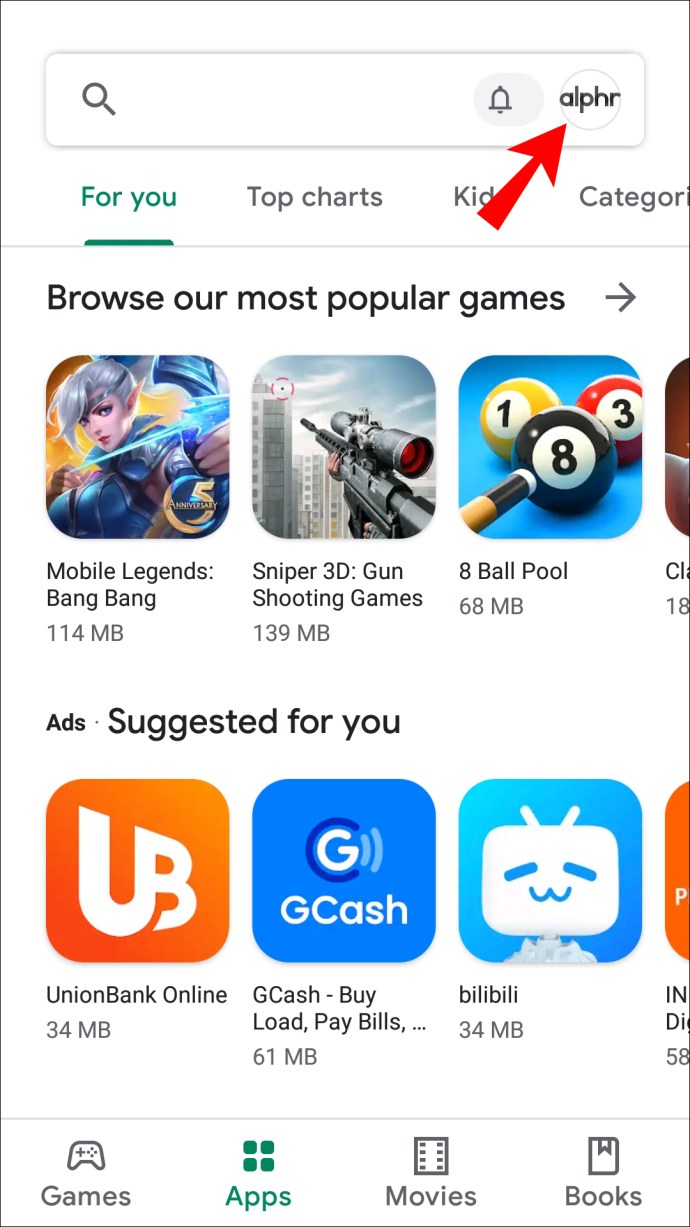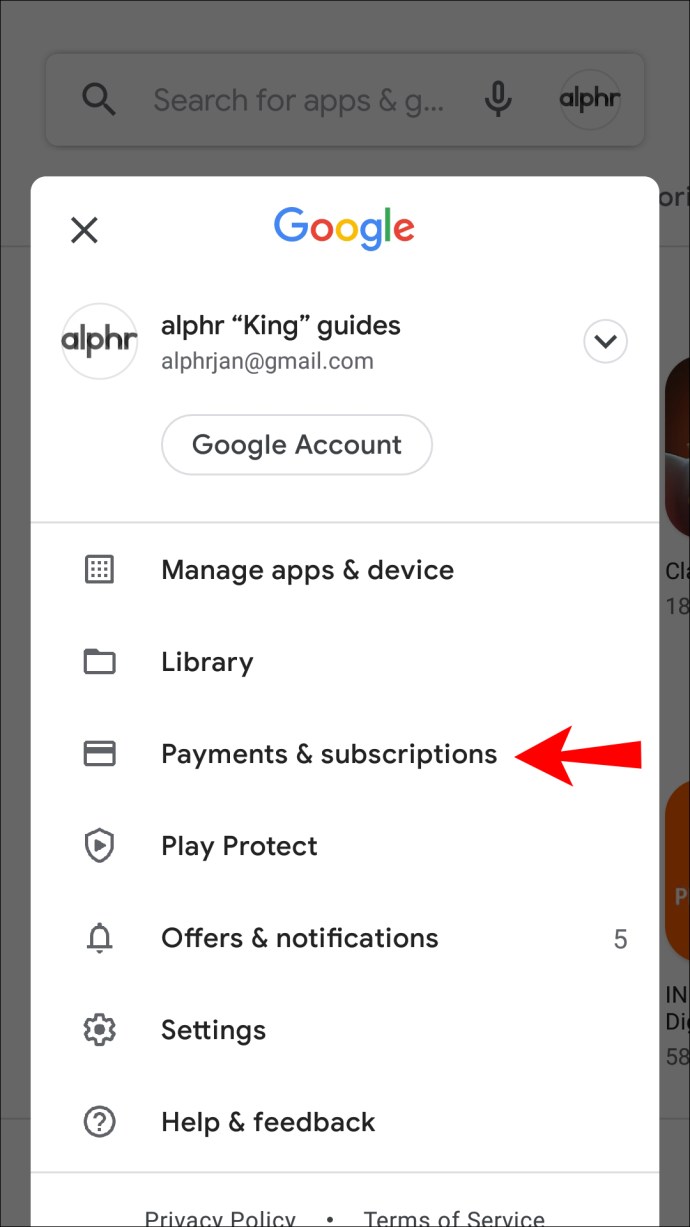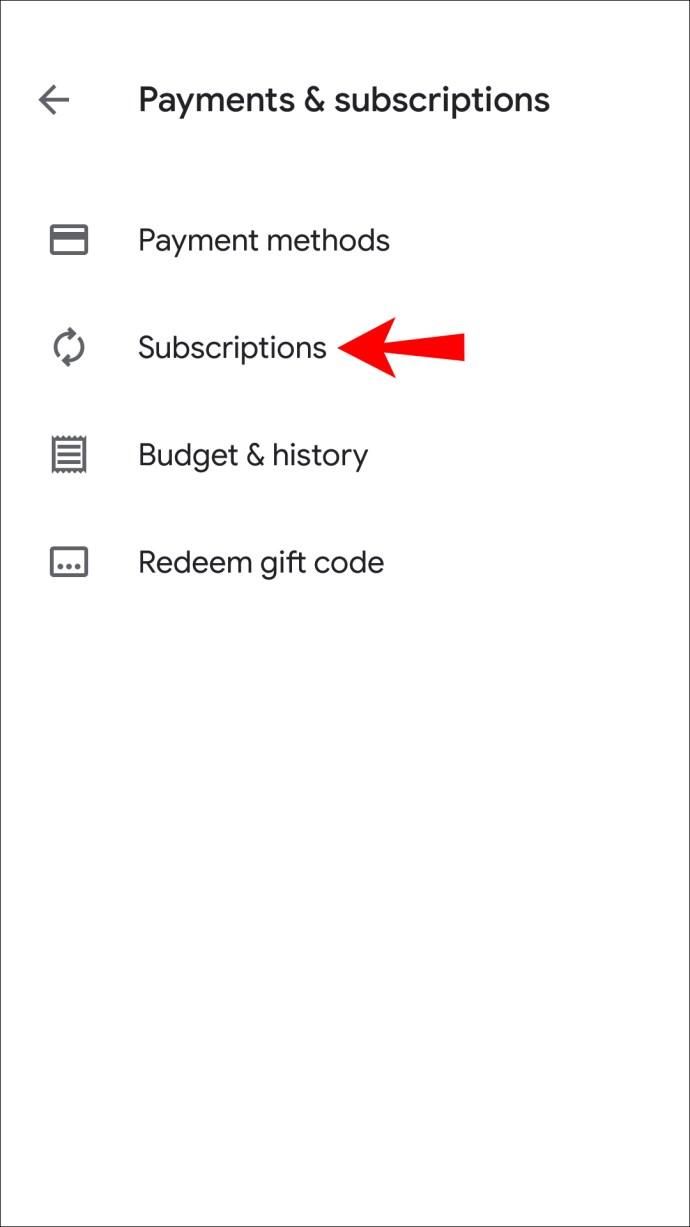Ať už máte účet Dropbox na svém mobilním telefonu, iPadu nebo počítači, může nastat chvíle, kdy už nebudete chtít mít placené předplatné. Zrušení tohoto předplatného je poměrně jednoduché a zůstane vám snížený, bezplatný základní účet Dropbox.

Pokud chcete vědět, jak na to, jste na správném místě. V tomto článku popisujeme podrobné pokyny, jak zrušit předplatné Dropboxu z různých zařízení.
Jak zrušit předplatné Dropboxu na PC
Zrušení předplatného Dropboxu je jednoduché a zabere vám to jen pár minut. Jakmile jej zrušíte, Dropbox na konci vašeho aktuálního fakturačního cyklu automaticky sníží váš účet na základní možnost.
Základní účet vám poskytuje 2 GB prostoru. Pokud jsou vaše stávající soubory větší než 2 GB, Dropbox je nesmaže; prostě zastaví synchronizaci souborů do vašich zařízení. V tomto případě doporučujeme přesunout soubory na jiné místo, abyste uvolnili místo na Dropboxu.
Dropbox také uloží vaše soubory po dobu 30 dnů po zrušení. Díky tomu Dropbox usnadňuje obnovení vašich souborů, pokud si to rozmyslíte a obnovíte své předplatné.
Pokud máte na počítači účet Dropbox, který chcete zrušit, budete muset postupovat takto:
- Přejděte na Dropbox.com a přihlaste se ke svému účtu.
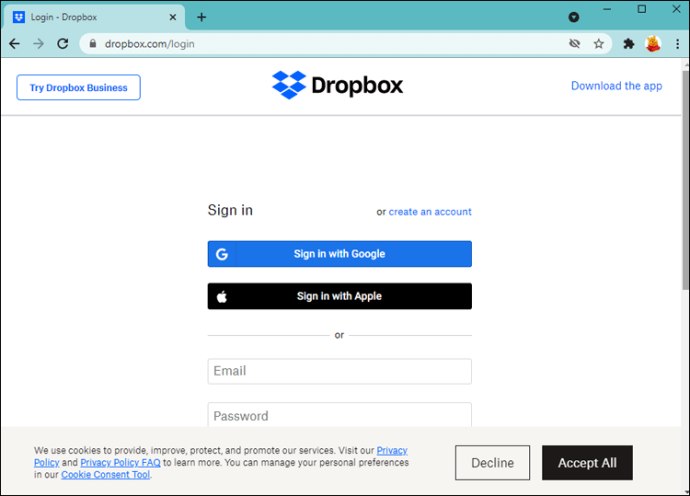
- Klikněte na svůj avatar v pravém horním rohu obrazovky.
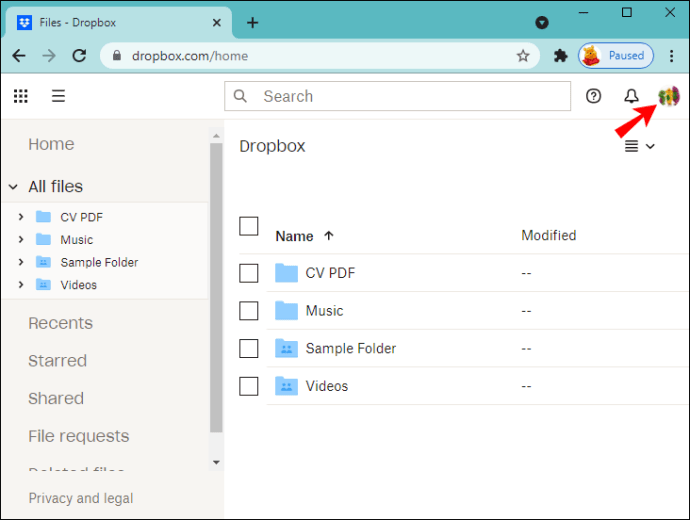
- V rozbalovací nabídce klikněte na „Nastavení“.
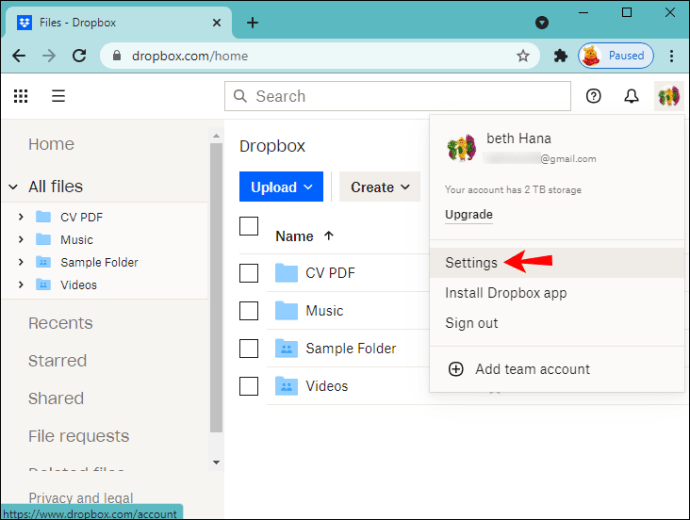
- Na kartách v horní části stránky vyberte „Plán“.
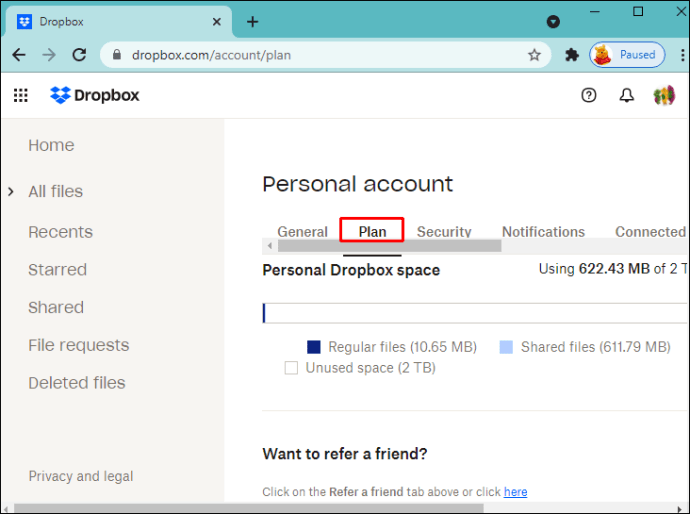
- V dolní části stránky vyberte „Zrušit plán“. (Pokud není k dispozici možnost „Zrušit plán“, možná jste se zaregistrovali na svém mobilním telefonu. V takovém případě budete muset plán zrušit ze svého mobilního zařízení. Pokyny, jak to provést, naleznete níže.)
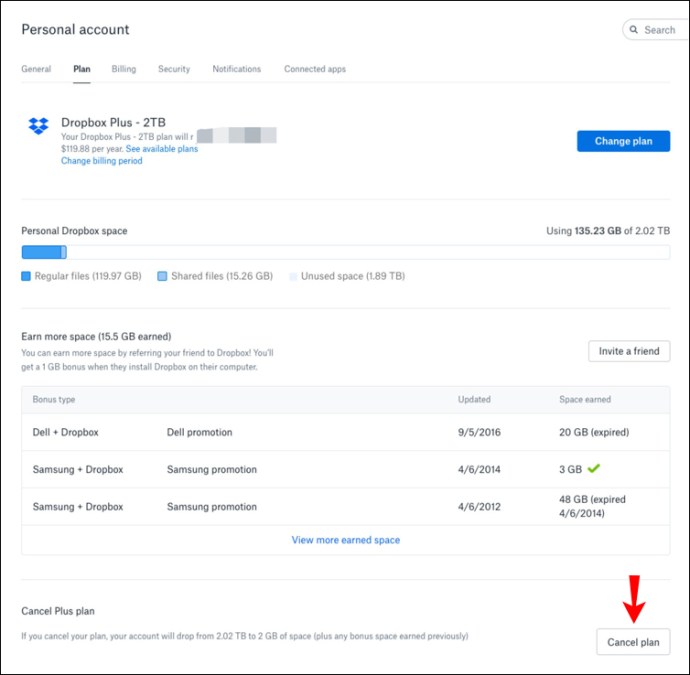
- Vyberte důvod zrušení tarifu.
- Klikněte na „Pokračovat ve zrušení“.
- Počkejte na e-mail z Dropboxu, který potvrdí zrušení vašeho plánu.
Jak zrušit předplatné Dropbox na iPhone
Zrušení předplatného Dropbox z telefonu se mírně liší od toho, jak to uděláte na počítači. Pokud jste si předplatili pomocí iPhonu, museli byste předplatné zrušit prostřednictvím iTunes. Postupujte takto:
- Na svém iPhone přejděte na ikonu „Nastavení“ a klepněte na ni.
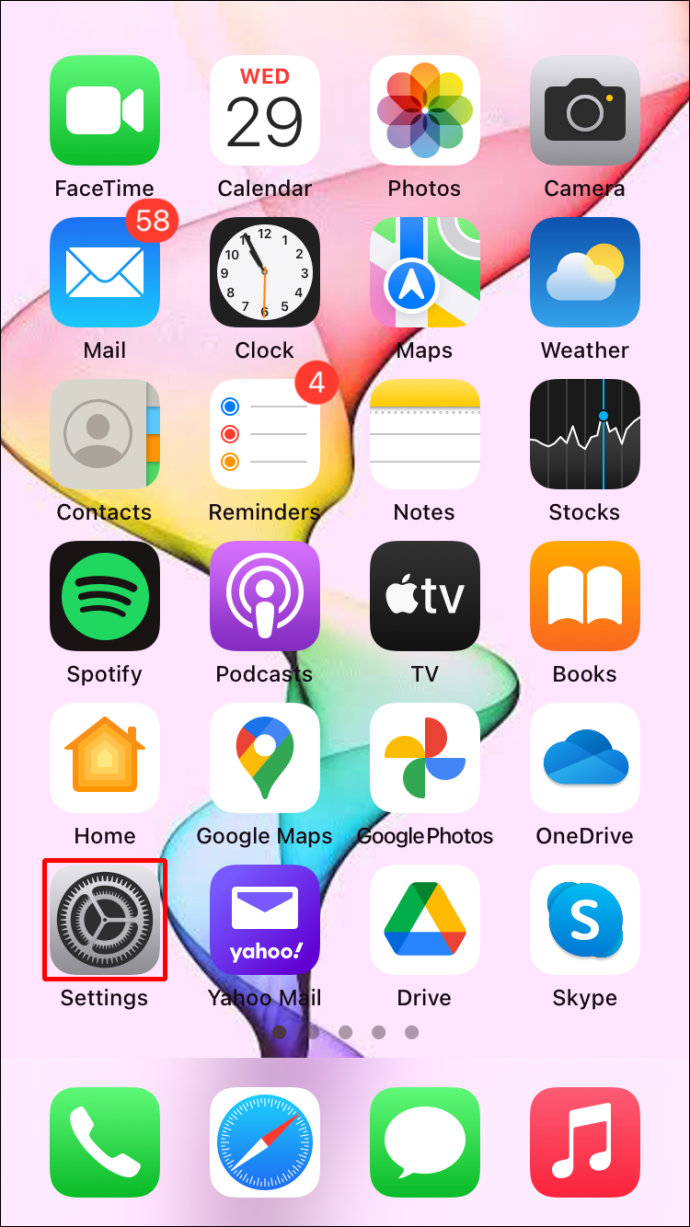
- V horní části nabídky Nastavení klepněte na své jméno.
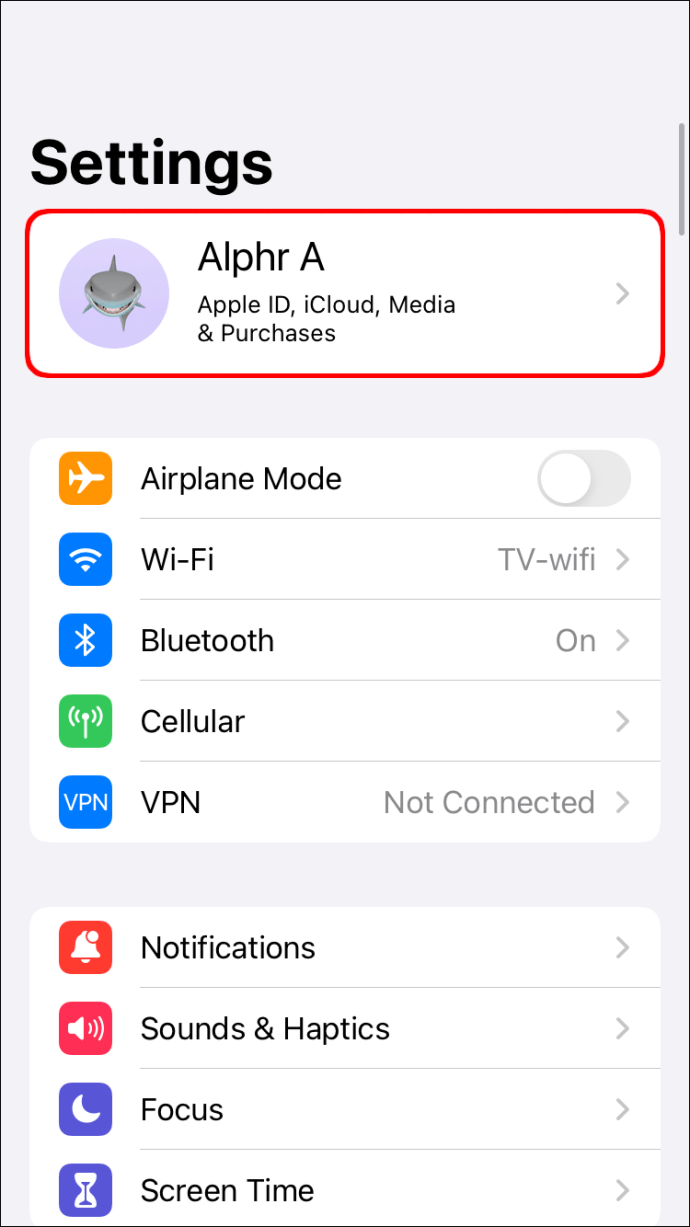
- V nabídce, která se otevře, klepněte na „iTunes & App Store“.
- Klikněte na své „Apple ID“ v horní části obrazovky.
- Vyberte „Zobrazit Apple ID“.
- Přejděte dolů a klikněte na „Předplatné“.
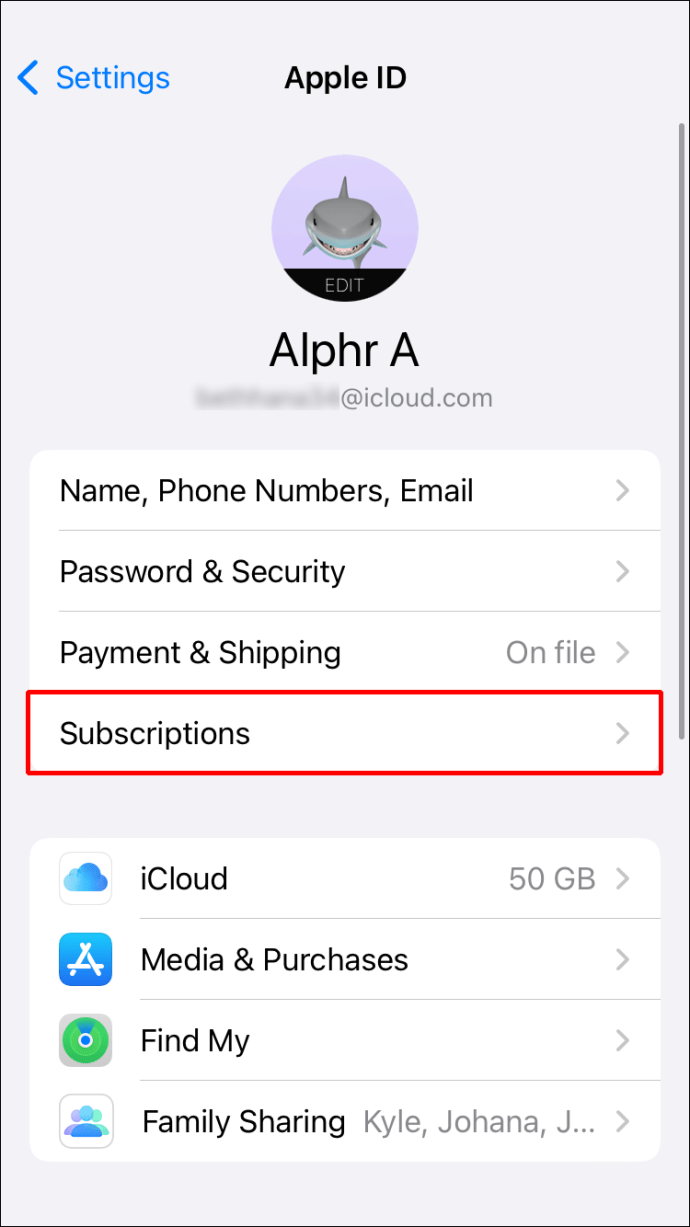
- Prohlédněte si seznam předplatných, dokud neuvidíte „Dropbox“, potom na něj klepněte.
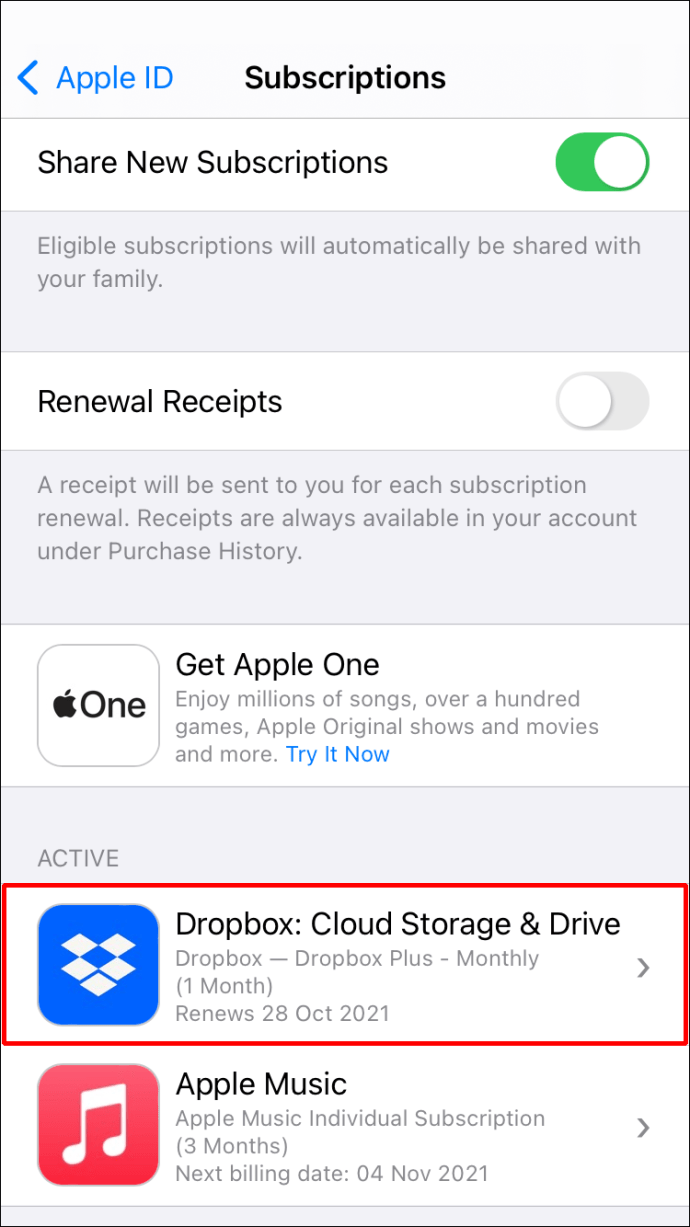
- Vyberte „Zrušit předplatné“. (Pokud chcete bezplatnou zkušební verzi zrušit, můžete místo toho zvolit „Zrušit zkušební verzi“.)
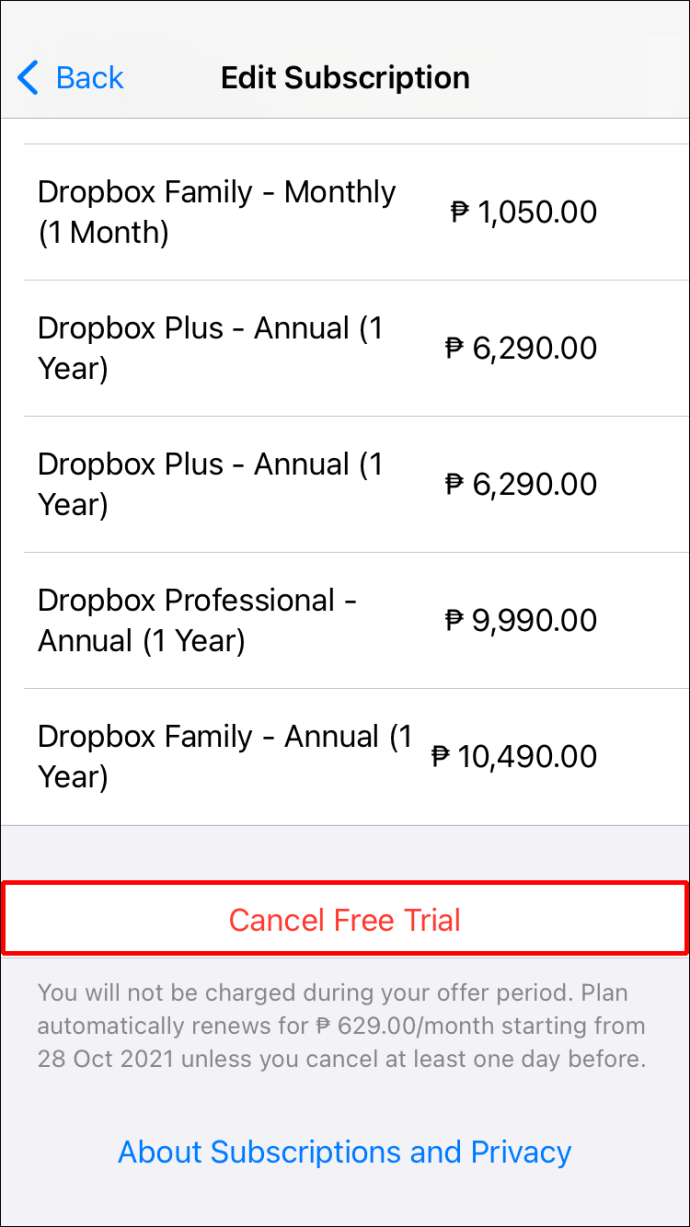
- Klepněte na „Potvrdit“.
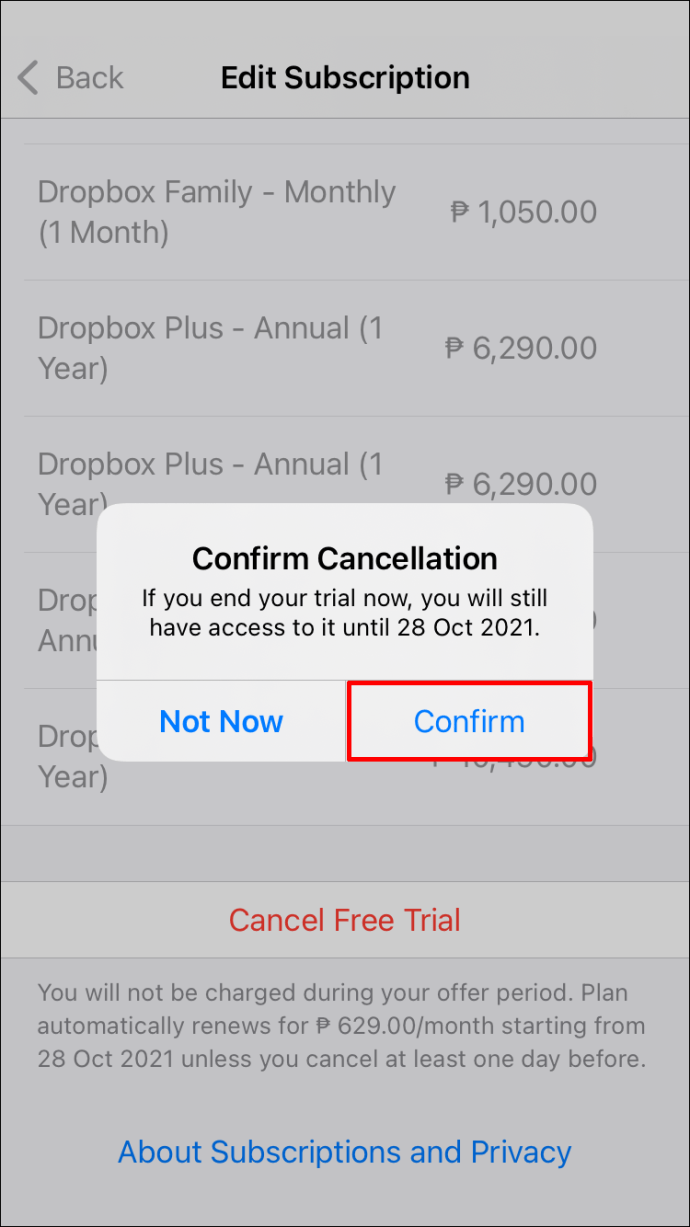
- Vaše předplatné je nyní zrušeno a na konci aktuálního fakturačního cyklu se vrátí k 2GB základnímu účtu.
Jak zrušit předplatné Dropbox na zařízení Android
Chcete-li zrušit předplatné Dropboxu na zařízení Android, budete muset použít Google Play. Postup je následující:
- Přejděte do aplikace „Google Play“ a klepněte na ni.
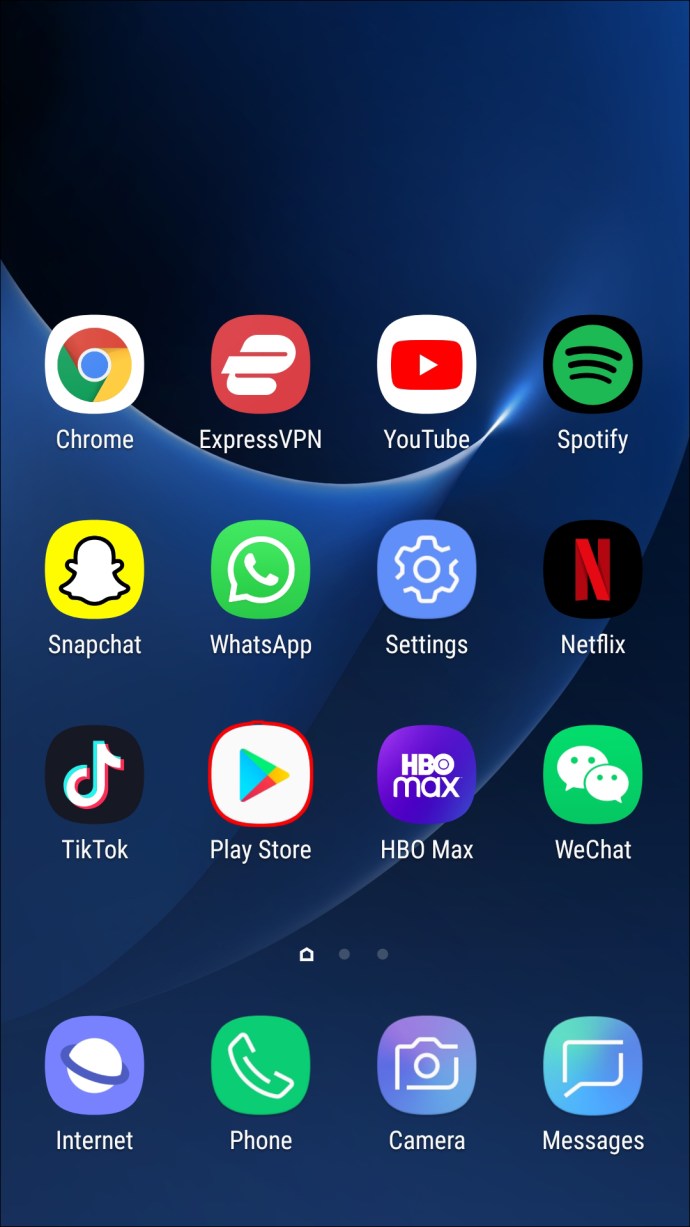
- Klepněte na ikonu „Nabídka“ v levém horním rohu obrazovky.
- Klepnutím na svou profilovou fotku v pravém horním rohu obrazovky zkontrolujte, zda jste přihlášeni k účtu Google, který jste použili k přihlášení k odběru.
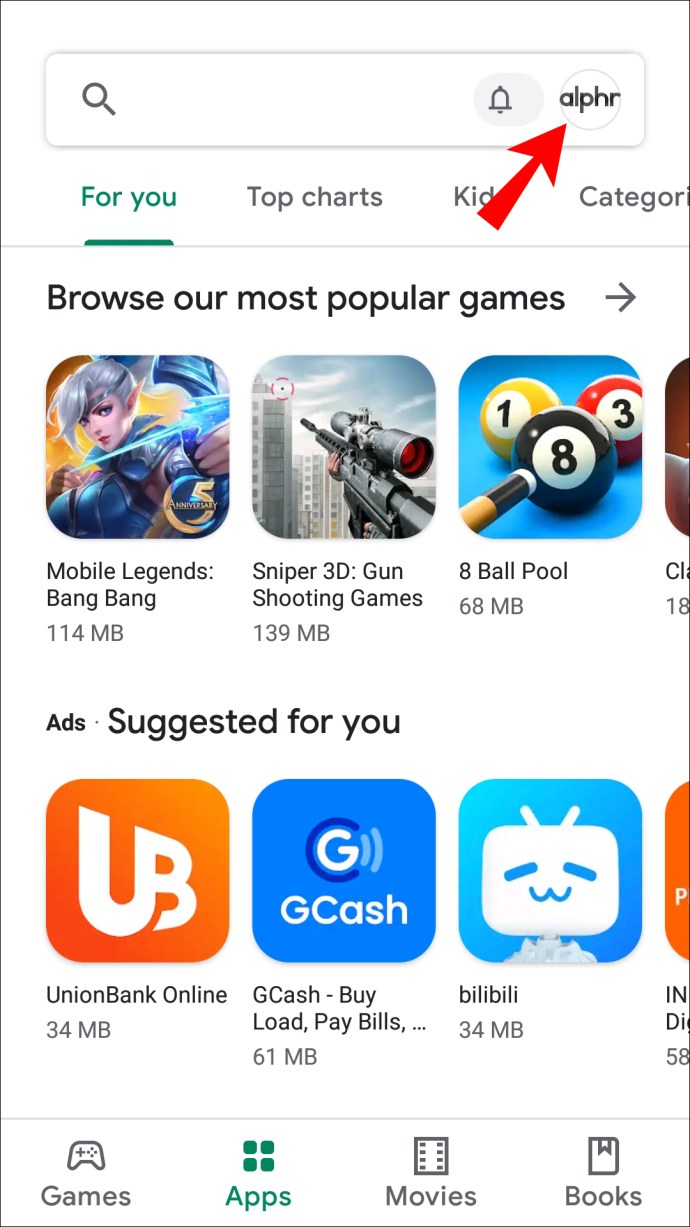
- Z rozbalovací nabídky vyberte možnost „Platby a předplatné“.
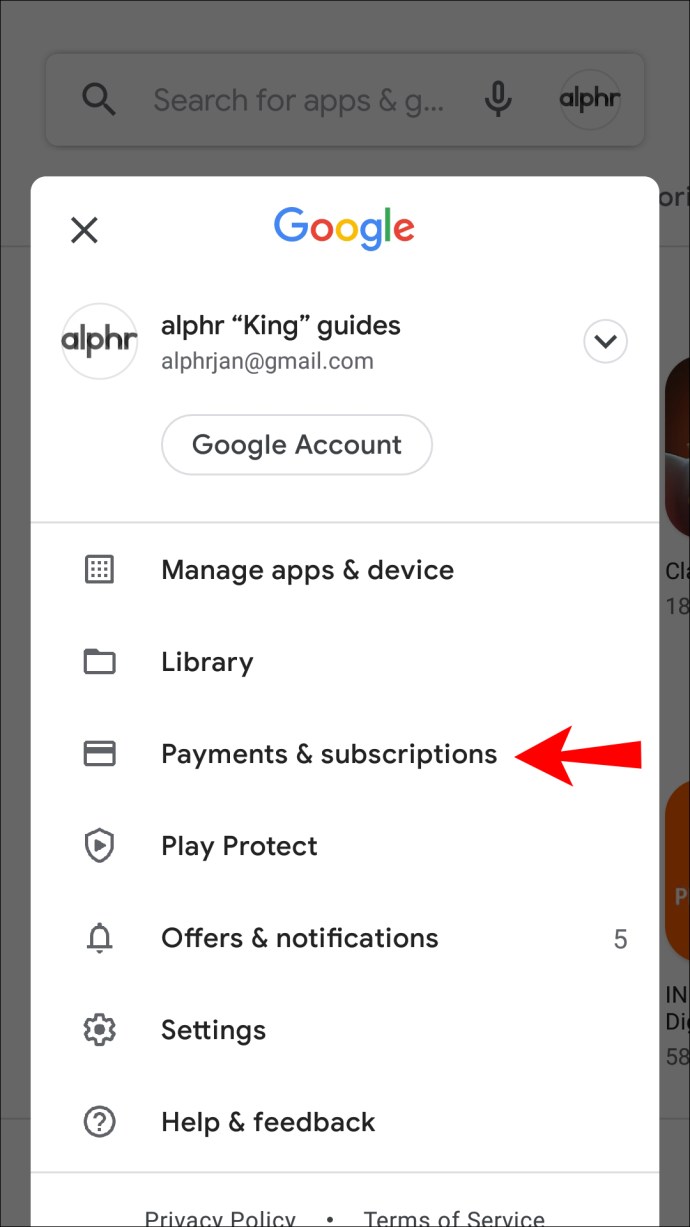
- Vyberte „Předplatné“.
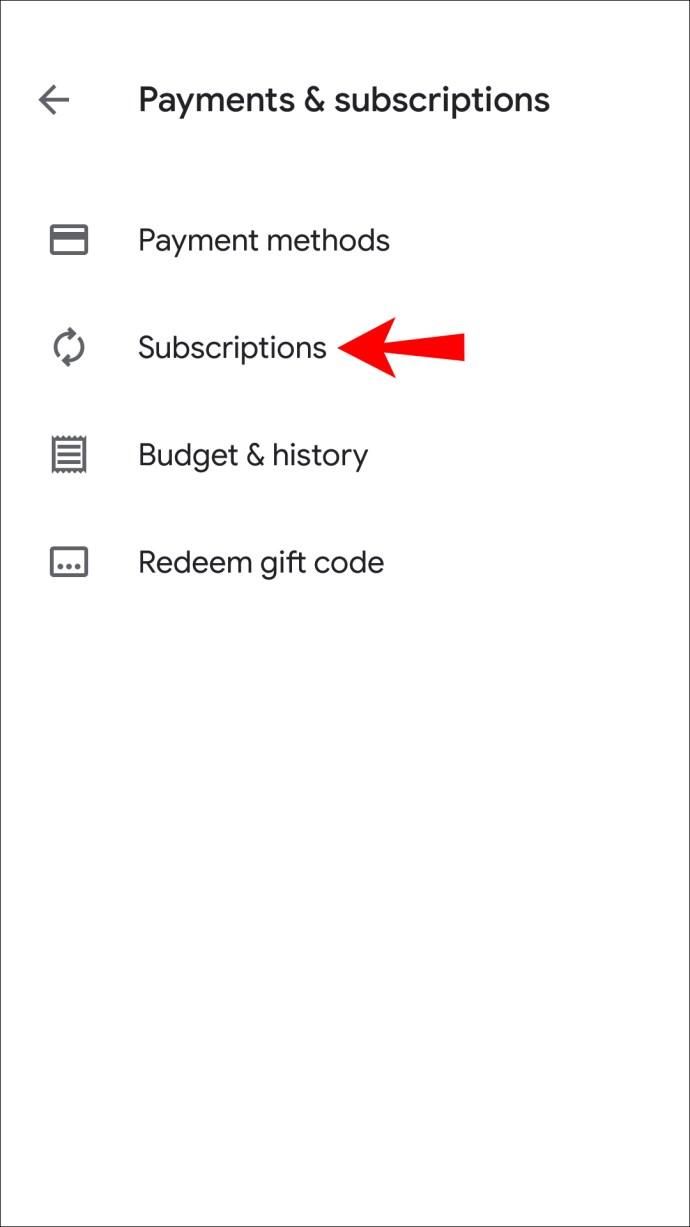
- Přejděte dolů, dokud neuvidíte „Dropbox“ a vyberte jej.
- Klepněte na „Zrušit předplatné“. a poté vyberte důvod zrušení.
- Vyberte „Pokračovat“.
- Klepněte na „Zrušit předplatné“. (Pokud chcete zkušební verzi zrušit, můžete to provést i zde výběrem možnosti „Zrušit zkušební verzi.“)
- Vaše předplatné je nyní zrušeno a na konci fakturačního cyklu převedeno na 2GB základní účet. Pro potvrzení zrušení předplatného vám Dropbox pošle e-mail na váš účet Gmail.
Jak zrušit předplatné Dropboxu na iPadu
Zrušení předplatného Dropboxu na iPadu je podobné jako u iPhonu. Předplatné budete muset zrušit pomocí App Store. Je to stejný proces, který se používá ke zrušení jakéhokoli předplatného, které jste získali na vašem iPadu. Následující kroky:
- Na iPadu přejděte na ozubenou ikonu „Nastavení“ a klepněte na ni.
- Klepněte na své jméno.
- Vyberte „iTunes a App Store“.
- Klepněte na své „Apple ID“ v horní části obrazovky a poté vyberte „Zobrazit Apple ID“.
- Procházejte se v nabídce dolů, dokud neuvidíte „Odběry“ a vyberte ji.
- Procházejte své předplatné a vyberte „Dropbox“.
- V závislosti na tom, zda chcete zrušit předplatné nebo bezplatnou zkušební verzi, ke které jste se zaregistrovali, vyberte buď „Zrušit předplatné“ nebo „Zrušit zkušební verzi“.
- Klepněte na „Potvrdit“.
Vaše předplatné je nyní zrušeno a na konci fakturačního cyklu se vrátí k 2GB účtu zdarma.
Po dokončení zrušení je nezbytné zkontrolovat, zda Dropbox zpracoval downgrade na základní plán. Pokud zrušíte své předplatné online na webu Dropbox, obdržíte e-mail potvrzující přechod na nižší verzi. E-mail bude obsahovat předmět s „Plán schránky se neobnoví“ a bude odeslán z „[email protected]“
Pokud neobdržíte potvrzení e-mailem, můžete si kdykoli zkontrolovat, zda bylo zrušení úspěšné, pomocí následujících kroků:
- Otevřete webovou stránku Dropbox ve svém prohlížeči.
- Přihlaste se ke svému účtu.
- Přejděte na „Nastavení účtu“ a klikněte na něj.
- Otevřete kartu Fakturace.
- Klikněte na „Změnit“ vedle „Fakturační období“.
- Mělo by se zobrazit oznámení s názvem „Plan downgrade plánované“.
Pokud jste pomocí obchodu s mobilními aplikacemi přešli na základní tarif, měli byste od tohoto poskytovatele obdržet potvrzení e-mailem. Pokud e-mail neobdržíte, doporučujeme kontaktovat jejich centrum podpory.
Předplatné zrušeno!
Zrušení předplatného Dropbox se může zdát náročné kvůli různým metodám, které musíte pro různá zařízení použít. Zjistíte však, že proces je poměrně snadný. Pokud budete postupovat podle kroků uvedených v této příručce, vaše předplatné bude okamžitě zrušeno.
Jediná věc, na kterou budete muset myslet, je, kam přesunout soubory k uložení.
Zrušili jste již předplatné Dropboxu na mobilním zařízení, iPadu nebo PC? Použili jste postup podobný těm, které jsou uvedeny v této příručce? Dejte nám vědět své zkušenosti v sekci komentářů níže.