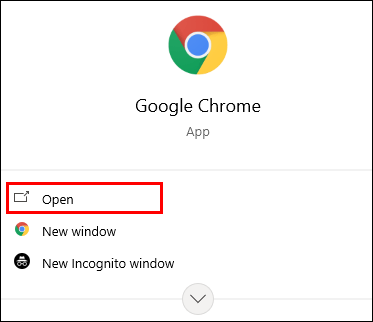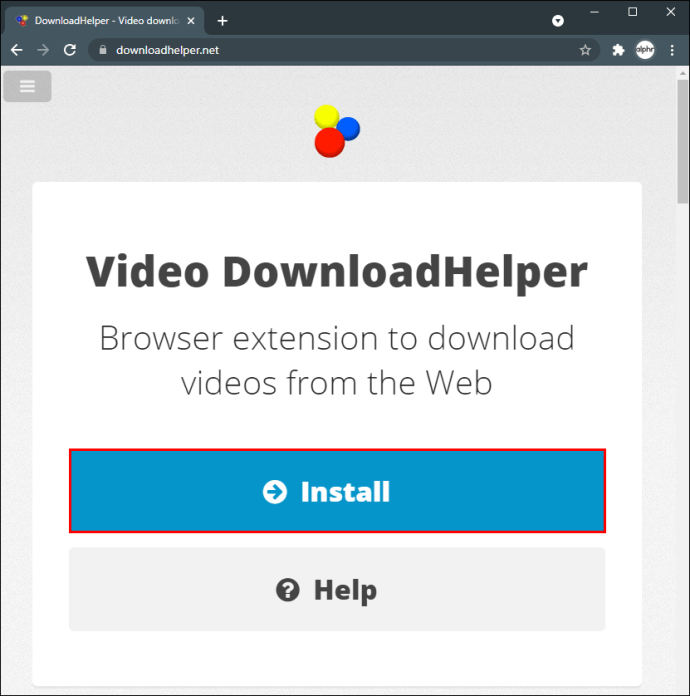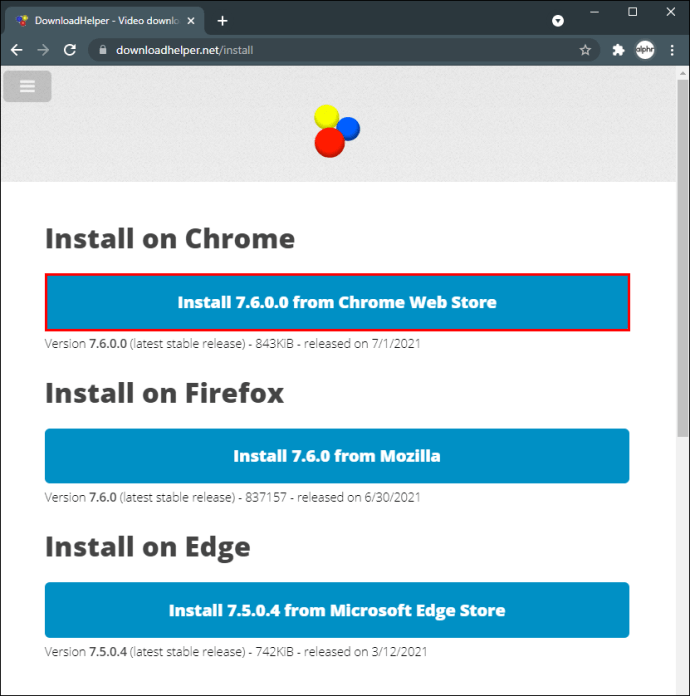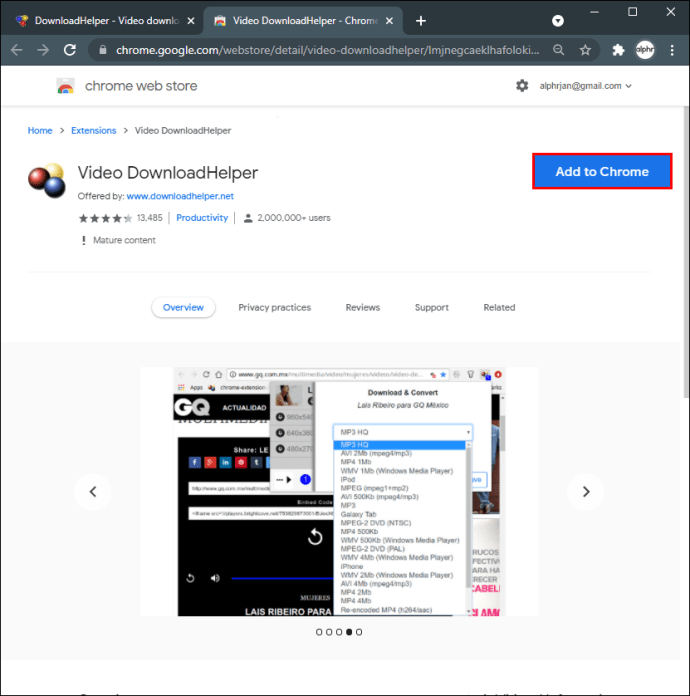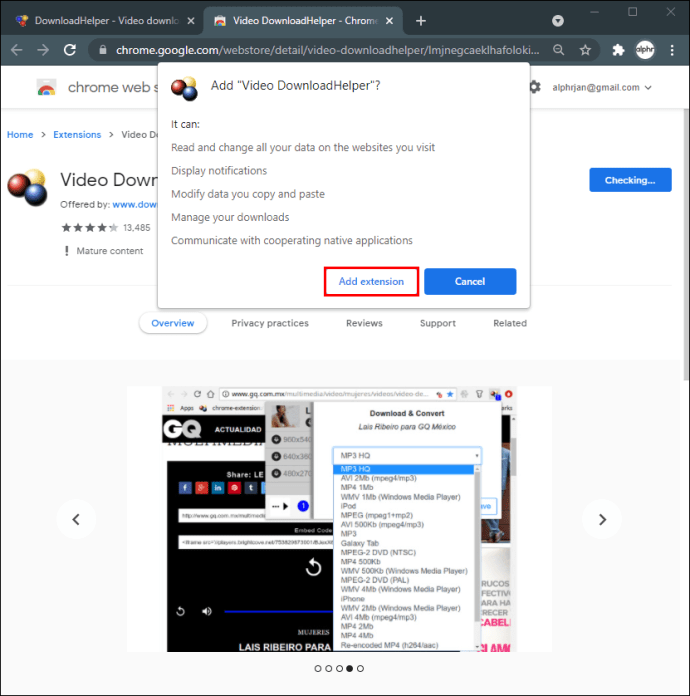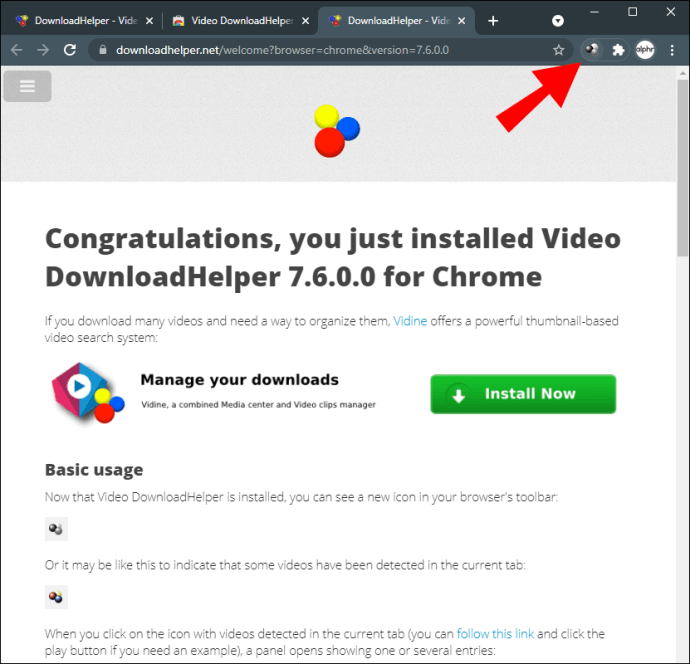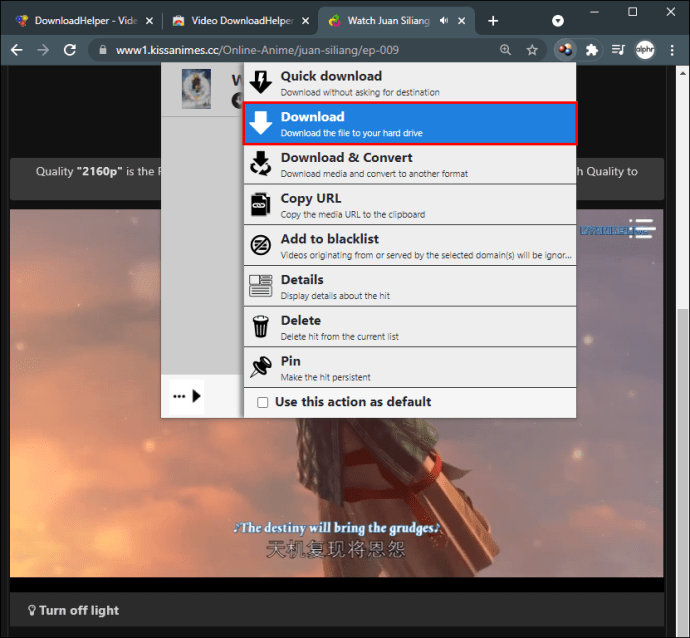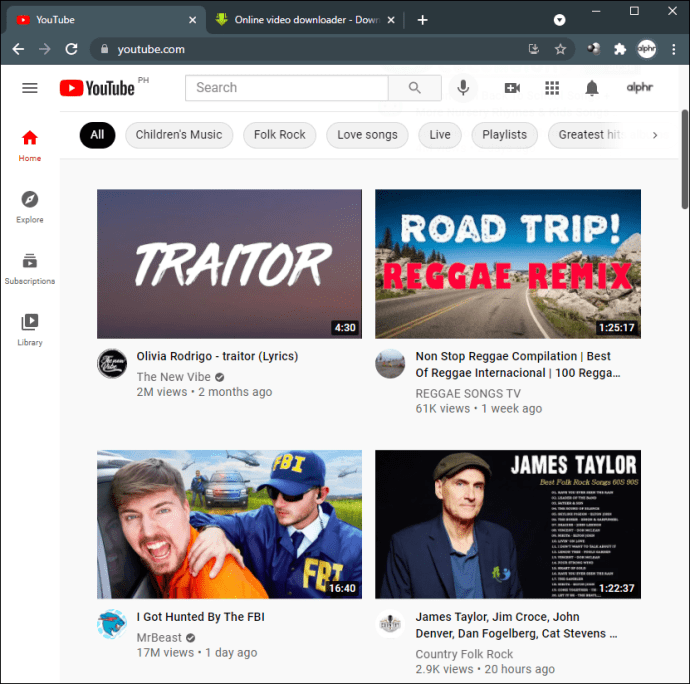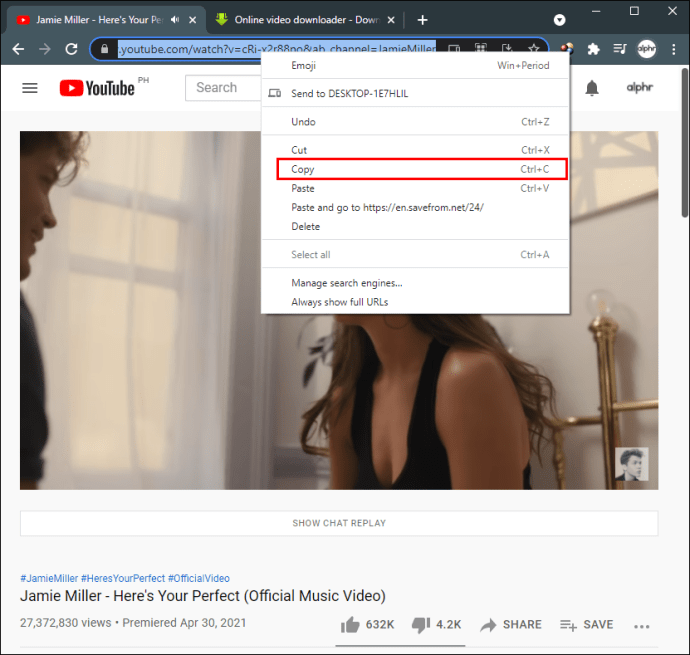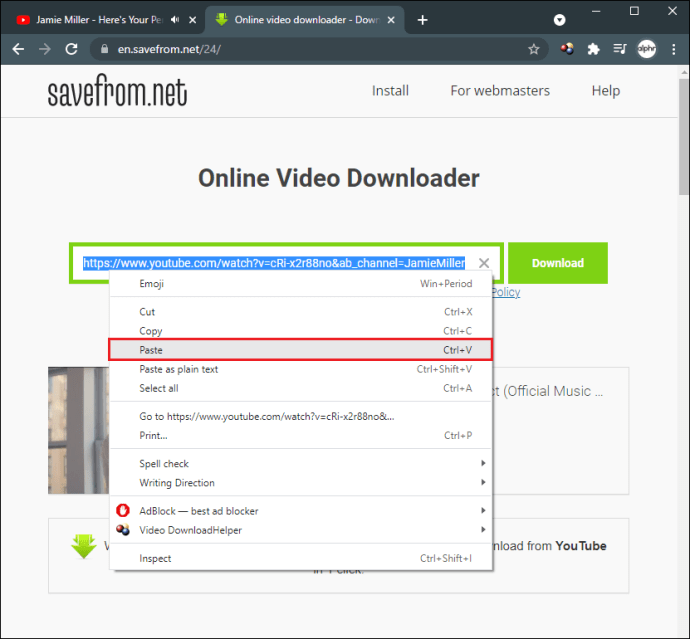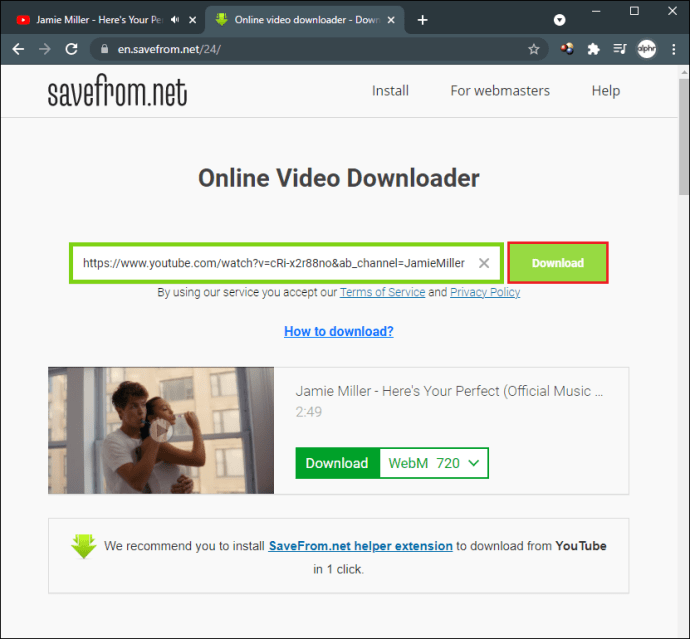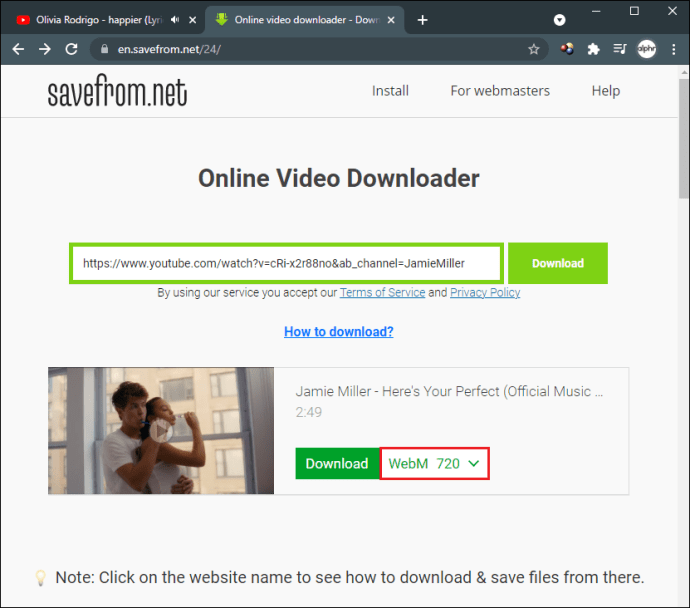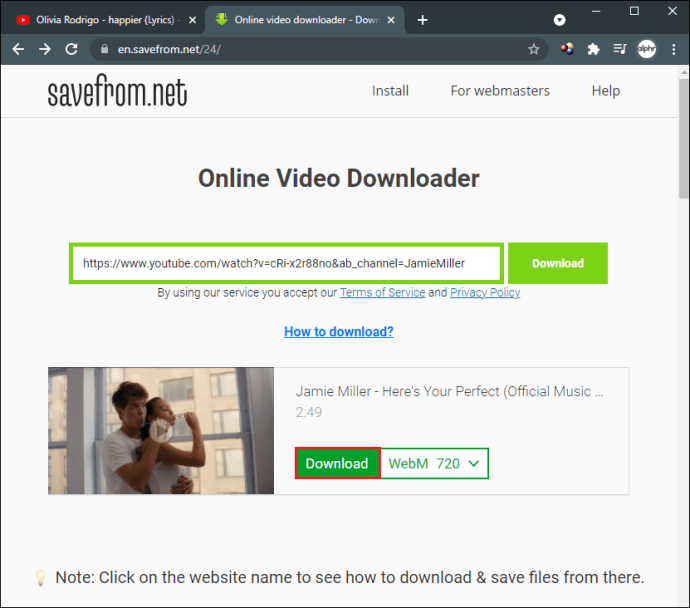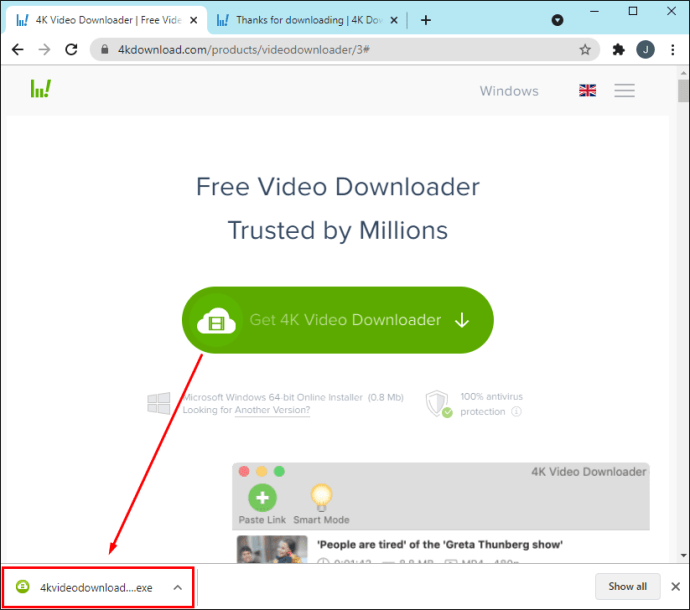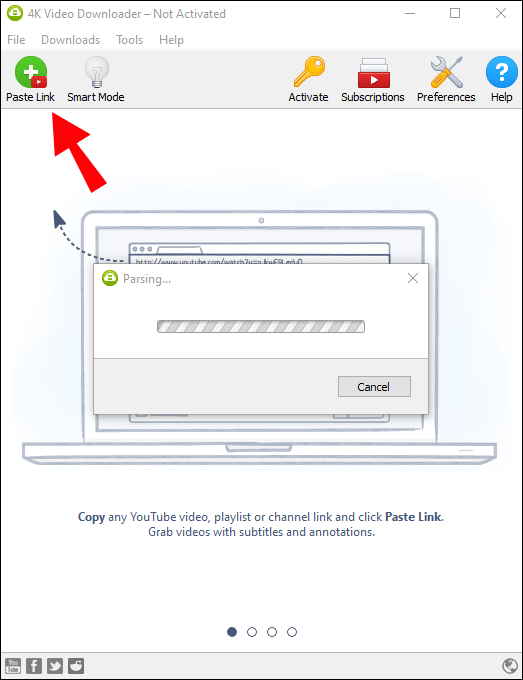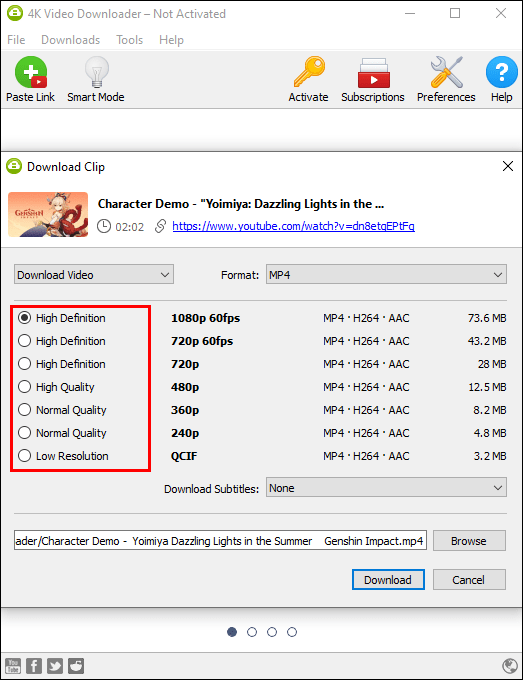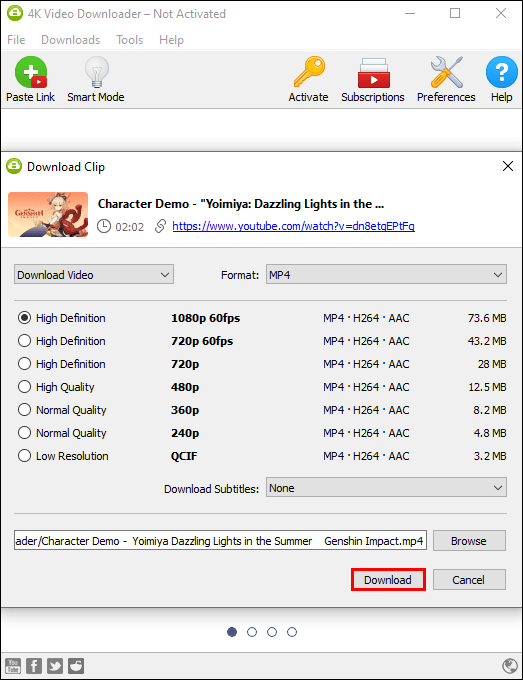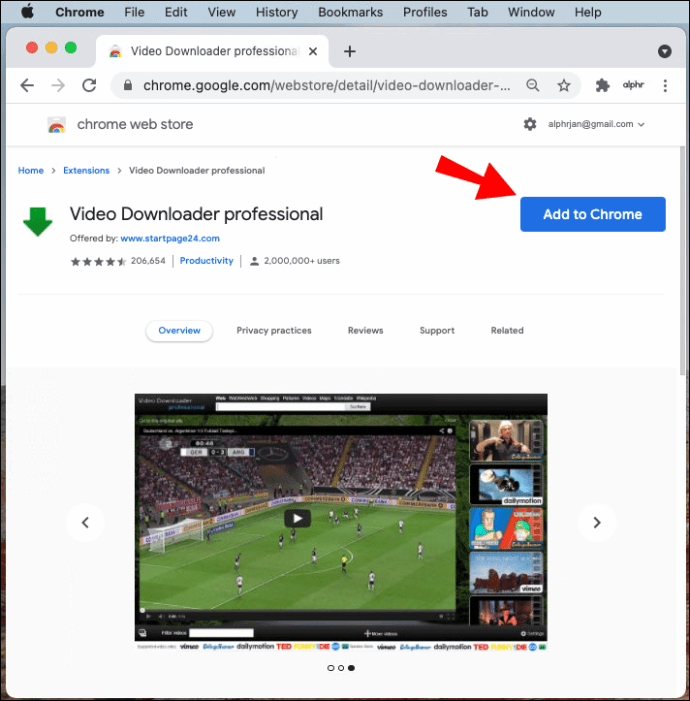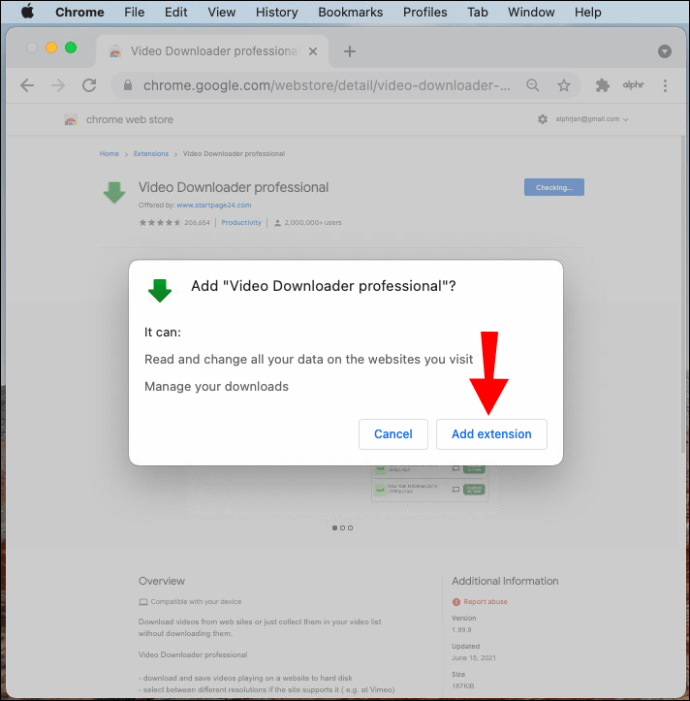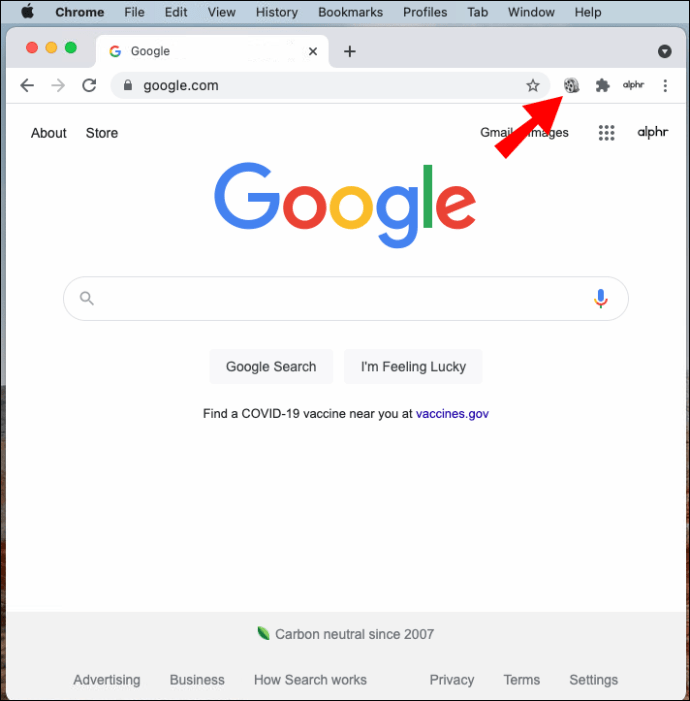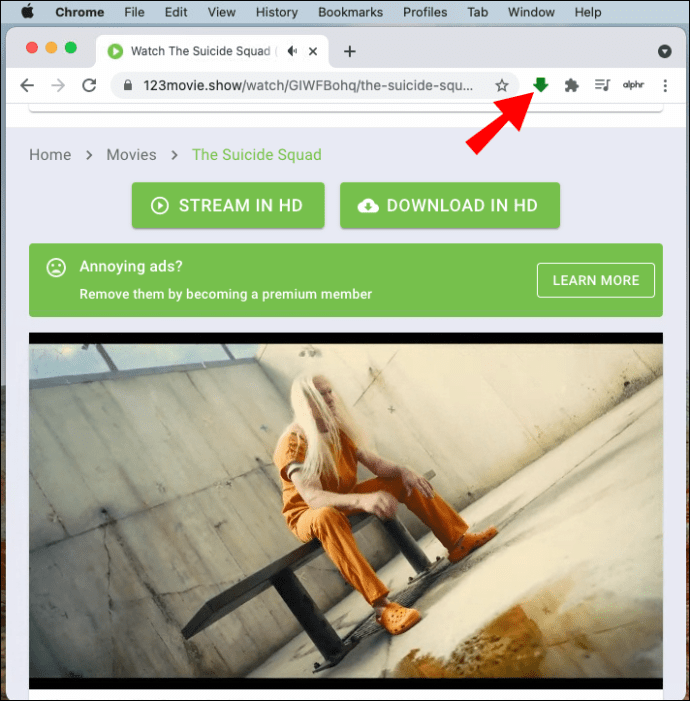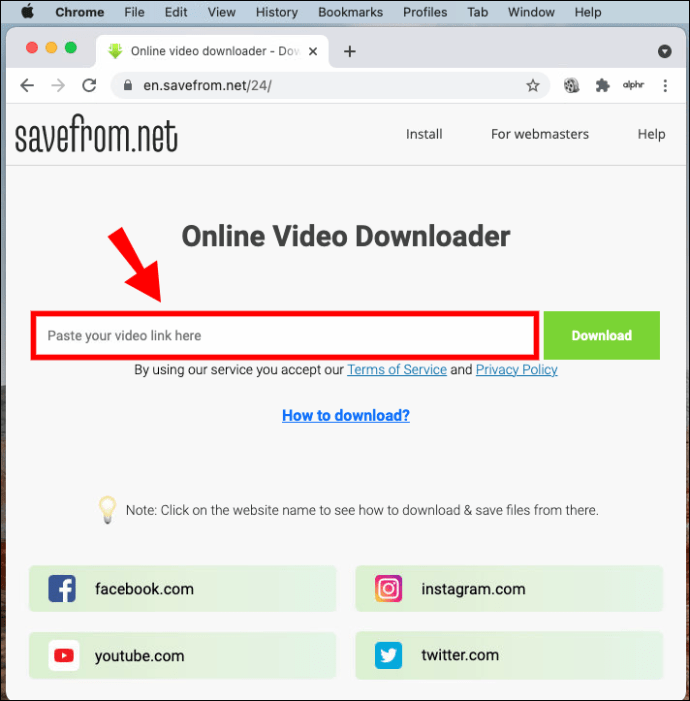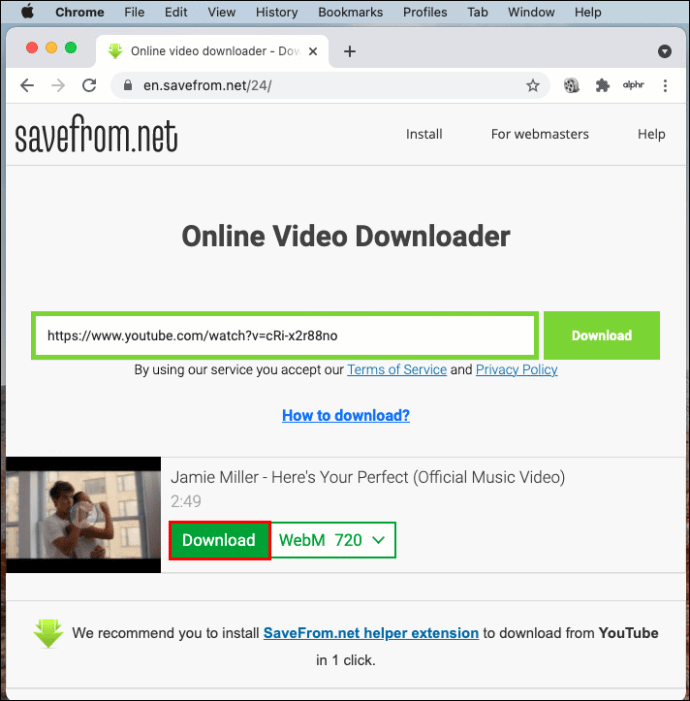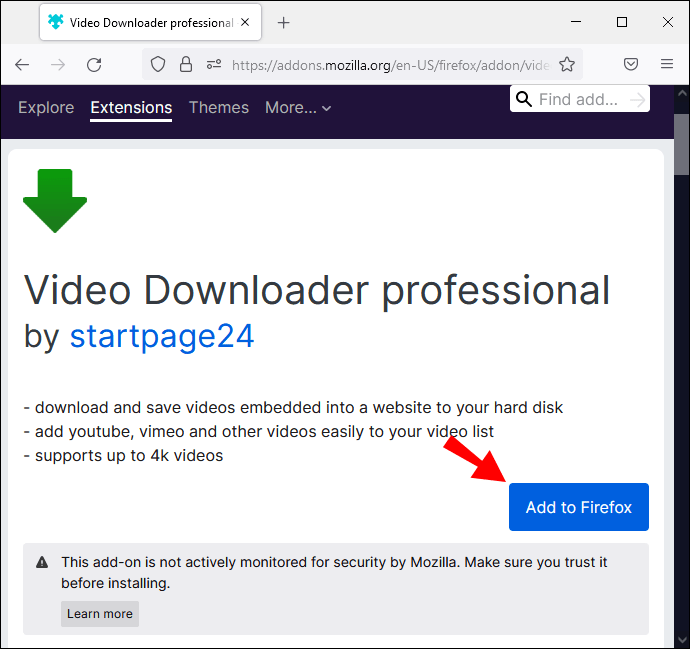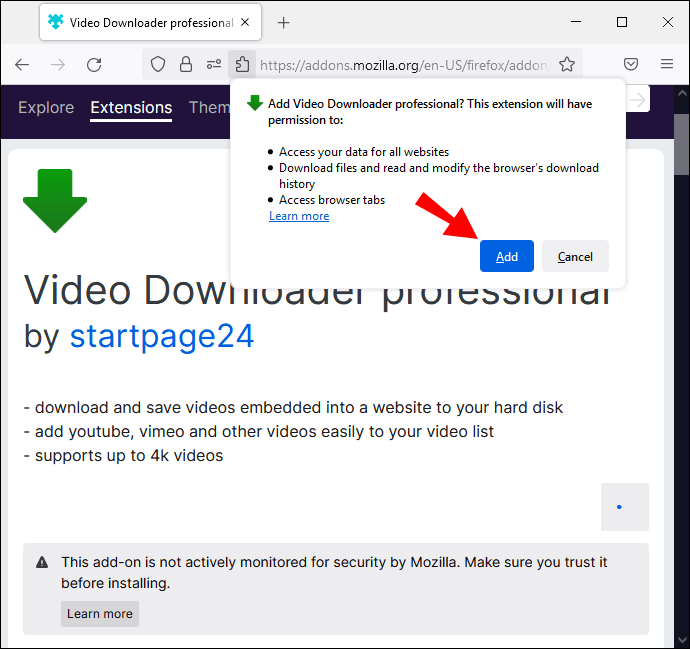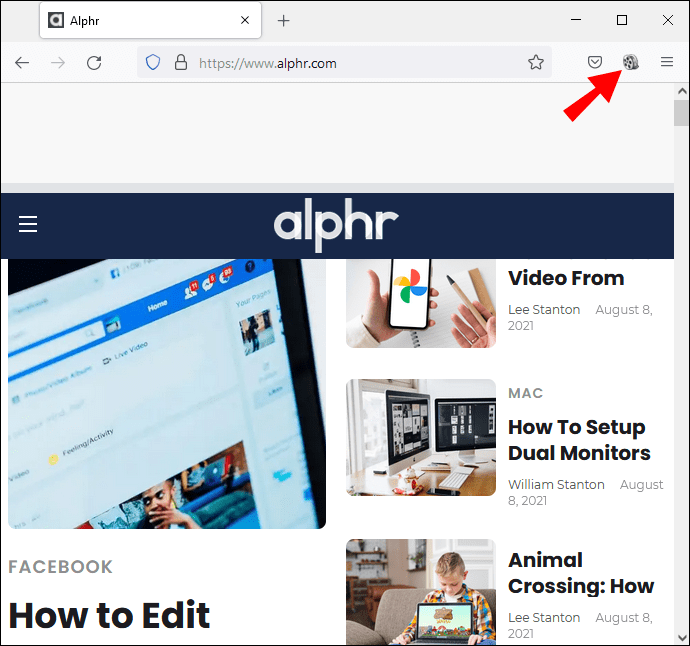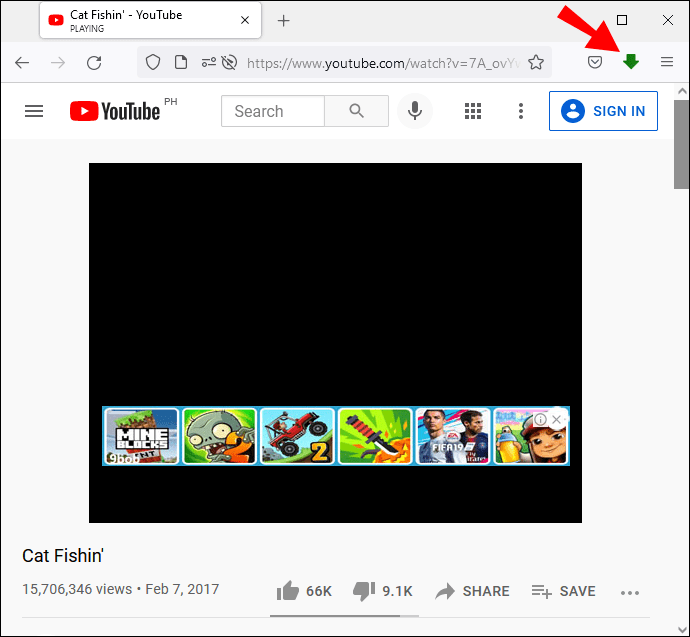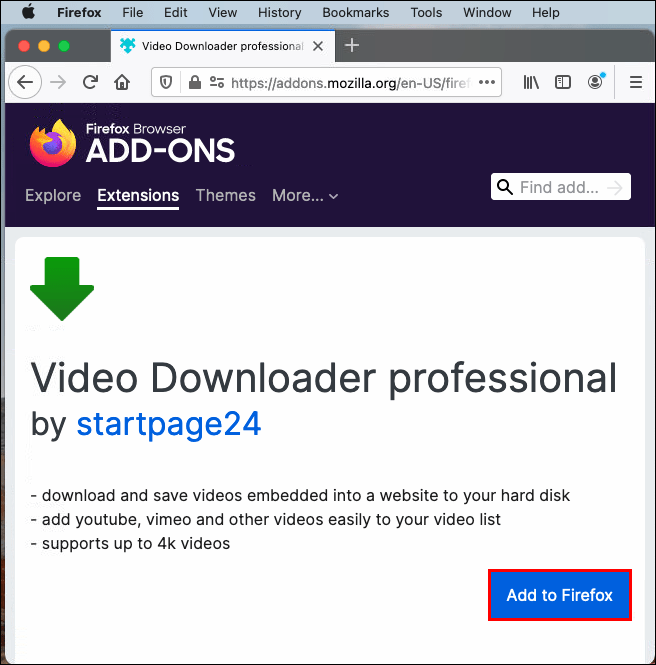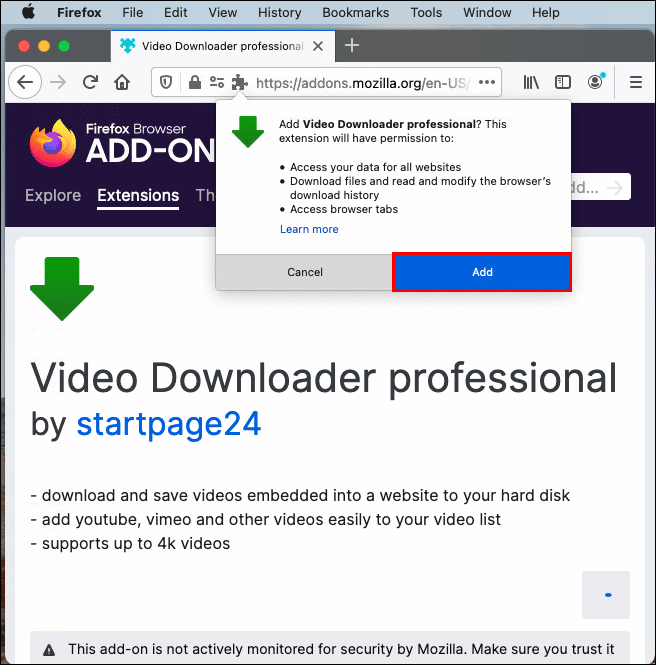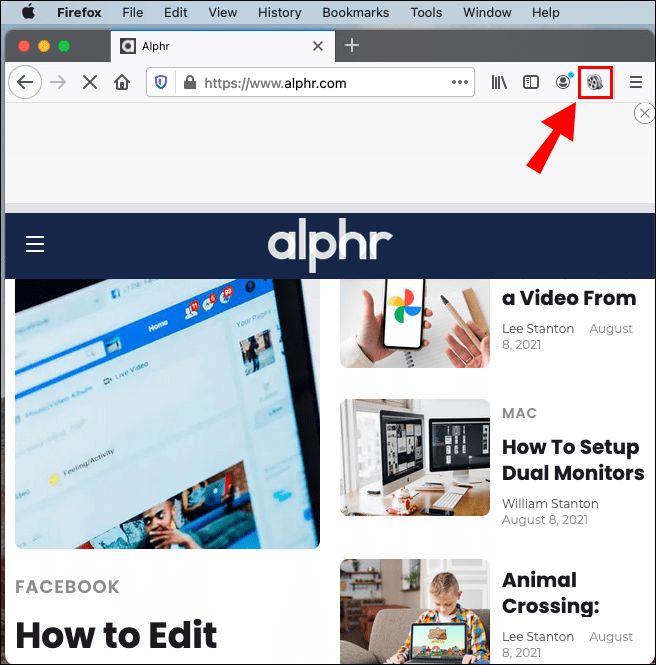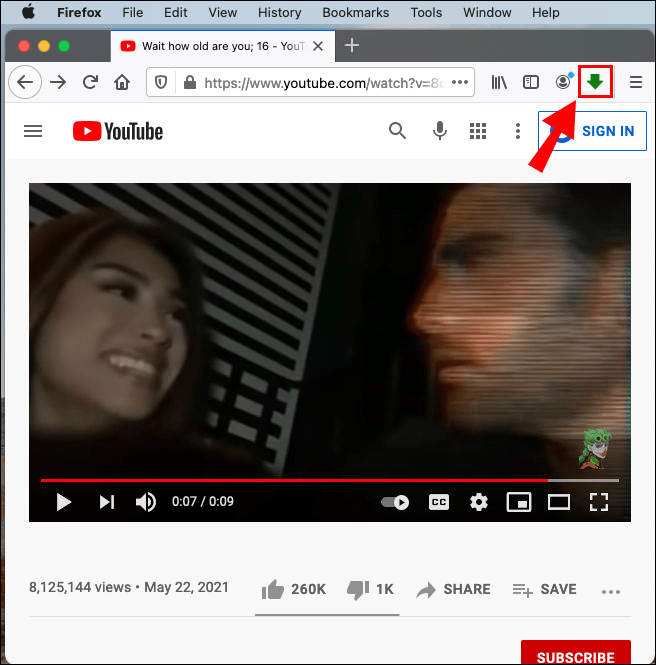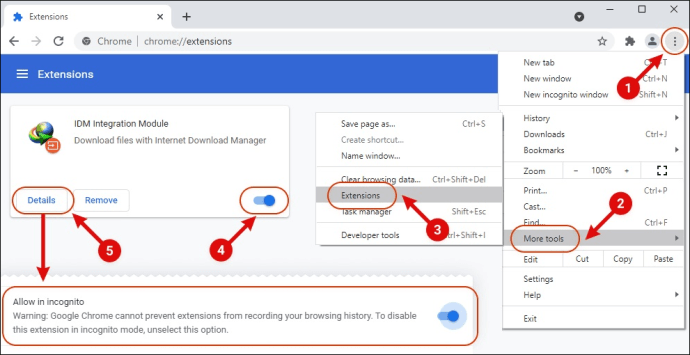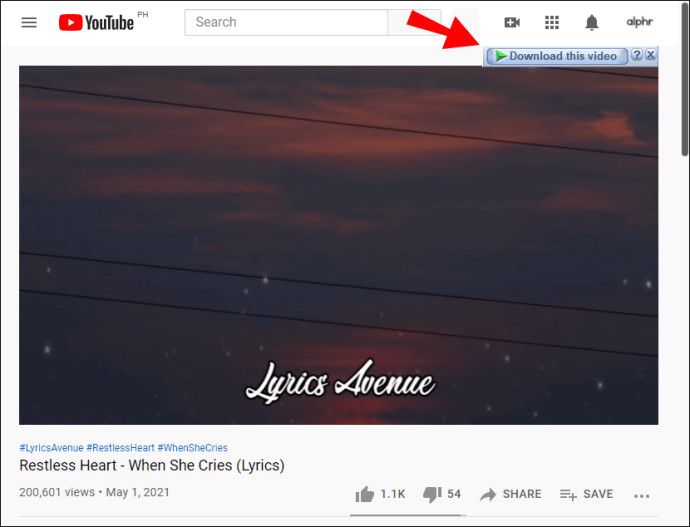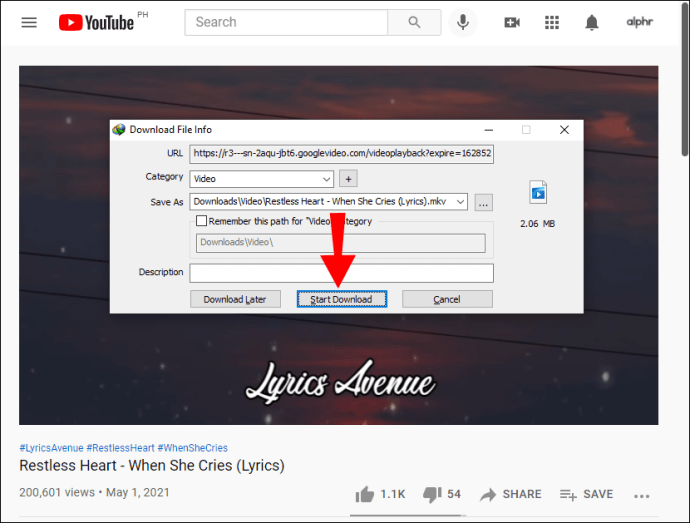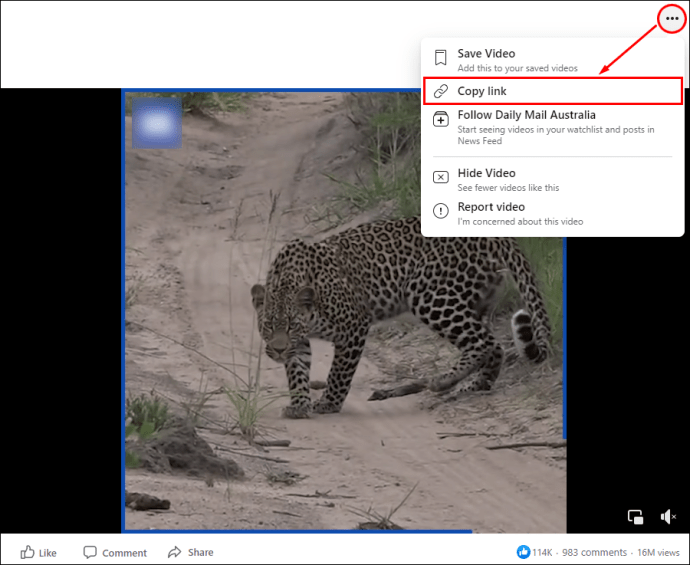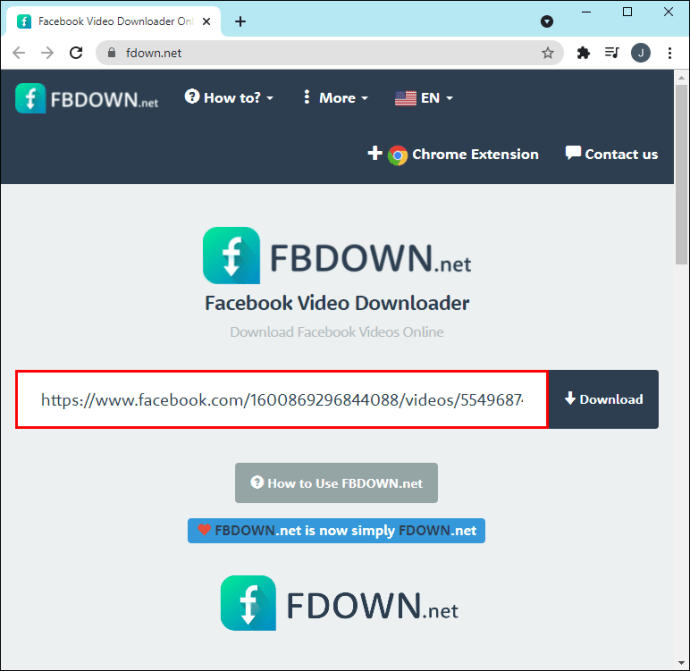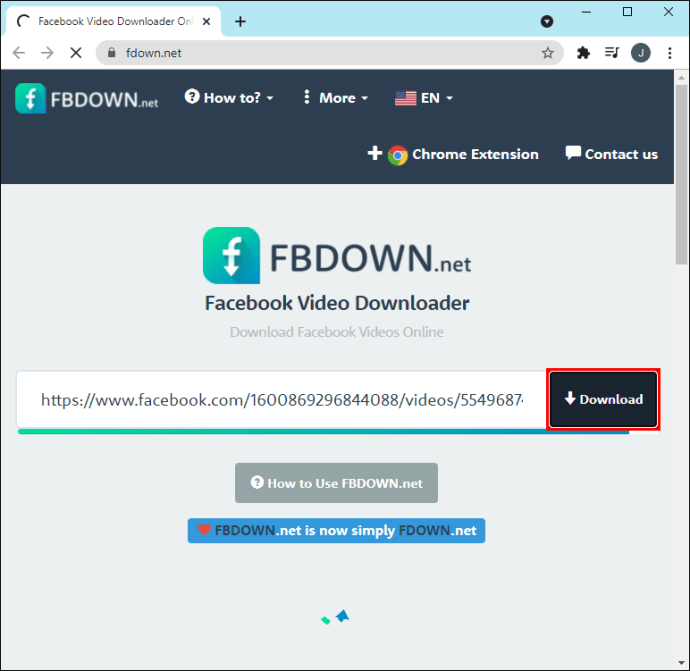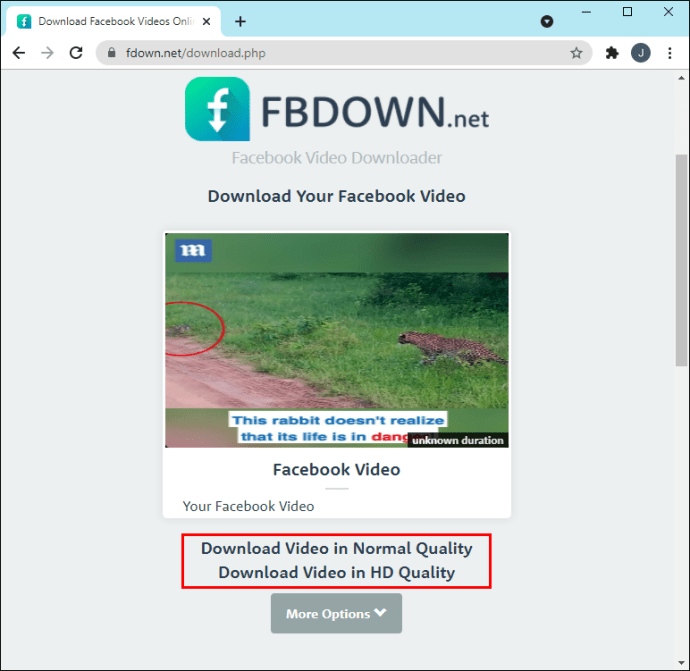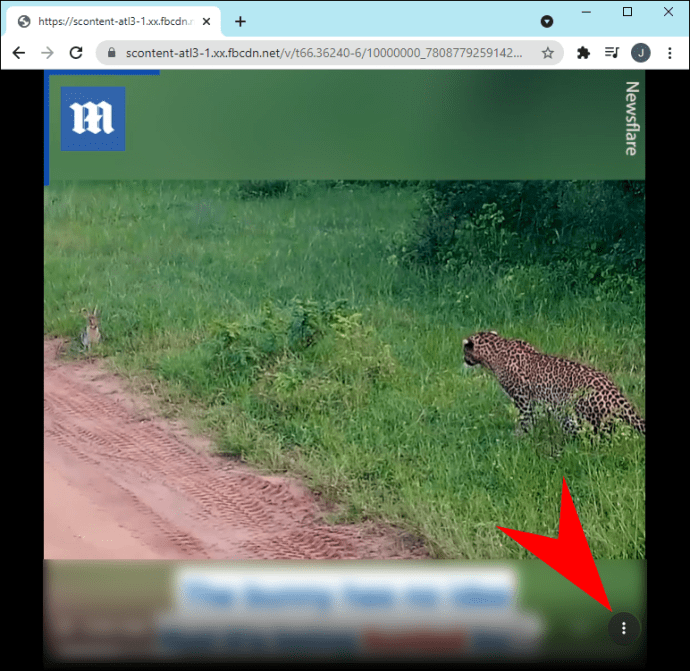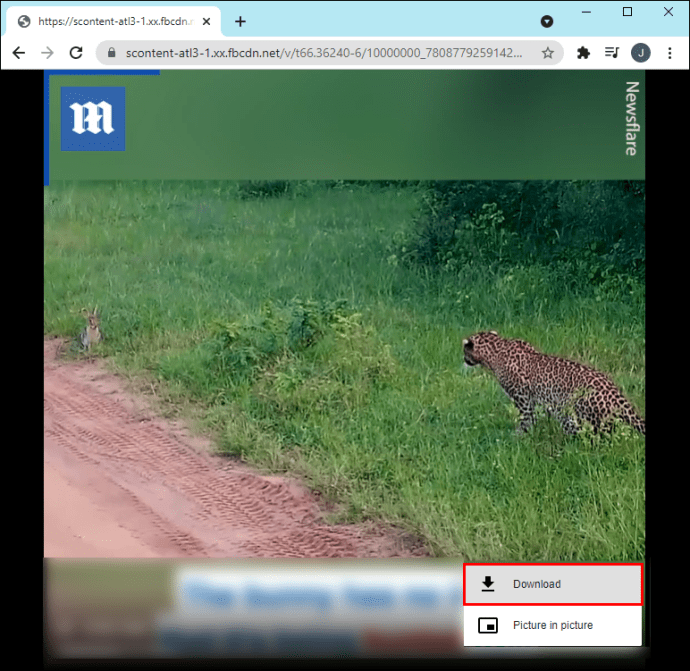Pokud máte omezený datový tarif nebo předpokládáte, že budete chodit do míst se špatným internetovým připojením, možná budete chtít stáhnout videa pro pozdější zhlédnutí. To je možné i u videí nalezených na streamovacích webech.

Tento článek bude diskutovat o tom, jak to udělat na různých platformách a prohlížečích, a nabídne k tomu některé z nejlepších nástrojů.
Jak stáhnout streamované video z libovolného webu v prohlížeči Chrome na počítači se systémem Windows
Přidáním rozšíření do prohlížeče Chrome můžete stahovat videa z libovolného webu. Pokud chcete stahovat videa každý den, je to skvělá volba, protože je to rychlé a snadné. Jedním z nejoblíbenějších rozšíření pro Chrome je Video DownloadHelper. Postup použití:
- Otevřete Chrome.
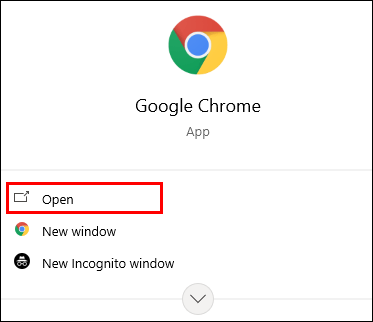
- Navštivte webovou stránku.
- Klepněte na „Instalovat“.
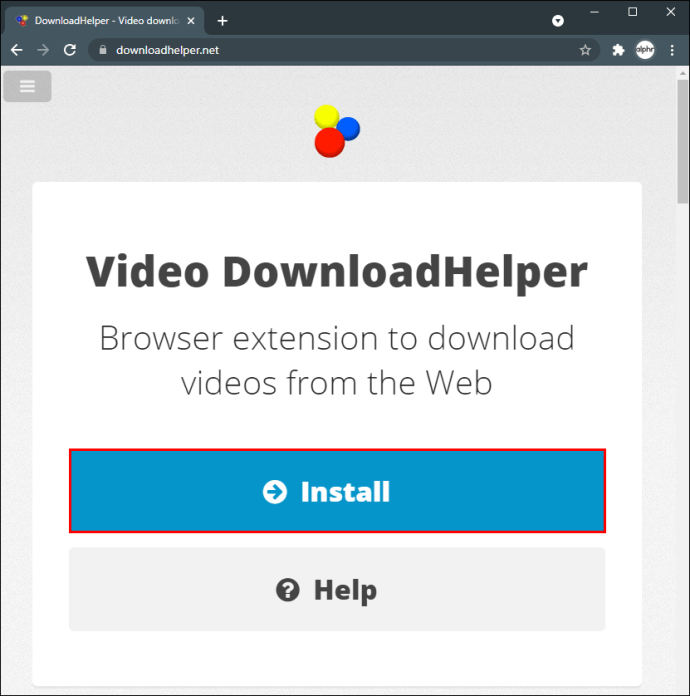
- Klepněte na „Instalovat do Chromu“.
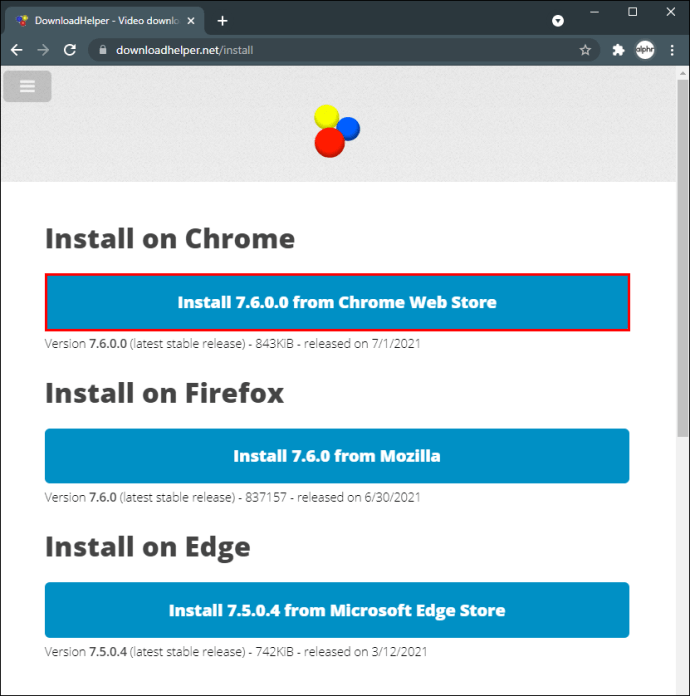
- Klepněte na „Přidat do Chromu“.
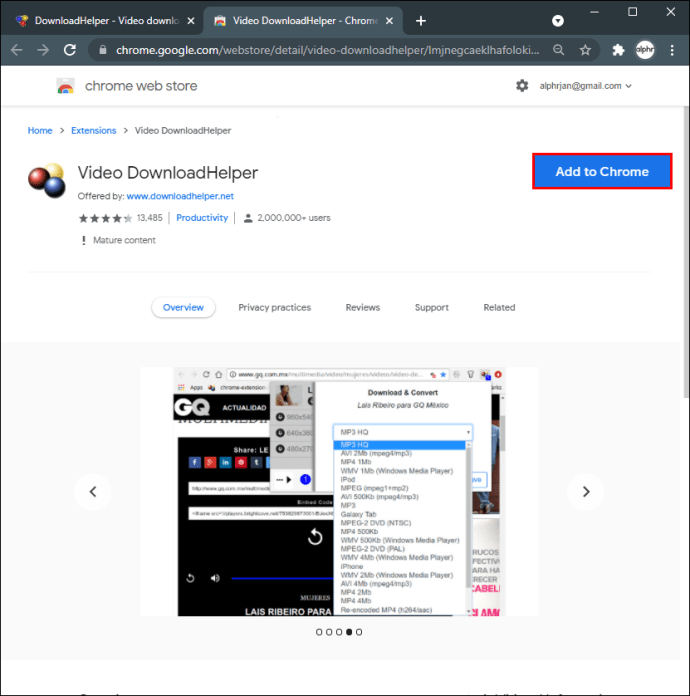
- Klepněte na „Přidat rozšíření“.
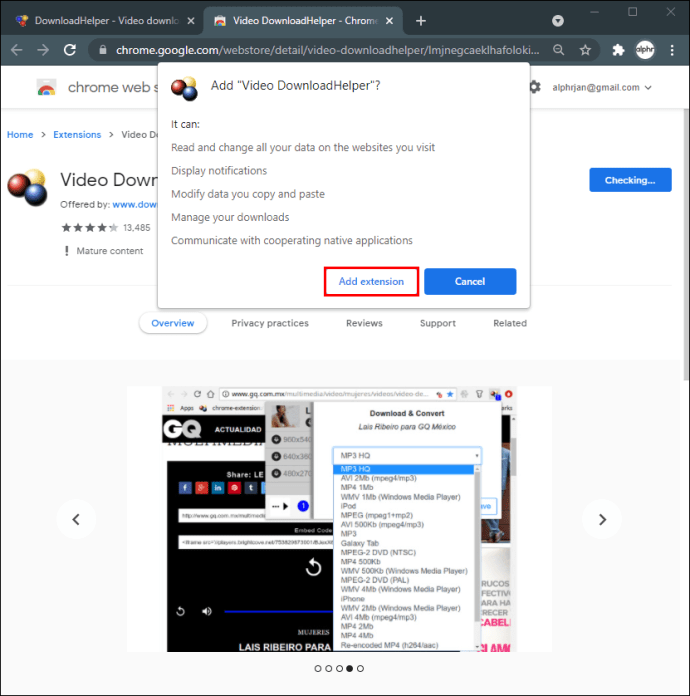
- Rozšíření se zobrazí v pravém horním rohu vedle adresního řádku.
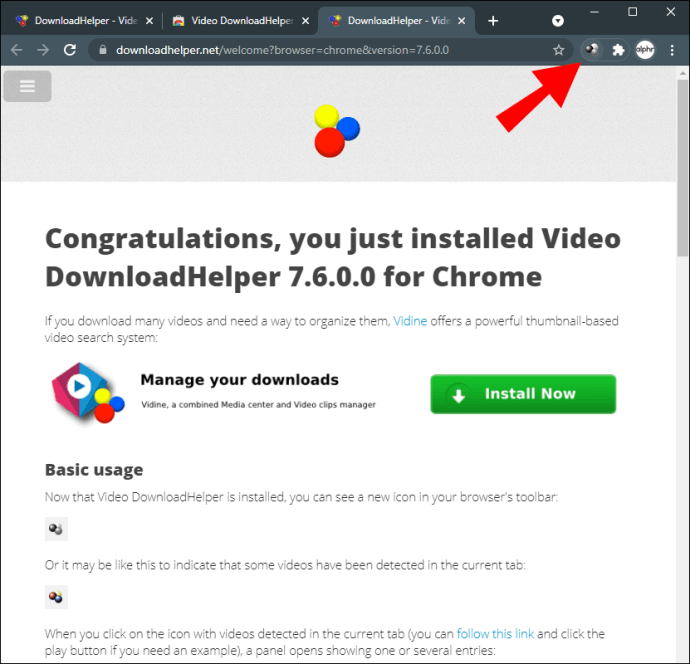
- Kdykoli narazíte na video ke stažení, uvidíte, že se ikona rozšíření aktivuje. Klepněte na ikonu a poté na tlačítko stahování.
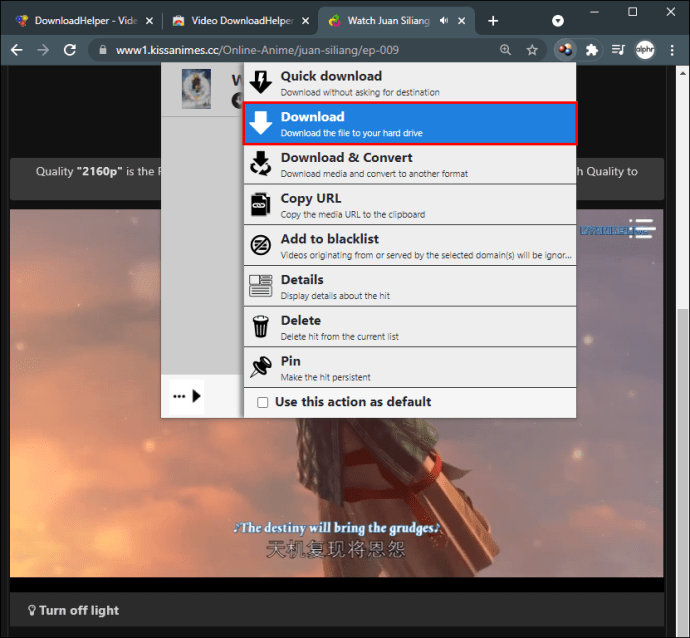
- Video se stáhne do vašeho počítače.
Nevýhodou této metody je, že není k dispozici stahování videí YouTube a TikTok. Chcete-li stahovat videa z YouTube, budete potřebovat online nástroje pro stahování videí. Naše nejlepší doporučení je SaveFrom. Snadno se používá a funguje i na jiných webech kromě YouTube.
Zde je návod, jak si stáhnout video z YouTube pomocí SaveFrom:
- Otevřete Google Chrome a přejděte na YouTube.
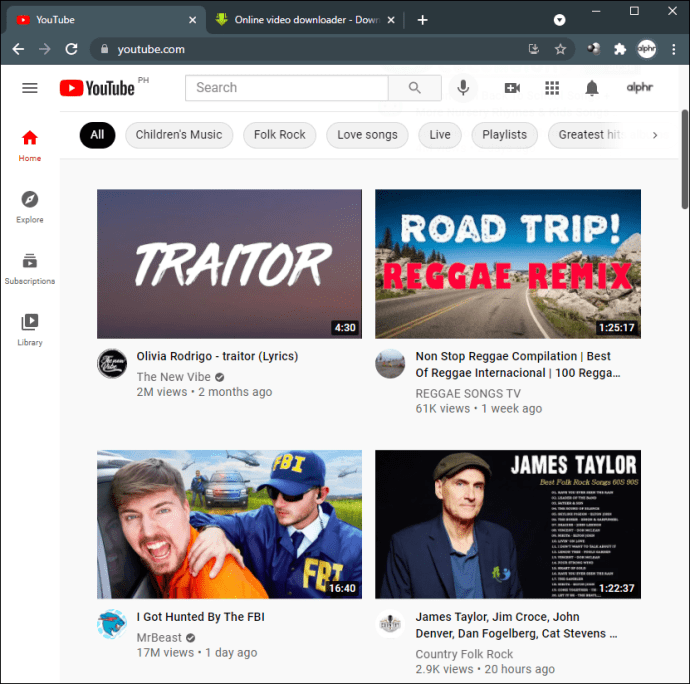
- Najděte video, které chcete stáhnout, a zkopírujte jeho odkaz.
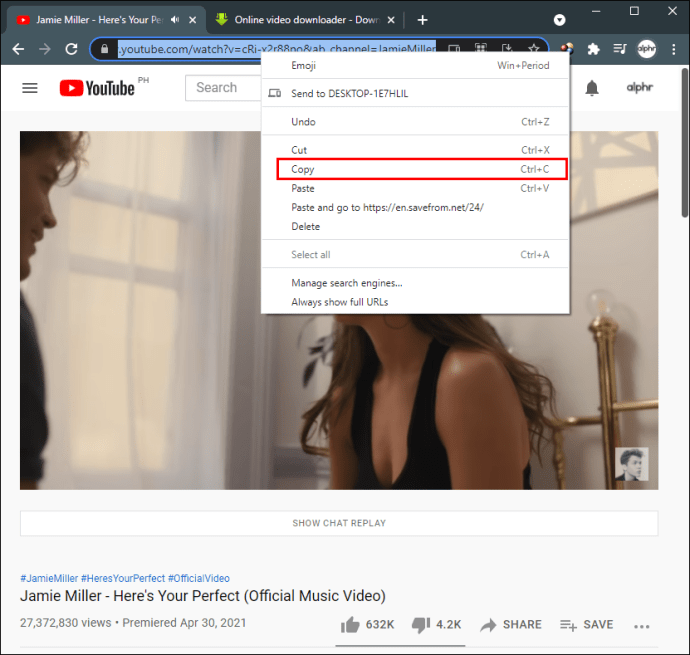
- Navštivte webovou stránku stahovače.
- Vložte odkaz na videa.
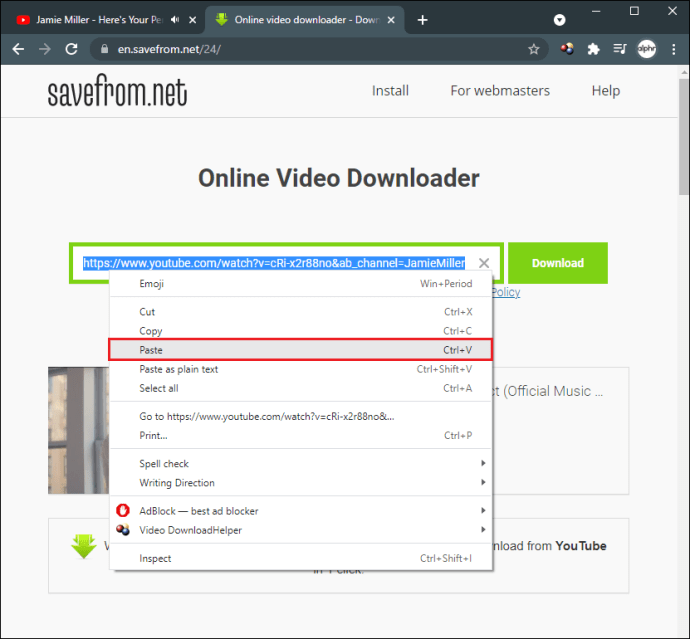
- Klepněte na „Stáhnout“.
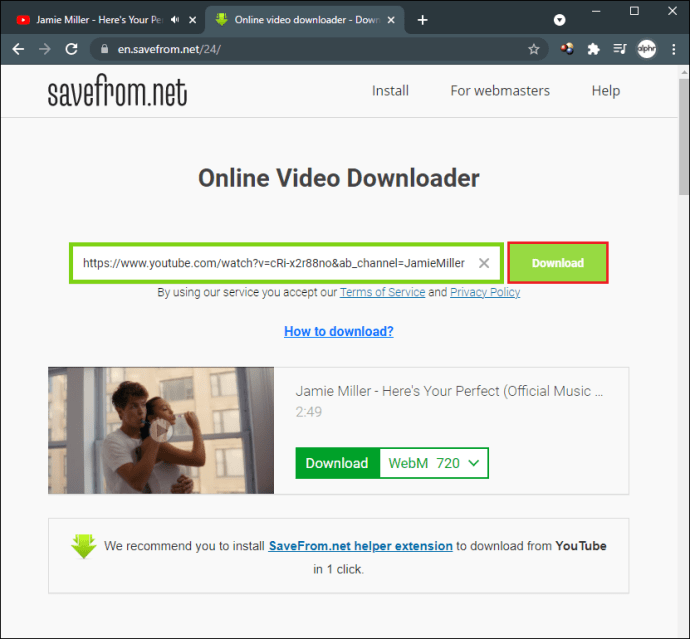
- Vyberte rozlišení videa.
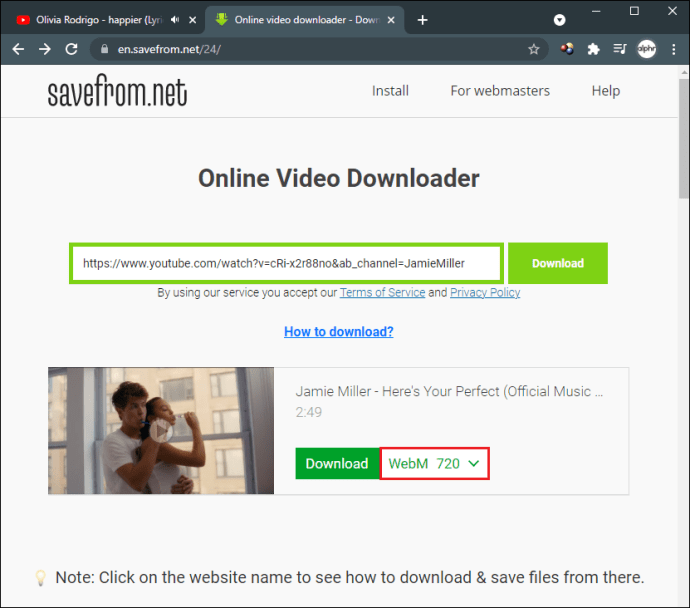
- Znovu klepněte na „Stáhnout“.
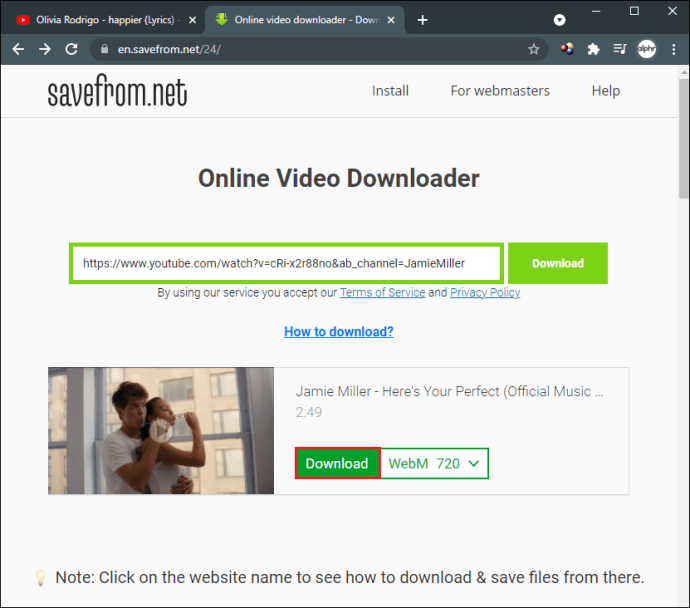
- Video se stáhne do vašeho počítače.
Další alternativou je použití aplikace, jako je 4K Video Downloader. Můžete jej použít ke stažení videí, seznamů skladeb a kanálů z YouTube a stovek dalších webových stránek. Vzhledem k tomu, že se nejedná o aplikaci Chrome Web Store, neexistují žádná omezení pro stahování videí kdekoli.
Postup použití:
- Otevřete prohlížeč a navštivte webovou stránku.
- Stáhněte a nainstalujte program.
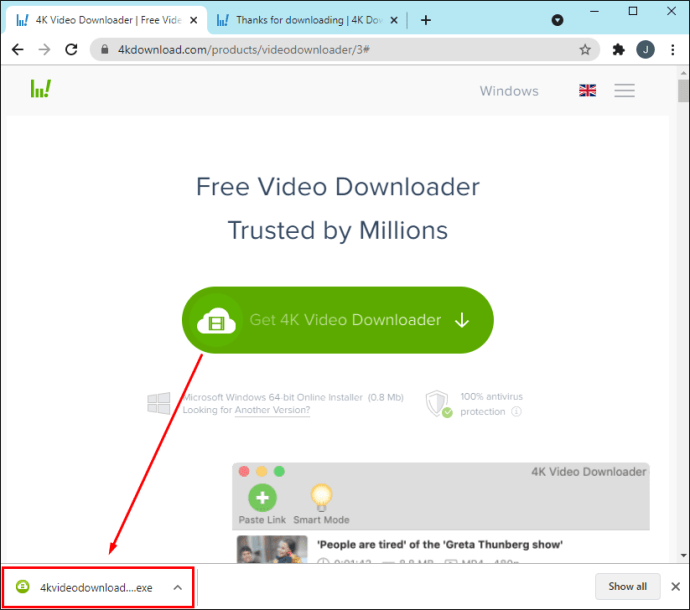
- Zkopírujte odkaz na video, které chcete stáhnout, a vložte jej do programu.
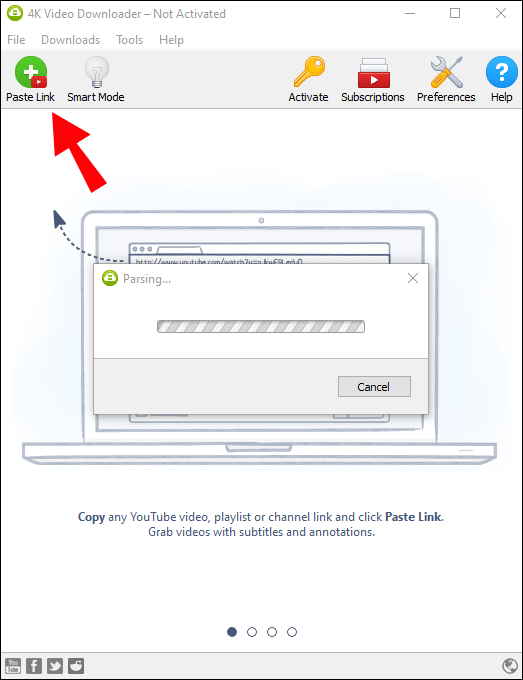
- Pokud je video součástí seznamu skladeb, zobrazí se vyskakovací zpráva s dotazem, zda si přejete stáhnout celý seznam skladeb nebo pouze klip.
- Vyberte rozlišení.
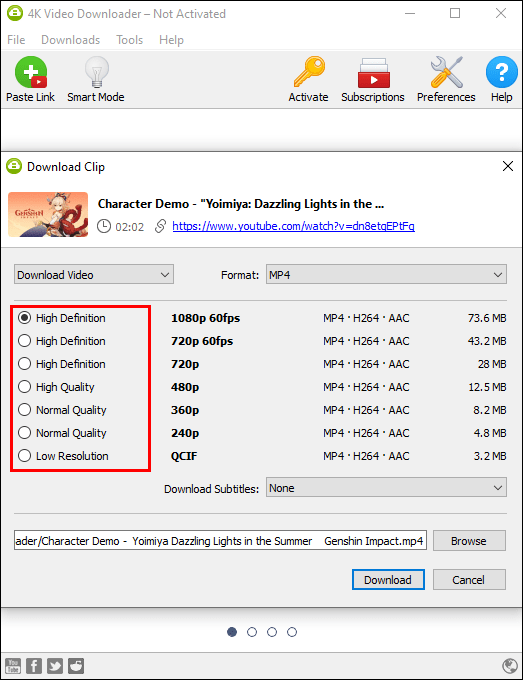
- Klepněte na Stáhnout
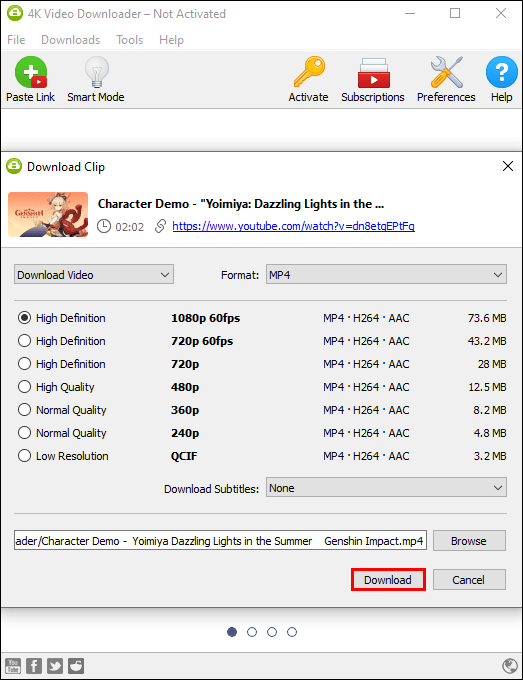
- Video bude uloženo do vašeho počítače.
Jak stáhnout streamované video z libovolného webu v prohlížeči Chrome na počítači Mac
Videa si můžete stáhnout v Chrome pro Mac pomocí rozšíření nebo online stahovače. Stejně jako u verze pro Windows nemůžete stahovat videa z YouTube nebo TikTok s rozšířením.
Jedním z oblíbených rozšíření pro Chrome, vysoce doporučeným mezi uživateli počítačů Mac, je Video Downloader Professional. Postup použití:
- Otevřete Chrome a navštivte tento web.
- Klepněte na „Přidat do Chromu“.
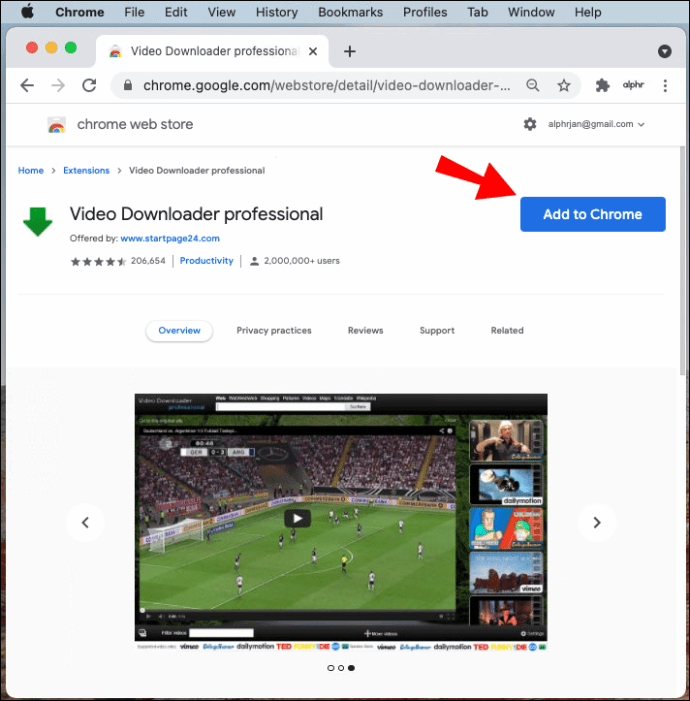
- Klepněte na „Přidat rozšíření“.
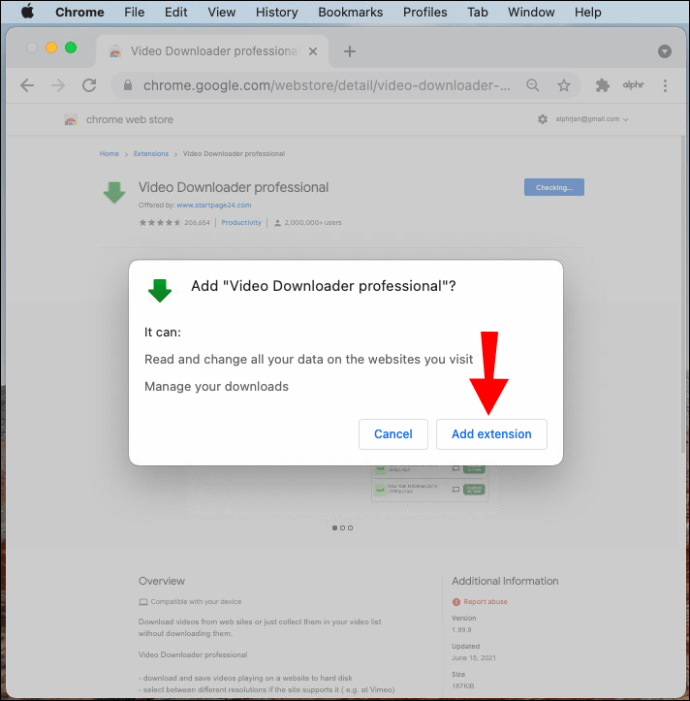
- Ikona rozšíření se zobrazí napravo od adresního řádku.
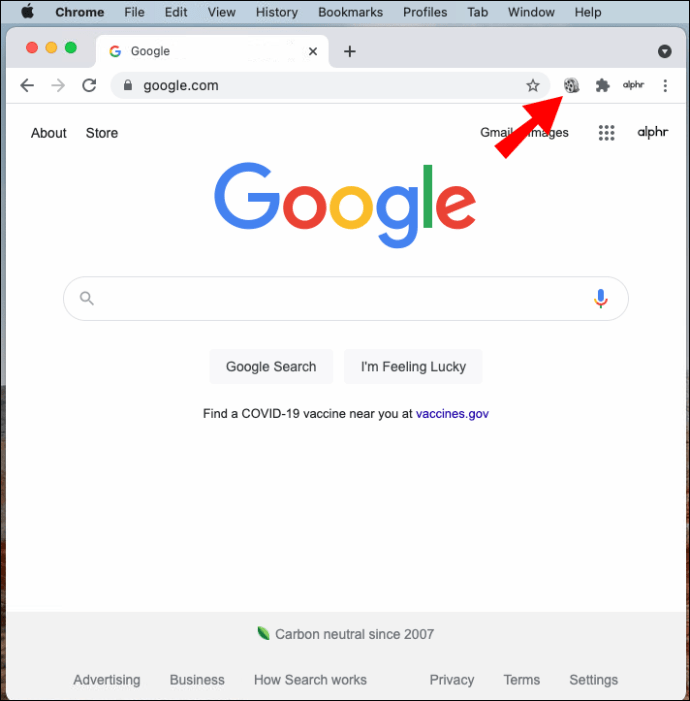
- Kdykoli otevřete video ke stažení, uvidíte, že se ikona změní na zelenou šipku.
- Klepnutím na ikonu zahájíte stahování.
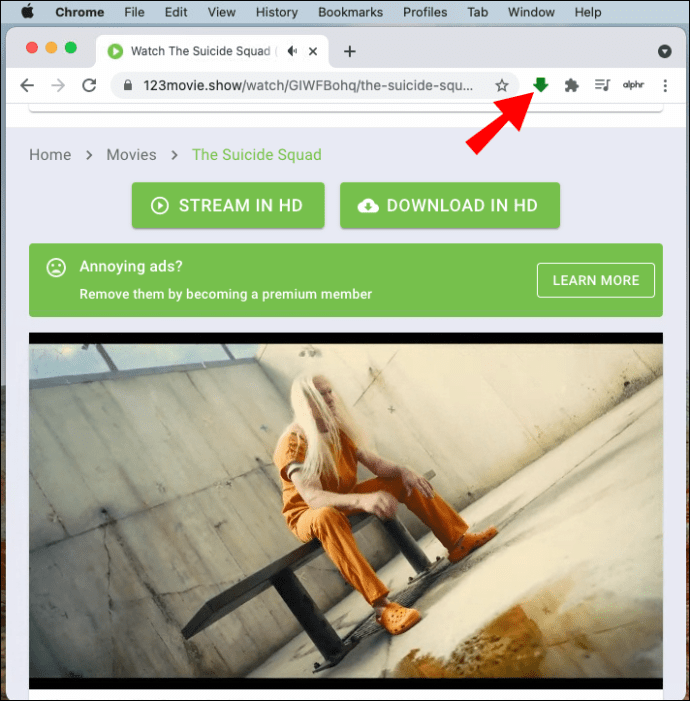
Chcete-li stáhnout videa z YouTube a TikTok, můžete použít online stahovač videa.
Ten, který doporučujeme pro Mac, je SaveFrom a zde je návod, jak jej používat:
- Otevřete Chrome a vyhledejte video ke stažení.
- Navštivte web SaveFrom.
- Zadejte odkaz na video.
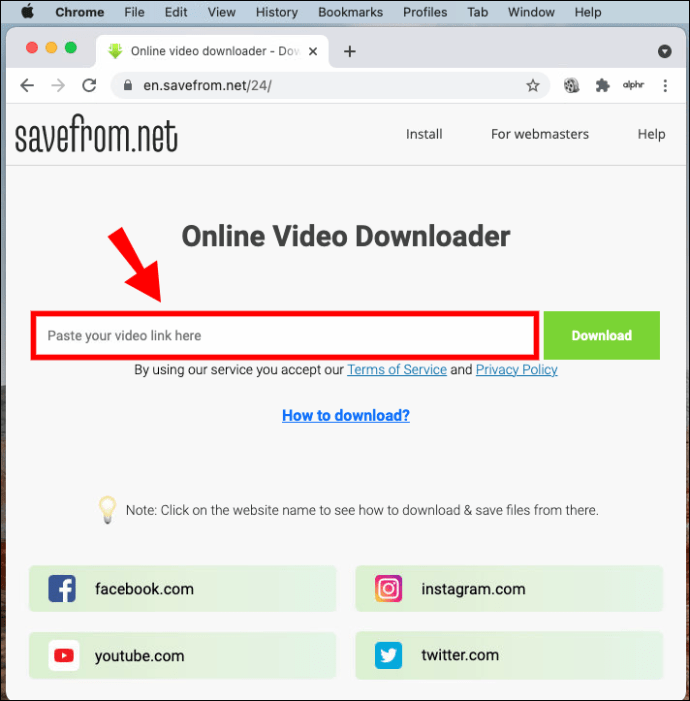
- Klepněte na Stáhnout
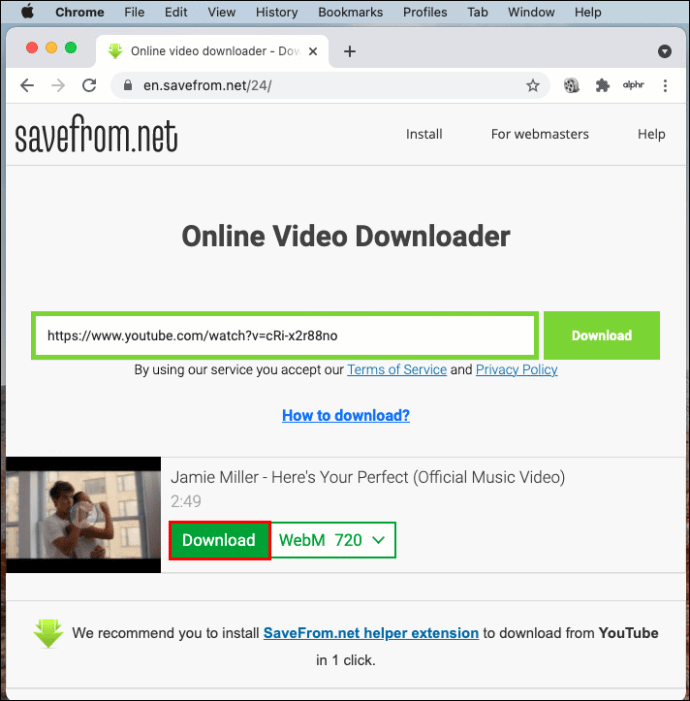
- Video bude uloženo do vašeho počítače.
Jak stáhnout streamované video z libovolného webu ve Firefoxu na Windows
Na rozdíl od Chrome neexistují žádná omezení při používání rozšíření Firefoxu ke stahování videí. To znamená, že můžete použít rozšíření ke stažení videí z libovolného webu, včetně YouTube a TikTok.
Najdete zde desítky rozšíření pro stahování streamovaných videí, z nichž naše doporučení je Video Downloader Professional.
- Otevřete Mozillu a navštivte stránku s doplňky.
- Klepněte na „Přidat do Firefoxu“.
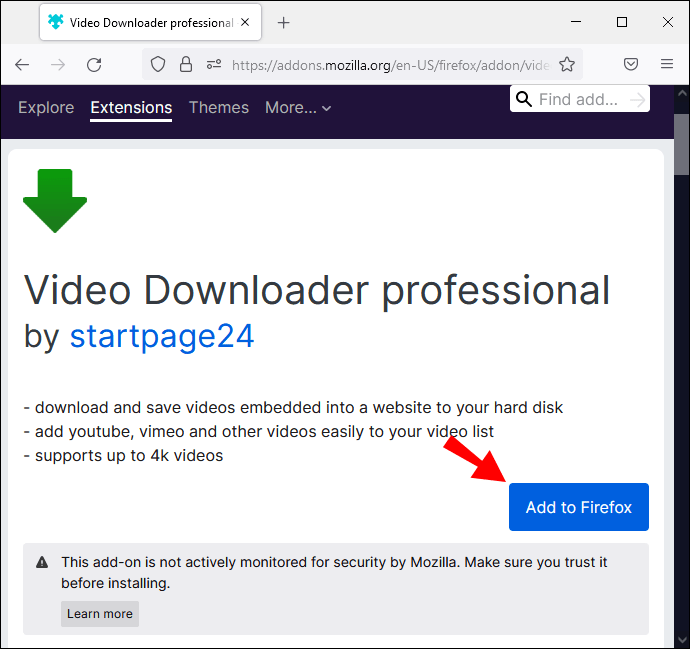
- Klepněte na „Přidat“.
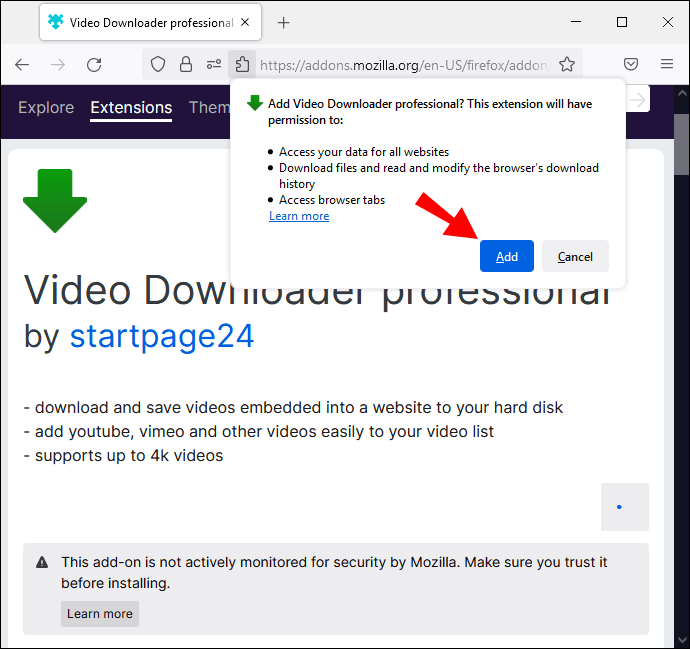
- Ikona se objeví napravo od adresního řádku.
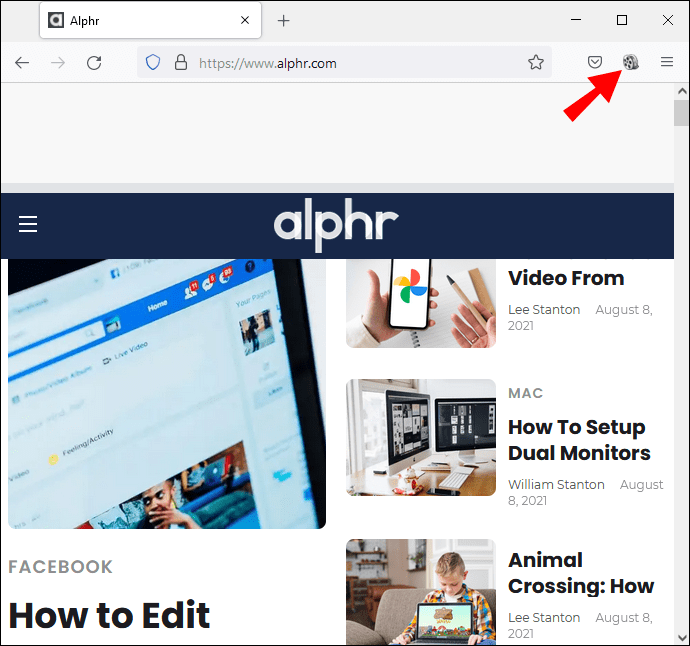
- Kdykoli je k dispozici video ke stažení, ikona se změní na zelenou šipku. Pokud existuje více videí, vyberte to, které chcete stáhnout, a klepněte na šipku.
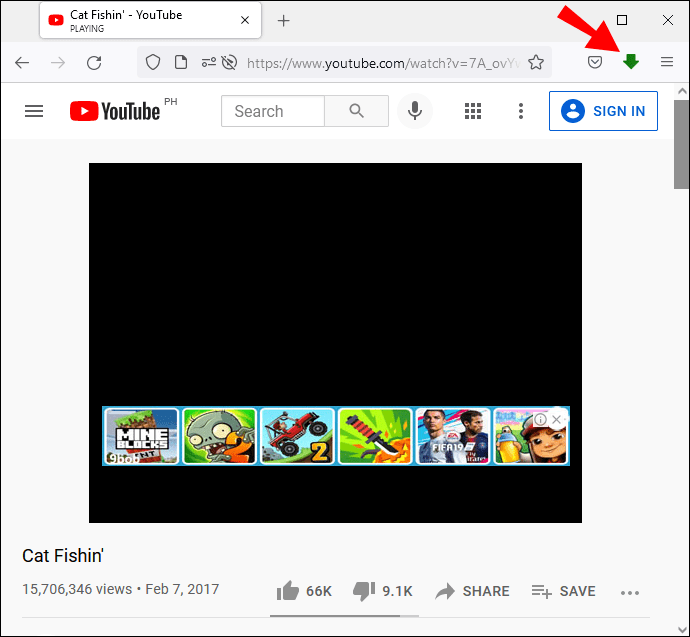
- Video se stáhne do vašeho počítače.
Jak stáhnout streamované video z libovolného webu ve Firefoxu na Mac
Líbí se nám Video Downloader Professional pro Mac i Windows (jak je popsáno výše).
- Otevřete Mozillu a navštivte tuto webovou stránku.
- Klepněte na „Přidat do Firefoxu“.
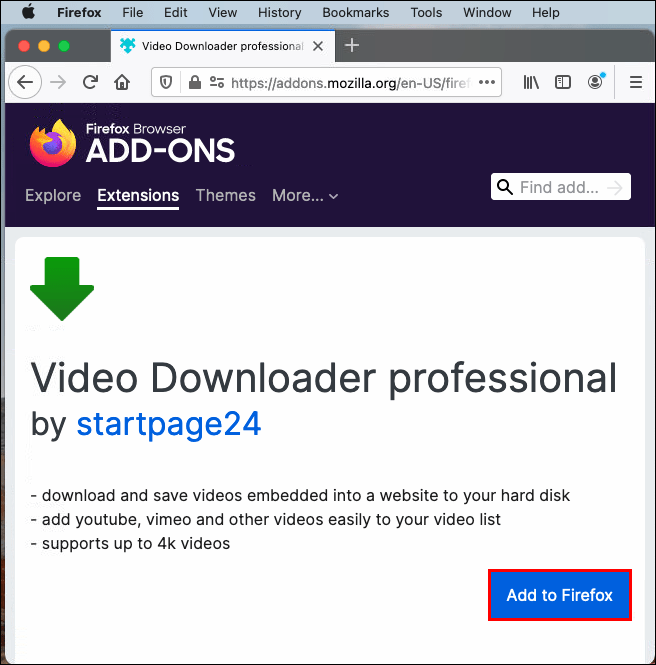
- Klepněte na „Přidat“.
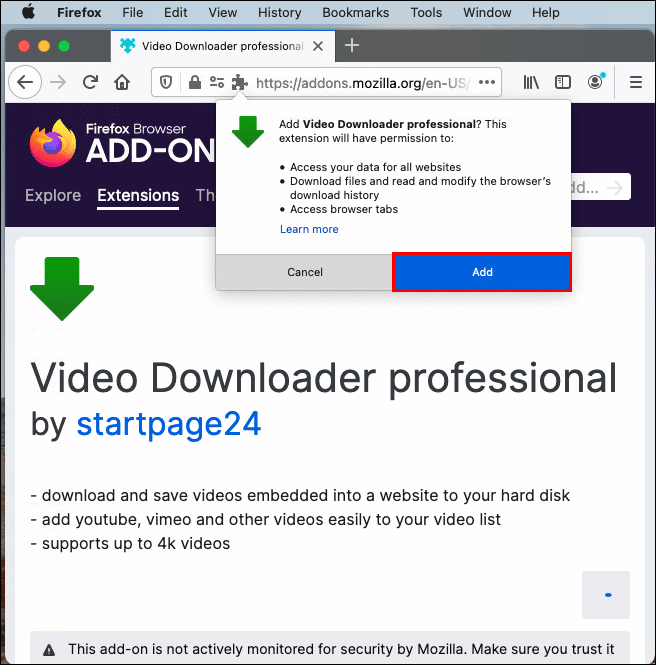
- Ikona se objeví napravo od adresního řádku.
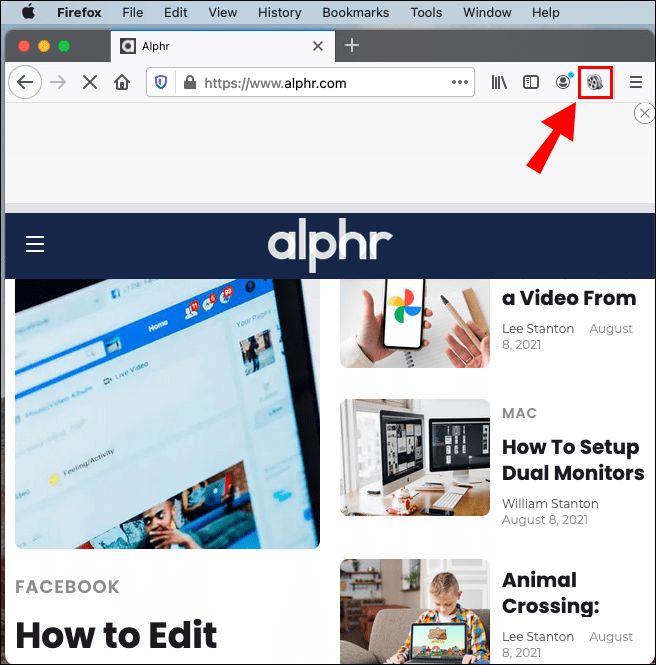
- Kdykoli narazíte na video ke stažení v Mozille, ikona rozšíření se změní na zelenou šipku. Pokud je k dispozici více videí, vyberte jedno a klepněte na šipku.
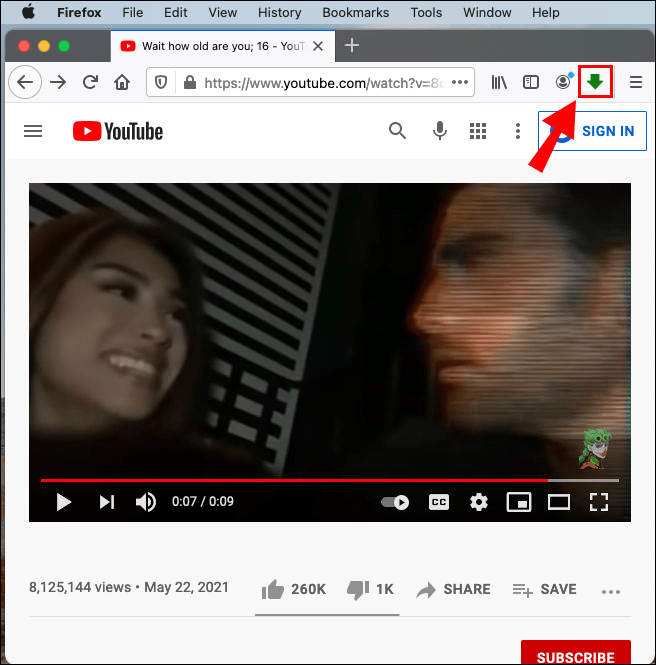
- Video se stáhne do vašeho počítače.
Pokud to nefunguje, můžete nainstalovat aplikaci, jako je 4K Video Downloader, nebo použít online nástroje pro stahování videa.
Jak stáhnout streamované video z libovolného webu na zařízení Android
Pokud si chcete stáhnout streamovaná videa do zařízení Android, v Obchodě Play je k dispozici několik aplikací. Všechny Video Downloader a Download Video Free jsou obzvláště oblíbené, i když je nemůžete použít ke stahování videí z YouTube a možná budete muset bojovat s velkým množstvím reklam.
V tomto případě doporučujeme nejjednodušší řešení: použití online stahovače videa. Jak již bylo zmíněno, jedním z nejlepších je SaveFrom.
- Zkopírujte odkaz na video, které chcete stáhnout.
- Otevřete prohlížeč na svém zařízení Android a navštivte SaveFrom.
- Vložte odkaz a klepněte na šipku vedle něj.
- Vyberte preferovanou kvalitu a klepněte na „Stáhnout“.

Tento stahovač videa má také mobilní aplikaci. Není to však povinné a videa si můžete stáhnout i bez aplikace.
Jak stáhnout streamované video z libovolného webu na iPhone
Stejně jako u Androidu je nejlepším způsobem stahování videí z libovolného webu online stahovač videí. Tímto způsobem nemusíte nic instalovat a vyčerpávat úložiště.
- Zkopírujte odkaz na video, které chcete stáhnout.
- Otevřete Safari a navštivte tuto webovou stránku.
- Vložte odkaz a klepněte na šipku vedle něj.
- Vyberte požadované rozlišení a klepněte na „Stáhnout“.
Jak stáhnout streamované video z přehrávače JW Player
Pokud si chcete stáhnout videa z přehrávače JW, postupujte takto:
- Nainstalujte Internet Download Manager (IDM) z webu.
- Nainstalujte si rozšíření do prohlížeče.
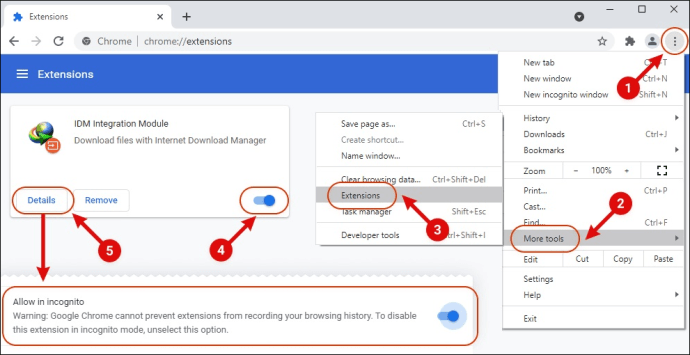
- Přehrajte video, které chcete stáhnout. V pravém horním rohu videa uvidíte možnost „Stáhnout toto video“.
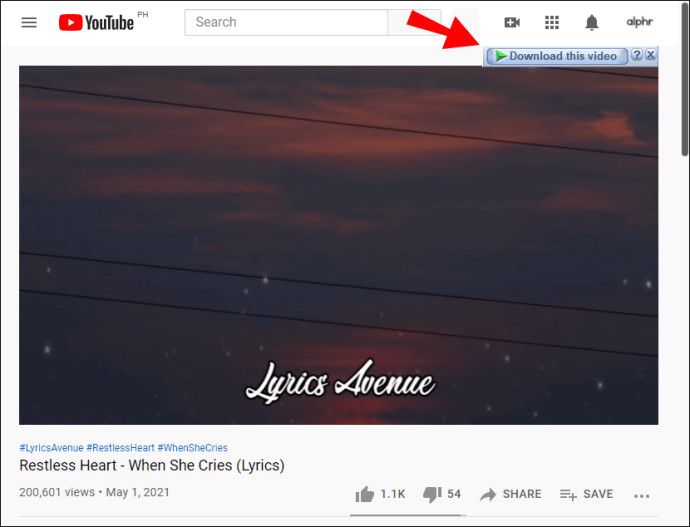
- Klepněte na „Zahájit stahování“.
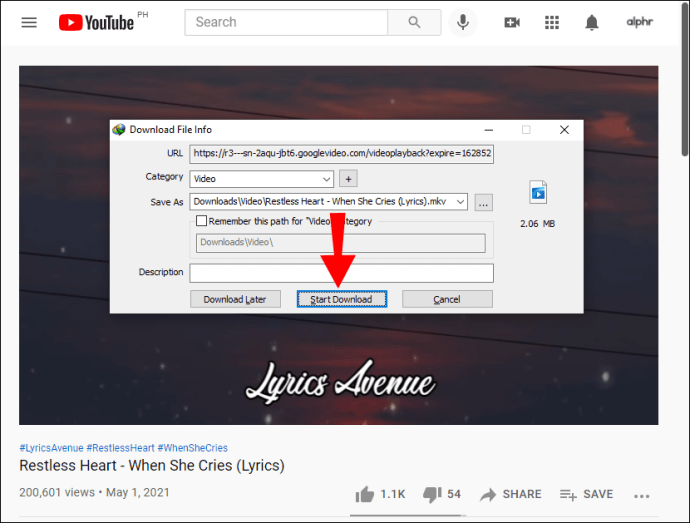
Tato možnost je bohužel dostupná pouze pro uživatele Windows. Uživatelé počítačů Mac se mohou obrátit na Cisdem Video Converter a stáhnout si video z přehrávače JW Player.
- Zkopírujte adresu URL videa, které chcete stáhnout.
- Navštivte tuto stránku a stáhněte si a nainstalujte Cisdem Video Converter.
- Otevřete kartu stahování.
- Vložte adresu URL videa.
- Klepněte na „Stáhnout“.
Jak stáhnout živé streamované video z Facebooku
Pokud jste zveřejnili živé video na Facebooku a přejete si jej stáhnout, budete rádi, když budete vědět, že je to jednoduché:
- Přejděte na video a klikněte na něj.
- Klepněte na tři tečky vedle videa.
- Klepněte na „Stáhnout video“.
- Video se nyní otevře na samostatné kartě. Klepněte znovu na tři tečky a na „Stáhnout“.
Pokud si chcete stáhnout živé video zveřejněné někým jiným, nebudete to moci udělat prostřednictvím Facebooku. Udělejte to raději přes FB Down.
- Přejděte na video, které chcete stáhnout.
- Klepněte na tři tečky a klepněte na „Kopírovat odkaz“.
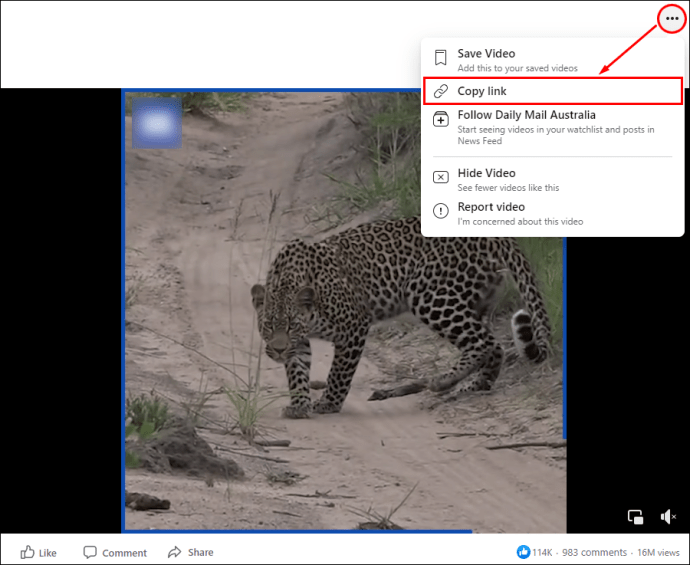
- Přejděte na tuto webovou stránku a otevřete FB Down.
- Vložte odkaz na video.
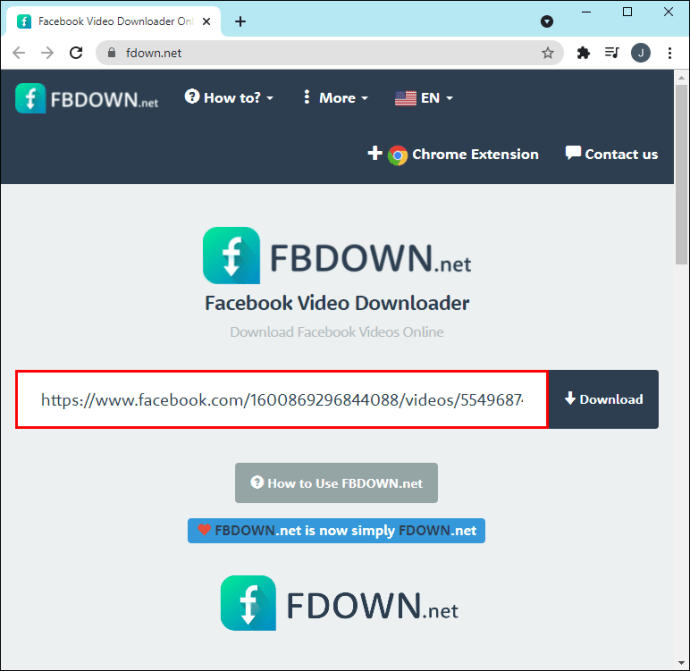
- Klepněte na „Stáhnout“.
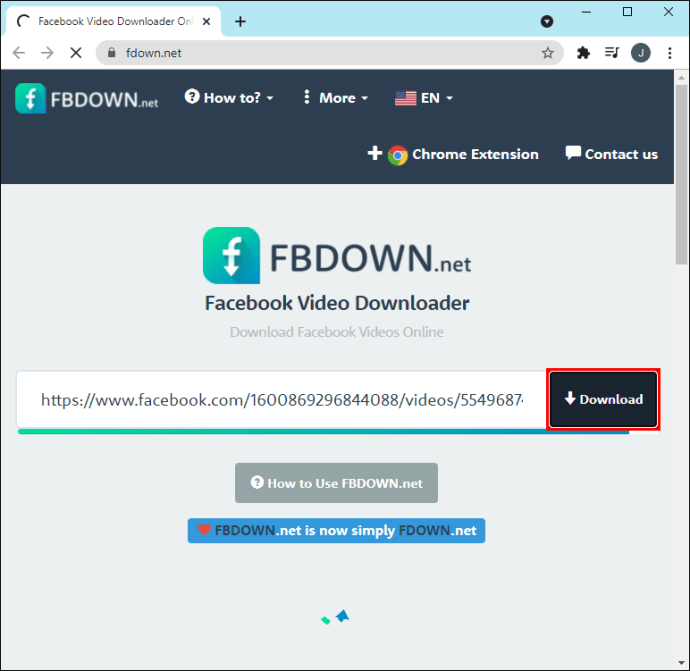
- Vyberte kvalitu videa.
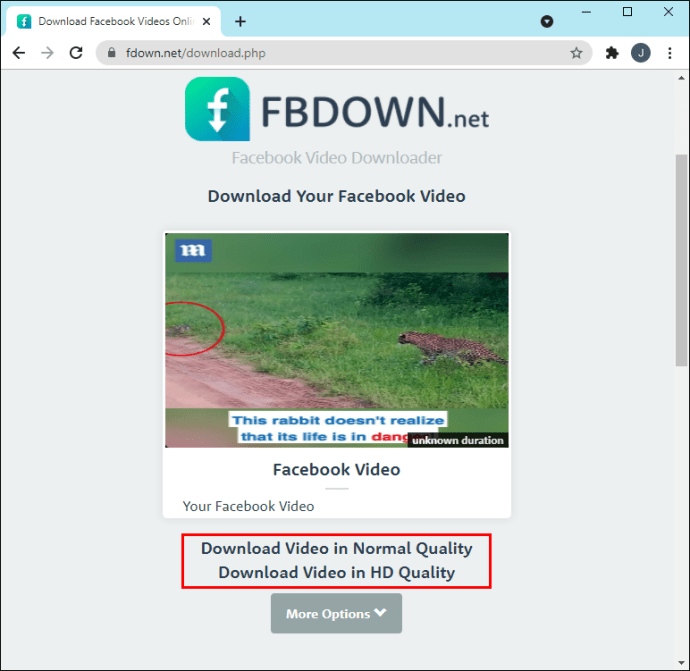
- Video se otevře na samostatné kartě. Klepněte na tři tečky v pravém dolním rohu.
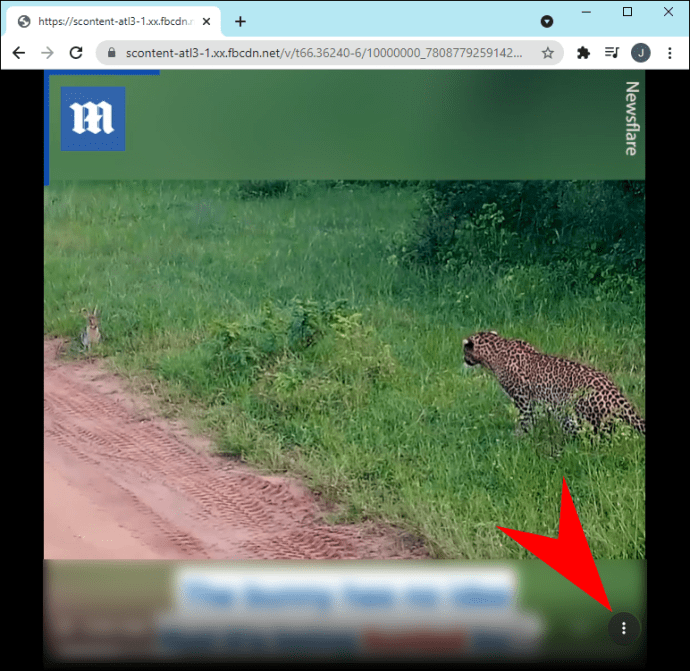
- Klepněte na „Stáhnout“.
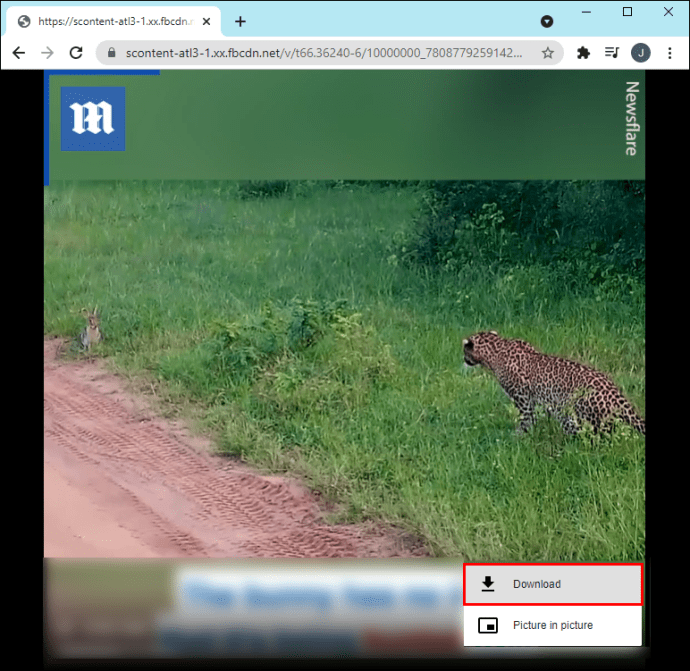
Staňte se průvodcem stahováním
Pokud si chcete svá oblíbená videa ponechat na několik kliknutí, naučit se stahovat streamovaná videa je nutností. K tomuto účelu můžete použít různé aplikace, rozšíření a programy. Vyčerpávání dat a uvíznutí na tom, že nebudete mít co sledovat, když není internet, se stane minulostí.
Stáhli jste si někdy streamovaná videa? Použili jste některou z možností uvedených v tomto článku? Řekněte nám to v sekci komentářů níže.