Dokumenty Google jsou jednou z nejlepších alternativ cloudového softwaru k textovým procesorům pro stolní počítače. Toto je cloudová aplikace, pomocí které můžete navrhovat dokumenty obsahující tabulky, grafy, hypertextové odkazy, videa na YouTube a obrázky. Jistě, stále může mít méně možností formátování textu a nástrojů než MS Word, ale Dokumenty Google jsou stále lepší a lepší. V kontextové nabídce obrázků však stále chybí jedna pozoruhodná možnost. Kde je "Uložit obrázek jako" možnost v Dokumentech Google?
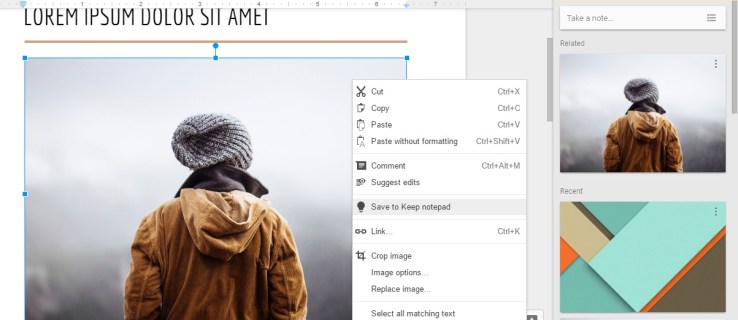
Bohužel, Dokumenty Google nemají „Uložit obrázek jako” pro stažení vybraných obrázků, kdykoli na ně kliknete pravým tlačítkem. Zdá se, že neexistuje žádný způsob, jak vybrat a stáhnout několik obrázků přímo z dokumentu. Tato možnost by jistě byla užitečným doplňkem kontextové nabídky cloudové aplikace. Stále však existuje několik způsobů, jak si můžete stáhnout vybrané obrázky z dokumentů otevřených v Dokumentech Google.
Stáhněte si obrázky Dokumentů zveřejněním na webu
Dokumenty Google mají „Publikovat na webu” možnost, která vám umožní otevřít dokument na kartě prohlížeče. Tato funkce umožňuje stahovat obrázky přímo ze stránky dokumentu. Tuto možnost můžete vybrat kliknutím"Soubor > Publikovat na webu,” který otevře nabídku publikování.

zmáčkni "Publikovat" tlačítko a klikněte"OK“ pro potvrzení vašeho podání. Vyberte hypertextový odkaz, který chcete zkopírovat, stisknutím tlačítka "Ctrl + C" klávesová zkratka. Otevřete v prohlížeči novou kartu a stiskněte "Ctrl + V" pro vložení hypertextového odkazu do adresního řádku. lis "Vstup" otevřete dokument na nové kartě stránky.

Nyní můžete kliknout pravým tlačítkem na libovolný obrázek na této stránce a vybrat "Uložit obrázek jako" volba. Tato akce se otevře jako okno „Uložit jako“, kde můžete zadat název souboru pro obrázek. zmáčkni"Uložit" tlačítko pro stažení obrázku do zvolené složky.
Uložte obrázky do Google Keep
Google Keep je šikovná aplikace na psaní poznámek, která je nyní integrována s Dokumenty Google. To znamená, že můžete otevřít “Poznámky z Keep” postranní panel v Dokumentech Google. Kromě toho to také znamená, že můžete ukládat obrázky dokumentů Google přímo na postranní panel a stahovat je!
Chcete-li uložit obrázek do „Keeps“, vyberte a poté klikněte pravým tlačítkem na obrázek v dokumentu. Vybrat„Uložit do Keep“poznámkový blok možnost z kontextové nabídky pro uložení obrázku.

Nyní můžete kliknout pravým tlačítkem na obrázek v postranním panelu „Poznámky z Keep“ a vybrat"Uložit obrázek jako" volba. Zadejte název souboru pro obrázek a vyberte složku, do které jej chcete uložit. zmáčkni "Uložit" tlačítko pro stažení obrázku.
Stáhněte si dokument ve formátu HTML
Pokud potřebujete stáhnout hodně obrázků, je pravděpodobně lepší stáhnout si dokument ve formátu HTML. Tato možnost ukládá fotografie do složky Zip. Rozbalte soubor a otevřete podsložku obrázky, která obsahuje všechny obrázky v dokumentu.
Chcete-li soubor stáhnout jako HTML, otevřete soubor v Dokumentech Google. Vybrat"Soubor >Staženítak jako“ otevřete podnabídku. Poté vyberte „Webová stránka."

Otevře se okno Průzkumník souborů se záložkou složky ZIP dokumentu HTML. zmáčkni"Extrahujte vše."“ otevřete okno „Extrahovat komprimované složky“. Klikněte na "Procházet“ v tomto okně vyberte cestu pro dekomprimovanou složku. Poté klikněte na „Výpis.“ V Průzkumníku souborů se otevře nová karta složky, ze které můžete otevřít podsložku obrázků obsahující všechny obrázky dokumentu.
Extrahujte obrázky z dokumentů pomocí doplňků
Můžete si nainstalovat doplněk prohlížeče Chrome jako např "Shift Click Image Extractor" který stahuje obrázky z otevřených dokumentů v Dokumentech Google a dalších webových stránkách.
Doplňky z Google Workspace Marketplace nezahrnují žádné nástroje pro zachycení obrázků pro Dokumenty, jako je široce diskutovaný doplněk známý jako „Image Extractor“, který již není k dispozici.