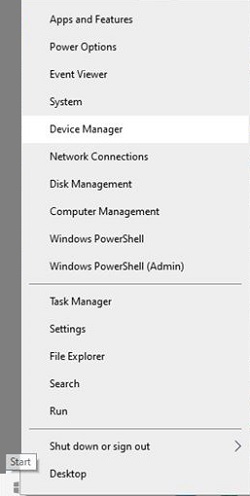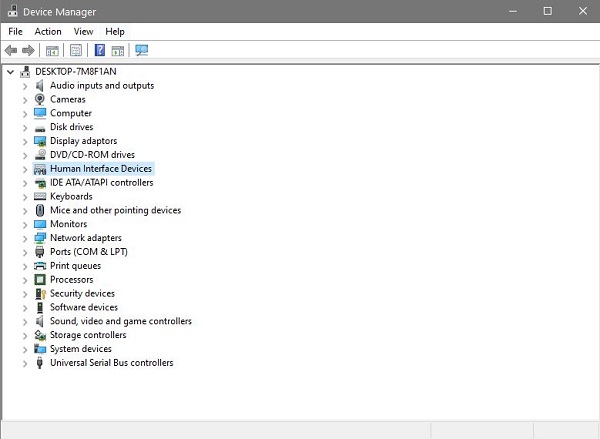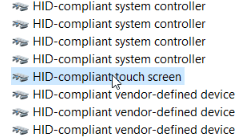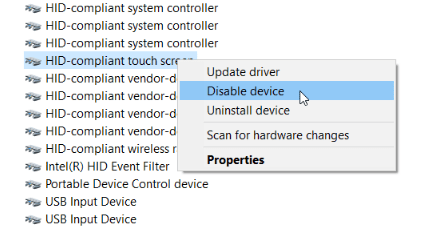Funkce dotykové obrazovky byla postupně integrována do více notebooků a rozhodně do tabletů s Windows 10. Stolní počítače jsou také schopny dotykové interakce, pokud máte monitor s dotykovou obrazovkou. Microsoft navrhl Windows 8 konkrétněji pro zařízení s dotykovou obrazovkou. Myš je však stále velmi rozšířená a mohla by tu zůstat v dohledné budoucnosti, protože se nezdá, že by se notebooky a stolní počítače s dotykovou obrazovkou skutečně chytly.

Bez ohledu na vaše preference tento článek ukazuje, jak můžete zakázat nebo vypnout dotykovou obrazovku ve Windows 10.
Zakázání dotykové obrazovky v systému Windows 10
- lis Win klíč + X nebo klikněte pravým tlačítkem na ikonu nabídky Start systému Windows 10 a vyberte Správce zařízení.
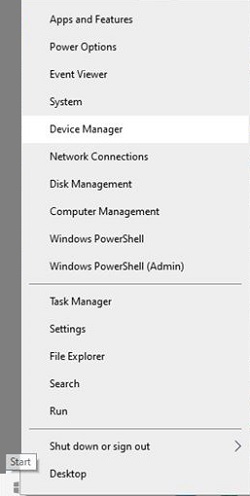
- Dvojklik Zařízení lidského rozhraní pro vyvolání seznamu zařízení. Kategorii můžete otevřít také jedním kliknutím na ikonu vlevo.
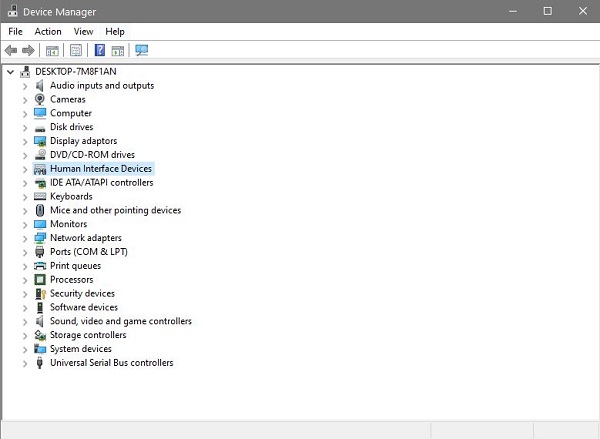
- Vyhledejte položku zařízení s dotykovou obrazovkou.
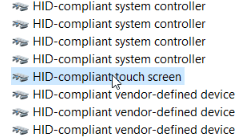
- Klepněte pravým tlačítkem myši na Dotyková obrazovka kompatibilní s HID otevřete místní nabídku a vyberte položku Zakázat zařízení. Poté se otevře okno s žádostí o potvrzení k deaktivaci. Stisknutím tlačítka Ano dotykovou obrazovku vypnete.
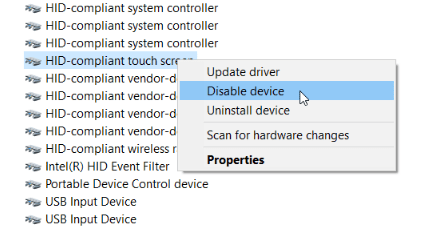
Po dokončení výše uvedených kroků by měla být vaše dotyková obrazovka nefunkční, což vám umožní používat myš a klávesnici bez jakýchkoli náhodných dotykových reakcí obrazovky.
Povolení dotykové obrazovky ve Windows 10
Pokud někdy potřebujete zapnout dotykovou obrazovku, je to téměř stejný proces.
- Vraťte se do Správce zařízení a klepněte pravým tlačítkem na dotykovou obrazovku kompatibilní s HID.
- Tentokrát vyberte Povolit zařízení z kontextové nabídky pro obnovení funkce dotykové obrazovky systému Windows 10. Pamatujte, že k opětovné aktivaci dotykové obrazovky budete také muset restartovat Windows 10.
Proč vypnout dotykovou obrazovku?
Pro ty, kteří raději používají dotykovou obrazovku místo myši, se pravděpodobně ptáte, proč by někdo chtěl tuto funkci deaktivovat.
- Špatně fungující dotyková obrazovka („Ghost touch“) – Pokud se vaše obrazovka chová, jako by se jí někdo dotýkal, i když tomu tak není, pak vám deaktivace této funkce ušetří spoustu frustrace.
- Nechtěné dotyky obrazovky – Pokud máte děti nebo zvířata, jako je kočka, která ráda neočekávaně interagují s vašimi zařízeními, pravděpodobně bude dobré dotykovou obrazovku deaktivovat.
Další často kladené dotazy
Proč se moje dotyková obrazovka chová, jako by se jí někdo dotýkal?
Někdy označované jako dotýkání duchů k tomu dochází, když je buď uvolněné spojení, vadný kabel/kabel nebo vadný digitizér (část, se kterou komunikujete na dotykové obrazovce).
Začněte tím, že obrazovku důkladně vyčistíte, někdy může mastnota nebo jiné nečistoty způsobit poruchu obrazovky. Pokud to nepomůže, restartujte zařízení a zkuste to znovu. Poté se pokuste znovu nainstalovat ovladače pro zařízení. Pokud vše ostatní selže, možná budete muset vyměnit digitizér.
***
Nyní víte, jak deaktivovat/povolit dotykovou obrazovku ve Windows 10. Neváhejte zanechat své zkušenosti nebo poznatky o této záležitosti v komentářích níže a sdílejte je s komunitou.