Ať už používáte Mojave nebo Catalina, Mac OS X si obvykle celkem dobře automaticky poradí s rozlišením displeje a škálováním. Přesto mohou uživatelé, kteří používají externí displeje (zejména displeje třetích stran), chtít zvolit rozlišení ručně. Zde je návod, jak můžete přepsat automatické a omezené návrhy OS X a vybrat jakékoli podporované rozlišení pro váš externí monitor.
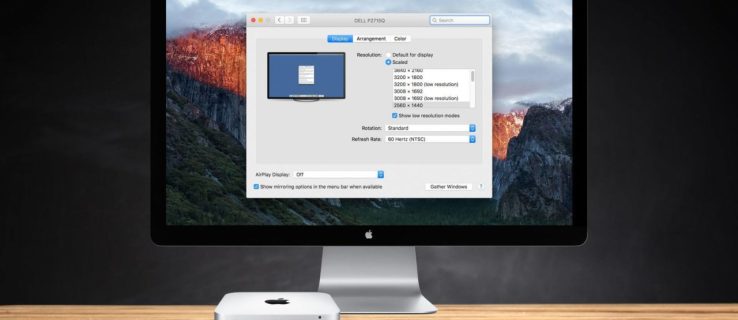
- Chcete-li změnit rozlišení displeje vašeho Macu, přejděte na Předvolby systému > Displeje. Pokud máte k Macu připojeno více než jednu obrazovku, zobrazí se nové okno Předvolby zobrazení každý jeden. Vyberte okno umístěné na displeji, které chcete upravit.

- Ve výchozím nastavení se v posledních verzích OS X zobrazí „výchozí“ doporučené rozlišení pro váš externí displej. Pokud dáváte přednost jiné velikosti obrazovky, OS X vám nabízí čtyři další možnosti. Přesná rozlišení se budou lišit v závislosti na specifikacích vašeho externího displeje. Kliknutím na „Scaled“ zobrazíte možnosti zobrazení.

Jak je uvedeno výše, externí monitor připojený k počítači Mac na snímcích obrazovky je Phillips FTV HDTV s nativním rozlišením 1080p. Skutečný počítačový monitor obvykle zobrazuje pod obrazem TV v okně možností rozlišení „Vypadá jako #### x ####“.

Na Phillips HDTV OS X navrhuje „výchozí“ rozlišení ekvivalentu 1080p v Retina a máme možnost nastavit další rozlišení („škálované“) včetně 1280 x 768, 720P, 1080i a 1080p.
I když je pro většinu uživatelů dostačujících, těchto pět možností rozlišení (výchozí a škálované) postrádá několik možností zobrazení „mezi“ a také režimy „nízkého rozlišení“, jako je skutečné rozlišení 2560 × 1440, které musí být zvýšeno monitor a mohou být nezbytné pro účely testování nebo kompatibility softwaru. Naštěstí jsou tato rozlišení stále přístupná a zde je návod, jak k nim přistupovat.
- Stiskněte a podržte Tlačítko volby na klávesnici a poté klepněte na "Škálované" možnost znovu.

- Jakmile najdete požadované rozlišení, kliknutím na jeho položku v seznamu přepněte zobrazení.

- Pokud se vám líbí určité nastavení, které vyplní obrazovku, ale ořízne okraje, posuňte jezdec „Underscan:“ tak, aby správně zapadal do oblasti zobrazení. Výše uvedený televizor Phillips vyžadoval tento krok, protože horní a spodní oblasti nebyly viditelné.

Při použití výše uvedených kroků bude řada pěti doporučených rozlišení nahrazena úplným seznamem VŠECH podporovaných rozlišení. Ti, kteří používají 4K displej, mohou také kliknout „Zobrazit režimy s nízkým rozlišením“ pro přístup k výše uvedeným možnostem s nízkým rozlišením, které budou upscalovány prostřednictvím zařízení. Pokud je váš Mac připojen k HDTV, může tento seznam obsahovat také alternativní obnovovací frekvence a režimy zobrazení, pokud to hardware podporuje. Vše, co vidíte, je založeno na modelu televizoru nebo monitoru.
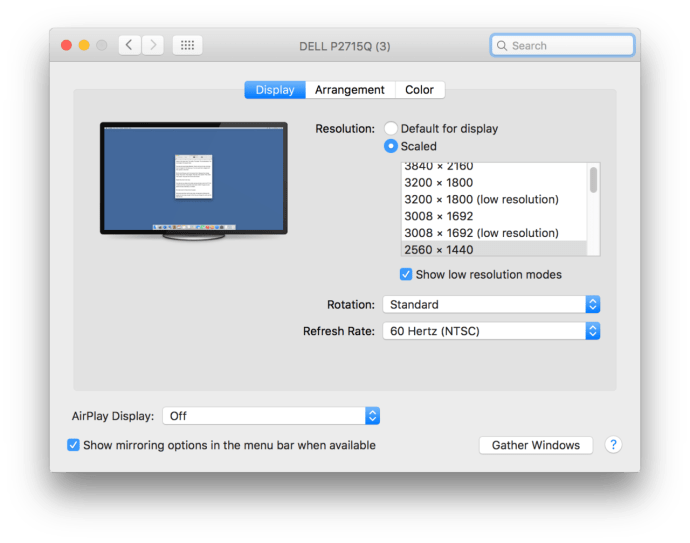
Skvělou věcí Mac OS X jsou náhledy, které získáte při výběru rozlišení pomocí možnosti „Vestavěný displej Retina“, která se nachází v části „Optimalizovat pro:“.

Když umístíte ukazatel myši na miniatury rozlišení v rámci přizpůsobeného nastavení, systém vám umožní vidět, jak bude okno vypadat při daném konkrétním nastavení.

I když vaše volby rozlišení přežijí restartování, výše popsaný seznam rozlišení „všechny kompatibilní“ není vždy viditelný. OS X se po zavření a opětovném otevření vrátí do výchozího zobrazení Systémové preference. Jen nezapomeňte kliknout "Škálované" při držení Tlačítko volbya znovu uvidíte všechna kompatibilní rozlišení.




