Záhlaví je v horní části každého okna ve Windows 10. To zahrnuje tři tlačítka v pravém horním rohu okna a název každého otevřeného okna. Existuje několik způsobů, jak můžete upravit záhlaví pomocí několika dalších softwarových balíčků a možností obsažených ve Windows 10.
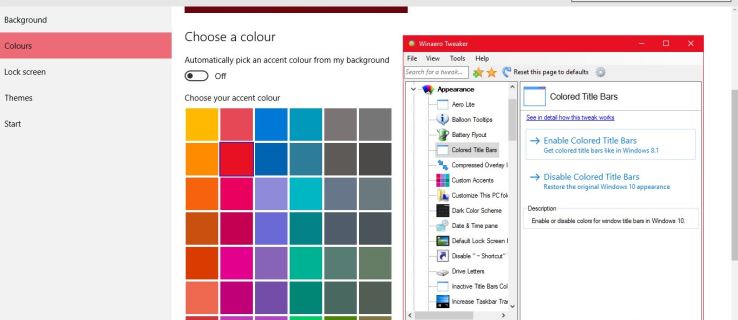
Úprava velikosti textu v záhlaví
Nejprve můžete upravit velikost textu záhlaví pomocí možností Windows 10. Klikněte na tlačítko Cortana na hlavním panelu a zadejte Ovládací panel do vyhledávacího pole, abyste jej otevřeli. Pak klikněte Zobrazit otevřete níže uvedené možnosti.
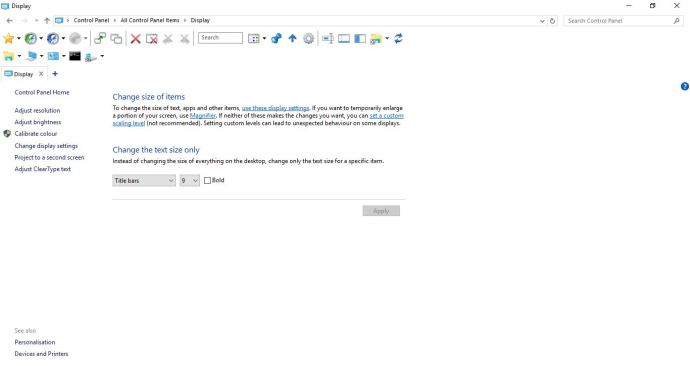
Zde si můžete přizpůsobit velikosti písma ve Windows. Klikněte na rozevírací nabídku vlevo a vyberte Titulní pruhy. Poté vyberte číslo z rozbalovací nabídky vpravo. Kromě toho můžete také vybrat a tučně zaškrtávací políčko pro přidání tohoto formátování do textu. Klikněte Aplikovat pro potvrzení vybraných nastavení, jak je znázorněno na snímku níže.
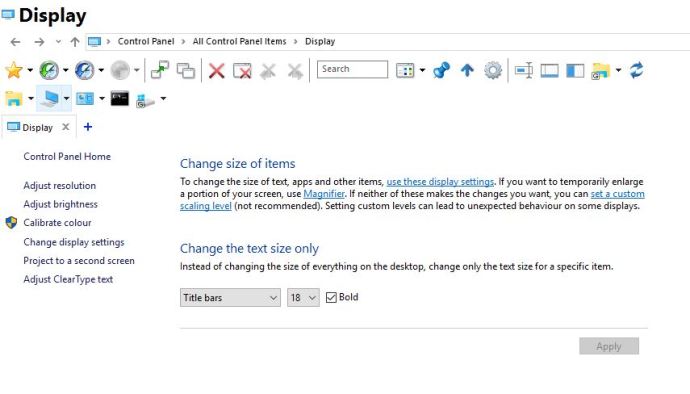
Přizpůsobení textu záhlaví okna pomocí Winaero Tweaker
Winaero Tweaker je softwarový balíček třetí strany, který má spoustu možností, jak upravit záhlaví. Otevřete tuto stránku a klikněte Stáhněte si Winaero Tweaker uložit jeho soubor Zip, který pak budete muset rozbalit v Průzkumníku souborů stisknutím tlačítka Extrahujte vše knoflík. Software můžete otevřít z extrahované složky.
Přejděte dolů a vyberte Záhlaví oken otevřete možnosti zobrazené na snímku níže. To zahrnuje a Výška záhlaví okna lištu, kterou můžete přetáhnout doleva a doprava. Přetažením doprava zvětšíte výšku záhlaví, což může být užitečné, pokud se chystáte zvětšit velikost písma.
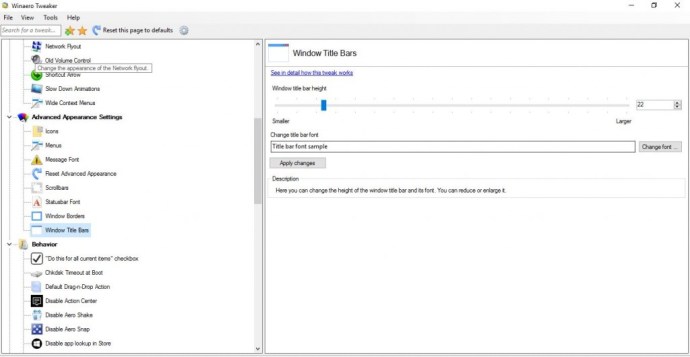
Pod tím je a Změnit písmo možnost, kterou můžete vybrat pro další přizpůsobení textu záhlaví. Stisknutím tohoto tlačítka otevřete okno níže. Zde si můžete vybrat různé alternativní fonty pro text záhlaví. Zahrnuje také četné možnosti stylů písma nebo formátování, jako je např kurzíva, tučná kurzíva, lehká kurzíva, atd.
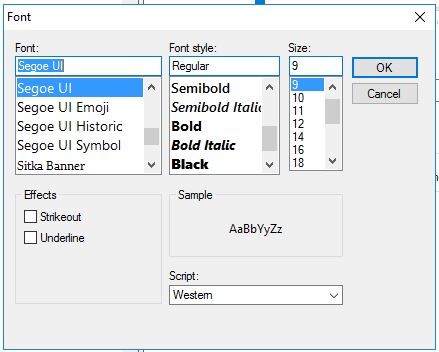
Klikněte OK zavřete toto okno, když jste vybrali některé možnosti písma. Poté stiskněte tlačítko Aplikovat tlačítko změny pro potvrzení vybraných možností. zmáčkni Odhlaste se nyní tlačítko pro odhlášení a opětovné přihlášení. Poté budou záhlaví obsahovat přizpůsobený text.
Přizpůsobte barvy záhlaví
Winaero Tweaker také obsahuje možnosti přizpůsobení barev záhlaví. Můžete si vybrat Barevné titulní pruhy na levé straně otevřete možnosti níže. Poté klikněte na Povolit barevné titulkové pruhy možnost přidat barvu do záhlaví, jak je znázorněno na obrázku níže.
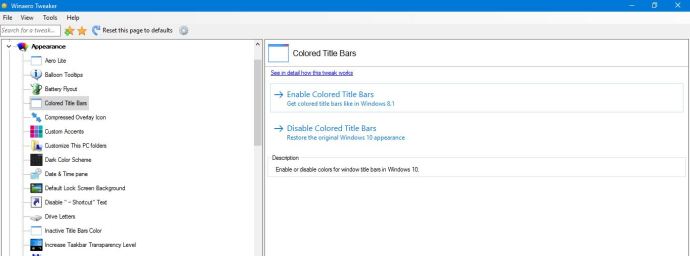
Tato barva záhlaví se vybere automaticky na základě zvýrazňující barvy vašeho motivu. Chcete-li tedy změnit barvu záhlaví, budete muset vybrat novou barvu zvýraznění kliknutím pravým tlačítkem na plochu a výběrem Přizpůsobit a Barvy. Přepněte Automaticky vybrat barvu zvýraznění z mého pozadí možnost vypnuta, pokud je zapnutá.
Poté si můžete vybrat barvu z palety zobrazené na obrázku níže. Klepnutím na barvu můžete dále upravit barvu záhlaví. Můžete kliknout na Zakázat barevné titulkové pruhy možnost na Winaero Tweaker pro odstranění barevného záhlaví.
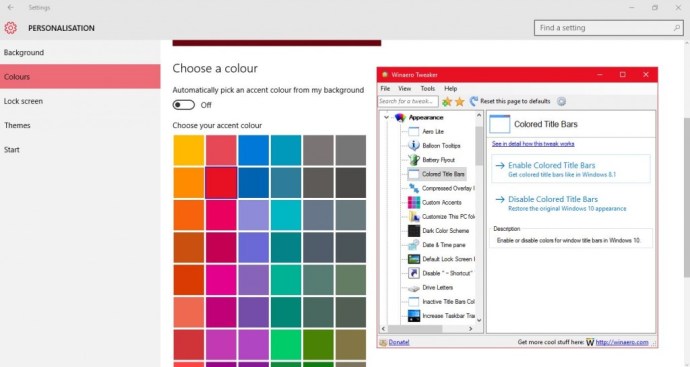
Kromě toho můžete také přizpůsobit barvu záhlaví neaktivních oken. Vybrat Neaktivní záhlavíBarva v okně Winaero, jak je uvedeno níže. Poté klepnutím na pole Aktuální barva otevřete paletu a vyberte z ní barvu neaktivního záhlaví okna.
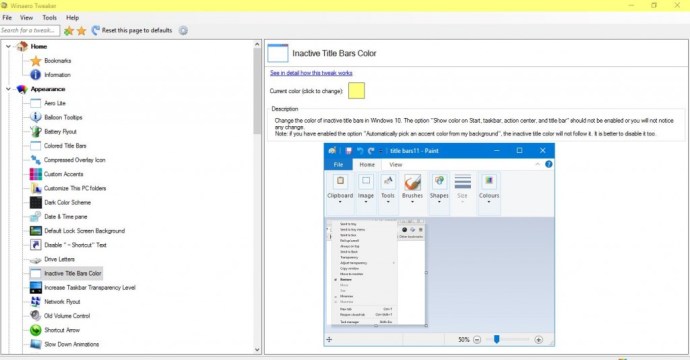
Přidat nová tlačítka do záhlaví
V záhlaví jsou pouze tři tlačítka pro minimalizaci, maximalizaci a obnovení oken. Pomocí softwaru eXtra Buttons však můžete do titulků oken ve Windows 10 přidat nová tlačítka. zmáčkni TLAČÍTKO STÁHNOUT na této stránce pro uložení nastavení eXtra Buttons. Projděte nastavení, přidejte nástroj do systému Windows a spusťte jej.
Když běží eXtra Buttons, najdete v záhlaví okna tři nová tlačítka, jak je znázorněno níže. Tři nová tlačítka v záhlaví jsou Vždy na vrcholu, Odeslat do zásobníku a Záložky.
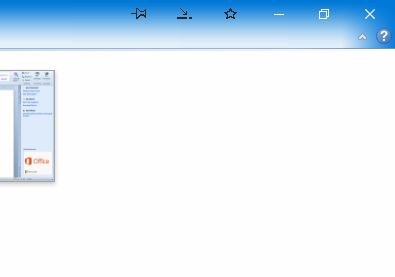
Tato tři tlačítka samotná jsou praktickým doplňkem záhlaví. The Vždy navrchu (špendlík) Tlačítko udržuje aktivní okno nad všemi ostatními, když jej stisknete. zmáčkni Odeslat do zásobníku tlačítko pro minimalizaci okna na systémovou lištu, jak je znázorněno na obrázku níže. Nebo můžete stisknout Záložky tlačítko pro přidání aktuálního okna softwaru do seznamu záložek, ze kterých jej můžete otevřít pro rychlejší přístup.
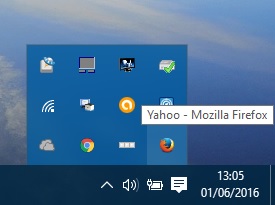
Můžete však také přidat další nová tlačítka do titulního pruhu kliknutím na ikonu eXtra Buttons na hlavním panelu. Otevře se okno zobrazené níže, kde můžete vybrat Tlačítka Set nalevo. Poté můžete na panel nástrojů přidat další tlačítka tak, že je vyberete ze seznamu dostupných tlačítek a stisknete Přidat knoflík. Klikněte Aplikovat a OK potvrďte výběr a zavřete okno.
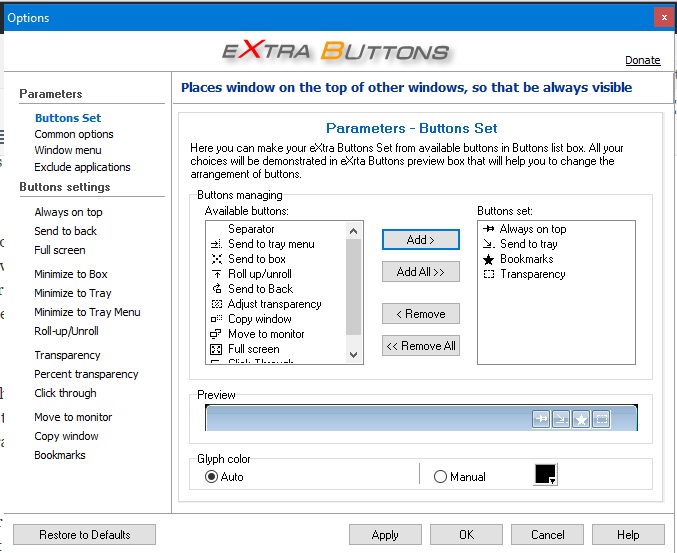
Jedním z nových tlačítek, které můžete přidat do záhlaví, je například Průhlednost. Když na toto tlačítko kliknete, přidá se do aktivního okna efekt průhlednosti, jak je uvedeno níže. Chcete-li nakonfigurovat efekt průhlednosti, klepněte na Průhlednost na levé straně okna eXtra Buttons. Poté můžete přetáhnout Výchozí úroveň průhlednosti pruh dále vlevo a vpravo.
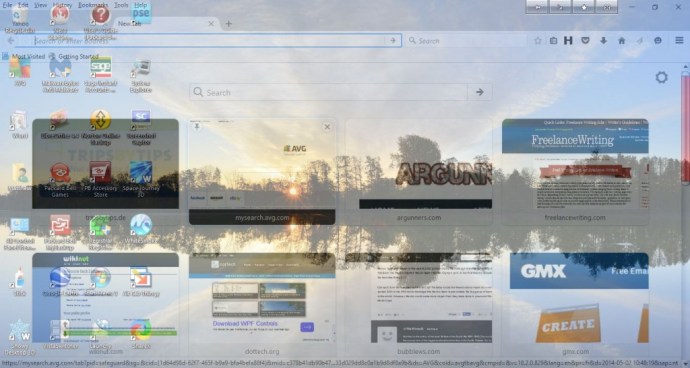
Celá obrazovka je další tlačítko, které můžete přidat do záhlaví. To není úplně stejné jako Maximalizovat v záhlaví, protože jeho stisknutím se také rozšíří okno přes hlavní panel. Tlačítko tedy okno o něco více rozšíří.
Tyto možnosti můžete také přidat do kontextové nabídky titulního pruhu. Software přidá většinu možností do kontextové nabídky automaticky. Kliknutím pravým tlačítkem na záhlaví okna otevřete kontextovou nabídku zobrazenou níže a vyberte jednu z možností tlačítka.
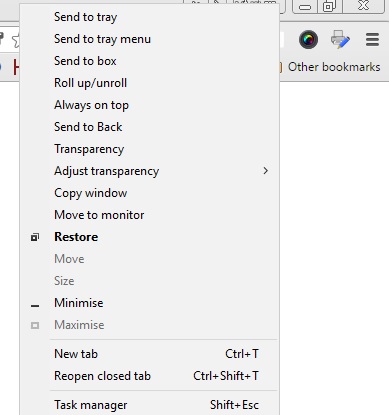
Chcete-li přidat nebo odebrat možnosti tlačítka z kontextové nabídky titulního pruhu, klikněte Nabídka okna na levé straně okna eXtra Buttons. Poté můžete vybrat možnost v seznamu Dostupné položky a stisknout Přidat zahrnout jej do vybraných položek. Případně klikněte na jednu z vybraných položek vpravo a stiskněte tlačítko Odstranit tlačítko pro jeho vymazání z kontextové nabídky.
Takže s Winaero Tweaker a eXtra Buttons můžete transformovat záhlaví ve Windows 10 pomocí nových písem, barev, formátovaného textu a některých dalších tlačítek. Nová tlačítka vám jistě poskytnou několik praktických možností okna. Všimněte si, že můžete také přidat motiv Aero Lite do záhlaví ve Windows 10, o kterém tento článek TechJunkie poskytuje další podrobnosti.