Google Chrome má několik možností, jak přizpůsobit posuvník stránky. Nebylo by skvělé, kdybyste si mohli přizpůsobit barvy, tlačítka, rozměry a rychlosti posuvníku? No, můžete to udělat s několika rozšířeními pro Chrome.
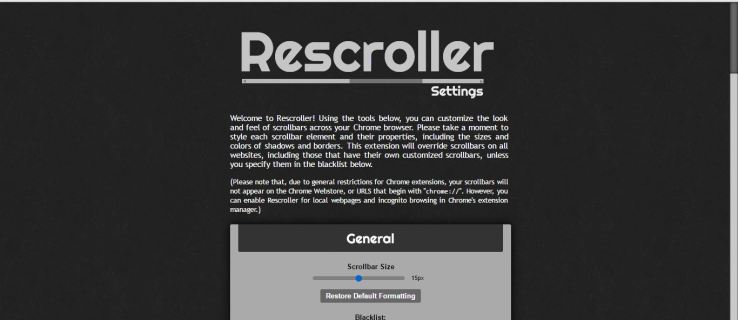
Přizpůsobení posuvníku Google Chrome pomocí funkce Rescroller
Rescroller je možná nejlepší rozšíření pro přizpůsobení posuvníku Chrome. Přejděte na tuto stránku a přidejte Rescroller do prohlížeče. Po přidání můžete kliknout na Rescroller Nastavení tlačítko na panelu nástrojů pro otevření stránky níže.
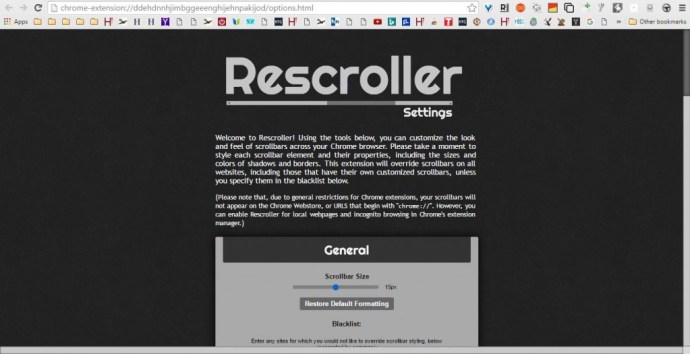
Nyní přejděte trochu dolů na Obecné možnosti, pomocí kterých můžete přizpůsobit šířku posuvníku. Můžete přetáhnout Posuvník Velikost bar pro úpravu šířky posuvníku. Tím se nakonfiguruje šířka pruhu na pravé straně stránky Rescroller.
Přímo pod tímto posuvníkem je textové pole Blacklist. Zde můžete zadat adresy URL webových stránek, aby byl zachován výchozí posuvník. Potom nebude přizpůsobený posuvník na těchto webech zahrnut.
Přejděte dolů na možnosti Posuvník a nakonfigurujte barvy posuvníku. Klikněte na Barva otevřete paletu, ze které si můžete vybrat alternativní barvy pro posuvník. Odtud vyberte barvu a klikněte Aplikovat na paletě pro přepnutí barvy posuvníku.
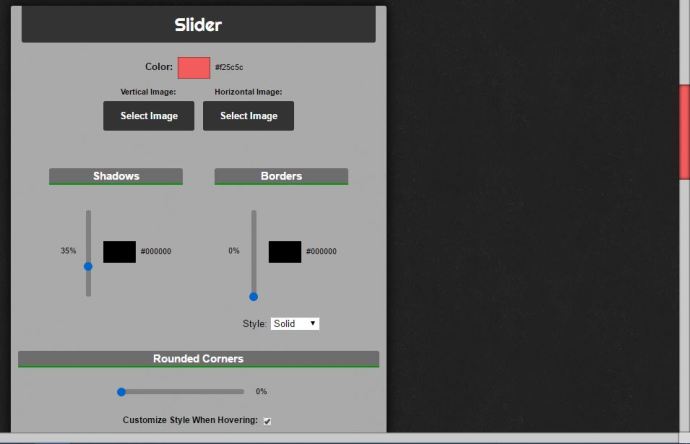
Případně přidejte obrázky na pozadí na vertikální a horizontální posuvníky. zmáčkni Vyberte Obrázek tlačítka pro výběr obrázku pro posuvník. Poté stiskněte Otevřeno pro přidání obrázku na posuvník, jak je uvedeno níže.
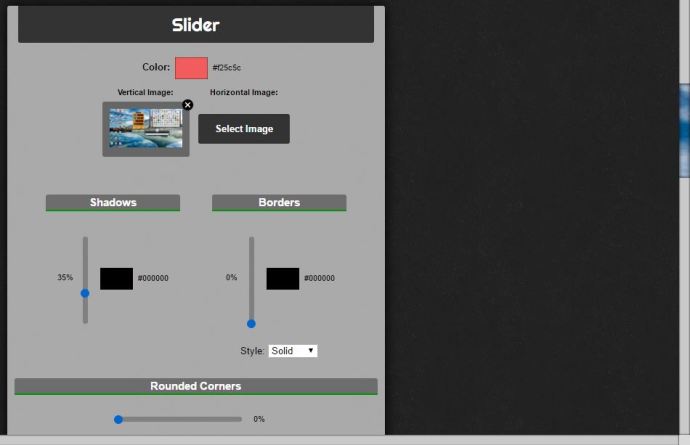
Možnosti posuvníku také zahrnují Stíny a Hranice posuvníky. Přetažením pruhu Ohraničení nahoru přidáte k posuvníku ohraničení. Přetáhněte Stíny pruhem nahoru aplikujte na něj efekt stínu.
Většina posuvníků je ve výchozím nastavení čtvercová. Posuvník Chrome si však můžete přizpůsobit tak, aby byl více zakřivený. Přetáhněte Zaoblený rohs posuvníkem dále vpravo pro přidání zakřivených rohů do posuvníku, jak je uvedeno níže.
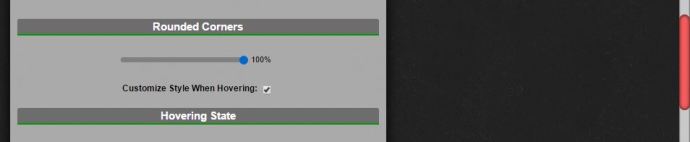
Níže si můžete vybrat Přizpůsobte styl při vznášení a Přizpůsobte styl při kliknutí zaškrtávací políčka. Vyberte je, chcete-li otevřít možnosti zobrazené níže. Pomocí těchto nastavení můžete dále upravovat barvy posuvníku, když na něj umístíte ukazatel myši nebo jej vyberete kurzorem.
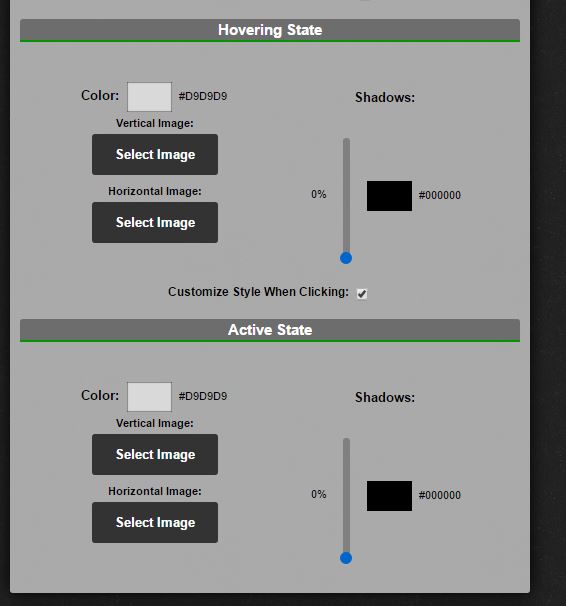
Pomocí možností Pozadí můžete přizpůsobit hlavní posuvník, ale ne posuvník. Tato nastavení jsou téměř totožná s možnostmi posuvníku. Barvu, stíny a okraje hlavního posuvníku si tedy můžete upravit téměř stejně.
O něco dále na stránce Rescroller jsou možnosti tlačítek. Pokud ještě není vybráno, klikněte Zobrazit tlačítka pro posuv zahrnout tlačítka na posuvník a rozšířit tato nastavení. Poté můžete kliknout na Barva pole pro výběr nových barev těchto tlačítek. Pokud máte nějaké dobré obrázky tlačítek, klikněte na X na Nahoru, Že jo, Dno a Vlevo, odjet boxy a poté stiskněte Vyberte Obrázek přidat je do posuvníků. Podívejte se na tuto stránku na webu Iconfinder, kde najdete některé ikony šipek pro posuvník.
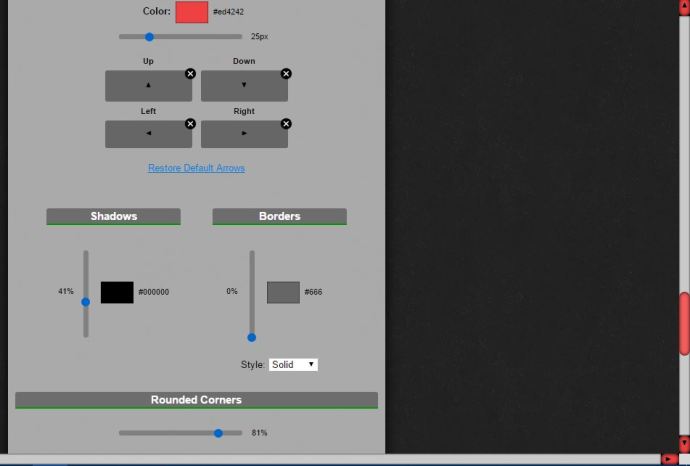
K tlačítkům se šipkami můžete také přidat zaoblené rohy. Přejděte dolů na konec stránky a přetáhněte jej Zaoblené rohy bar tam dále vpravo. Navíc si můžete vybrat Přizpůsobte styl při vznášení a Přizpůsobte styl při kliknutí možnosti pro tlačítka se šipkami.
Přidejte do Chromu návrh minimálního posuvníku
Pro rychlé přizpůsobení posuvníku se podívejte na Minimální posuvník rozšíření. Toto je rozšíření, které do Google Chrome přidává nový posuvník, který se rozbalí, když na něj umístíte kurzor, a zmenší nebo minimalizuje, když posuvník není vybrán. Má také průhledný posuvník se zaoblenými rohy.
Otevřete tuto stránku a stisknutím zeleného tlačítka přidejte toto rozšíření do Chromu. Poté restartujte prohlížeč a otevřete několik stránek a vyzkoušejte nový posuvník. Zjistíte, že stránky obsahují posuvník zobrazený na snímku přímo níže.
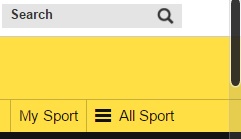
Takže tento posuvník má efektivně zmenšenou šířku, když není vybrán. Umístěním kurzoru na něj rozbalte posuvník. Novinkou je také průhledný posuvník.
Toto rozšíření nemá mnoho možností přizpůsobení, ale nakonfigurujete jej tak, aby na určitých stránkách zůstal výchozí posuvník. Klepněte pravým tlačítkem myši na Minimální posuvník na panelu nástrojů a poté vyberte Možnosti otevřete kartu níže. Zde můžete do textového pole zadat adresy URL stránek, aby neobsahovaly přizpůsobený posuvník.
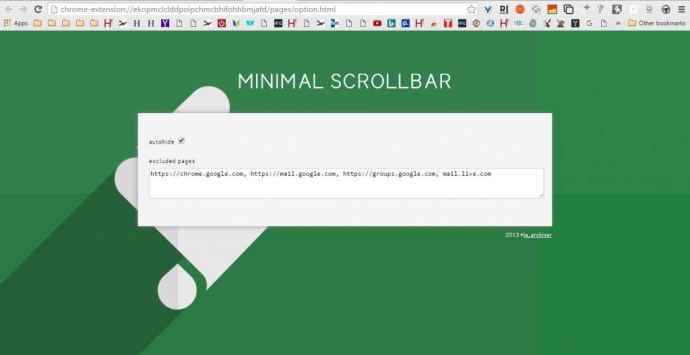
Přizpůsobte posouvání stránky posuvníkem
Posouvání stránky posuvníku, jinak rychlost posouvání, nemůžete přizpůsobit pomocí funkce Rescroller nebo Minimal Scrollbar. Můžete to však udělat pomocí Chromium Wheel Smooth Scroller rozšíření, které mohou uživatelé Chrome přidat do prohlížeče z této stránky. Poté klikněte pravým tlačítkem na Chromium Wheel Smooth Scroller na panelu nástrojů a vyberte Možnosti otevřete stránku zobrazenou níže.
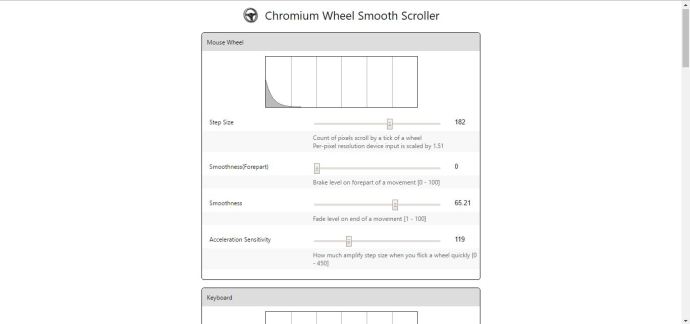
V horní části máte možnosti kolečka myši, pomocí kterých si můžete přizpůsobit rolování kolečkem myši. Například každé otočení kolečka myši posune jezdec dolů na stránce o určitou hodnotu; a můžete to upravit přetažením Velikost kroku pruh dále vlevo nebo vpravo. Přetažením pruhu doprava zvýšíte počet pixelů, kdy posuvník skočí na stránce dolů s každým otočením kolečka, což efektivně zvyšuje rychlost posouvání.
Těsně pod tím jsou Hladkost a Hladkost (přední část) bary. Přetáhněte tyto pruhy dále doprava, aby bylo posouvání stránky rolováním kolečka plynulejší. Pokud je přetáhnete úplně vlevo, rolování stránky kolečkem myši bude trochu trhanější.
Po stránce můžete také rolovat nahoru a dolů pomocí kláves se šipkami. Pod možnostmi myši jsou nastavení, pomocí kterých si můžete přizpůsobit rolování stránky klávesnice. Možnosti jsou v podstatě stejné jako u myši, kromě toho, že přizpůsobují nastavení posuvníku klávesnice Chrome.
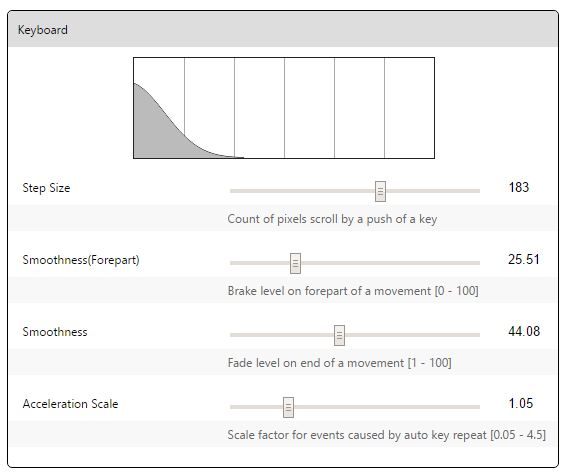
V dolní části stránky je textové pole Černá listina. Zde můžete zadat adresy URL webových stránek, které chcete vyloučit z vybraných nastavení Chromium Wheel Smooth Scroller.
Pomocí těchto rozšíření si nyní můžete přizpůsobit posuvník Google Chrome. Posuvník můžete přepracovat pomocí funkce Rescroller, přidat do prohlížeče nový průhledný posuvník pomocí Minimal Scrollbar nebo dále konfigurovat posouvání stránky pomocí Chromium Wheel Smooth Scroller.