Google Chrome má řadu klávesových zkratek, jinak známých jako klávesové zkratky, jejichž stisknutím můžete rychle vybrat možnosti. Ačkoli má prohlížeč pouze omezené možnosti přizpůsobení vestavěných klávesových zkratek, existuje několik rozšíření, která můžete do Chromu přidat a dále nakonfigurovat jeho klávesové zkratky.
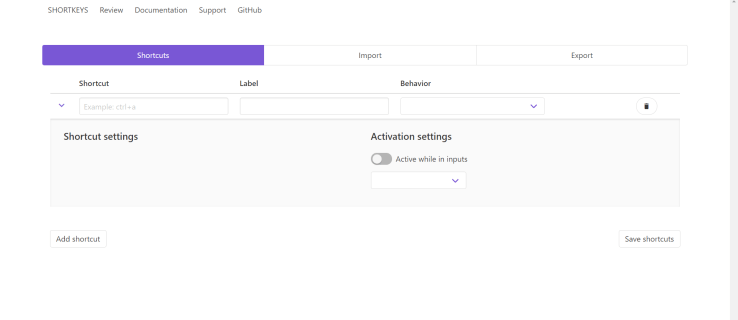
Jak změnit klávesové zkratky Chrome v Nastavení
Pokud hledáte jednoduché přizpůsobení klávesových zkratek, podívejte se chrome://extensions/shortcuts, stačí zadat do prohlížeče a stisknout Vstupte.
Stránka zkratky by měla vypadat takto.
K dispozici jsou možnosti pro zavírání a otevírání karet, procházení stránkami, otevírání nových oken a mnoho dalšího. Před stažením jakýchkoli rozšíření si to zkontrolujte, možná najdete právě to, co potřebujete.
Rozšíření Chrome pro změnu a vytváření klávesových zkratek a zkratek
Klávesové zkratky
Populární rozšíření pro Chrome pro přizpůsobení klávesových zkratek je Klávesové zkratky. Můžete se podívat a stáhnout na stránce rozšíření Shortkeys. Pokud se vám líbí, co vidíte, můžete to přidat do prohlížeče kliknutím na Přidat do Chromu knoflík.
Poté najdete a Klávesové zkratky na panelu nástrojů, jak je znázorněno na snímku níže.
Nyní stiskněte tlačítko Spravovat rozšíření tlačítko nebo typ chrome://extensions do prohlížeče a stiskněte Vstupte. Měli byste vidět stránku, která vypadá podobně jako tato.
Dále klikněte na Podrobnosti tlačítko pro rozšíření Shortkeys, budete přesměrováni na tuto stránku.
Posouvejte stránku dolů, dokud neuvidíte Možnosti rozšíření, klikněte na něj a otevře se nové okno.
Stránka rozšíření Shortkeys obsahuje seznam všech vašich uložených klávesových zkratek Shortkeys a možnost vytvářet nové nebo importovat a exportovat klávesové zkratky.

Před stisknutím tlačítka Přidat zkratku zadejte požadovanou klávesovou zkratku, např ctrl+s. Odtud klikněte dovnitř Označení textové pole pro název zástupce. Poté klikněte na rozevírací nabídku a otevřete seznam potenciálních možností pro vaši klávesovou zkratku, jak je uvedeno níže. Odtud vyberte možnost, např Otevřete stránku Nastavení. zmáčkni Přidat zkratku tlačítko pro přidání horké klávesy a poté Uložit zkratky, abyste to zachránili. 
Po uložení nové zkratky můžete klávesovou zkratku vyzkoušet na kartách stránek. Všimněte si, že budete muset obnovit karty stránek, které jsou již otevřené v prohlížeči, aby na nich klávesové zkratky fungovaly. Upozorňujeme také, že klávesová zkratka nemusí fungovat, pokud je stejná jako výchozí klávesová zkratka Chrome. Jakoukoli přizpůsobenou klávesovou zkratku můžete odstranit stisknutím tlačítka Vymazat tlačítko vedle nich na kartě Možnosti klávesových zkratek.
S rozšířením Shortkeys tedy nyní můžete rychle nastavit přizpůsobené klávesové zkratky pro různé možnosti prohlížeče Google Chrome.
Správce zástupců automatického ovládání
Správce zkratek automatického ovládání je také další rozšíření pro Google Chrome, které můžete použít k přizpůsobení klávesových zkratek prohlížeče. Podobně jako výše uvedené rozšíření, toto umožňuje všechny druhy přizpůsobení klávesových zkratek a myši. Vybrat Přidat do Chromu tlačítko pro stažení rozšíření. Jako varování to některé antivirové programy označují jako škodlivý program, podívejte se na recenze a rozhodněte se sami.
Proces přidávání nových zkratek je podobný výše popsanému, takže se jím nebudu zabývat. Pokud hledáte téměř úplnou kontrolu nad zkratkami prohlížeče, toto je rozšíření, které budete chtít mít.
Nemusíte být programátor, abyste mohli upravovat a zlepšovat nastavení prohlížeče a efektivitu, pokud jde o klávesové zkratky. Bez ohledu na to, jak si chcete přizpůsobit klávesové zkratky Google Chrome, existuje pro vás možnost. Chcete-li začít, zkontrolujte nastavení prohlížeče nebo rozšíření Google Chrome.