Tabulky jsou pro datové nadšence skvělým způsobem, jak organizovat, zobrazovat a analyzovat informace, ale pro „nás ostatní“ mohou být někdy trochu matoucí. Kontingenční tabulky jsou výjimečně výkonným nástrojem v tabulkách pro prezentaci dat, ale pro začínající uživatele mohou být velmi matoucí, zvláště když si uvědomíte, že rozhraní pro vytváření tabulek do značné míry předpokládají, že už o nich víte vše, co je třeba vědět. Pokud to stejně jako já není váš případ, pak doufáme, že tento článek bude pro vás informativní a užitečný. Představím základní návod na vytváření, úpravy a obnovování kontingenčních tabulek v Tabulkách Google.
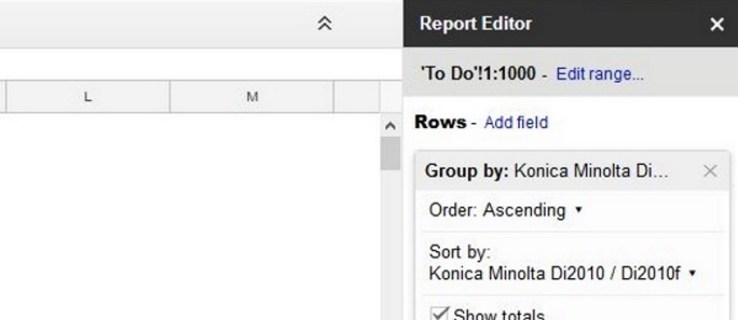
Nejprve si řekněme, co je kontingenční tabulka. Kontingenční tabulka shrnuje data z jiné tabulky provedením určitého druhu manipulace s původními daty (jako je sčítání, počítání nebo průměrování) a poté seskupuje souhrnná data užitečným způsobem. Tato definice pravděpodobně nebyla příliš užitečná, pokud ještě nevíte, jak to všechno funguje. Napsal jsem to a stále jsem zmatený. Namísto toho, abychom se jej pokoušeli definovat, vytvořme datovou tabulku a poté na ní sestavme kontingenční tabulku, abychom mohli jasněji pochopit, jak tento koncept funguje.
Řekněme, že máme realitní kancelář a minulý rok jsme prodali několik domů v několika různých čtvrtích. Chtěli bychom tedy vytvořit tabulku, za kolik se každý dům prodal. Zde je naše tabulka (samozřejmě jen krátká verze, protože skutečná tabulka by měla mnohem více dat, ale pojďme to zjednodušit):

Rádi bychom vzali tyto informace a zjistili, které čtvrti mají nejvyšší průměrné prodejní ceny. Mohli bychom to udělat ručně a pro tento malý stolek by to bylo snadné, ale představte si, že bychom se měli podívat na stovky prodejů. Jak tedy tyto informace o prodeji snadno proměníme v užitečnou kontingenční tabulku, která nám ukáže průměrnou prodejní cenu podle sousedství?
Vytvářejte kontingenční tabulky v Tabulkách Google
- Vyberte všechna data (včetně záhlaví) výběrem buňky v pravém dolním rohu a stisknutím Ctrl + A.

- Vyberte Data a poté z nabídky Kontingenční tabulky.

- Tabulky Google vytvoří nový list s prázdnou mřížkou.
- V pravé nabídce vyberte, které řádky, sloupce, hodnoty a filtry chcete použít. Všimněte si, že Sheets nám navrhuje předem připravenou tabulku; ve skutečnosti je to přesně to, co chceme! Vyberte „Průměrná prodejní cena pro každou čtvrť“.

A je to tady!

Tabulky Google nyní zobrazí odpovídající data v kontingenční tabulce. Můžete vybrat jakýkoli druh datové sady, který se vám líbí, a vytvořit výsledky jako celkové součty. Výběrem typu sestavy v pravém podokně můžete porovnávat instance, hodnoty, kolikrát se hodnota objeví, SUMY a další. Stačí kliknout do kontingenční tabulky a vyvolat podokno přehledů a hrát si s hodnotami v něm a uvidíte všechny různé způsoby, jak můžete své tabulky nakonfigurovat. Můžeme snadno vytvořit tuto tabulku, která nám ukáže minimální nebo maximální prodejní cenu v sousedství, nebo kolik domů se prodalo v sousedství, nebo některý z mnoha dalších způsobů vizualizace dat.
Co když chceme změnit naši kontingenční tabulku?
Upravujte kontingenční tabulky v Dokumentech Google
Kontingenční tabulku můžete upravit stejně jako jakoukoli jinou tabulku. Stačí upravit data použitá v konkrétním poli, aby se projevila v tabulce.
- Otevřete tabulku Google s daty používanými kontingenční tabulkou.
- Podle potřeby upravte data, která potřebujete změnit.

- Kontingenční tabulka se automaticky aktualizuje.

Je důležité neměnit data v samotné kontingenční tabulce, protože to poškodí tabulku a pak budete muset celý proces začít znovu. Stačí upravit data v listu, který tabulka používá. Stůl se o sebe postará sám.
Obnovte kontingenční tabulku v Tabulkách Google
Obvykle není nutné kontingenční tabulku v Tabulkách Google ručně obnovovat. Když aktualizujete data stahovaná tabulkou, kontingenční tabulka by se měla dynamicky aktualizovat. K obnovení tabulky není potřeba žádná akce uživatele.
Mohou nastat situace, kdy se to nestane správně, a to je obvykle proto, že máte na stole spuštěný filtr.
- Otevřete tabulku Google s kontingenční tabulkou.
- Vyberte záhlaví sloupce tak, aby se vpravo zobrazila nabídka Editor sestav.
- Zkontrolujte pole filtru pro každý sloupec, abyste se ujistili, že tam žádný není. Pokud nejsou spuštěny žádné filtry, měli byste u záhlaví Filtr vidět „Přidat pole“.

Pokud existují filtry, vyberte malé šedé „X“ na pravé straně okna a odstraňte je. Vždy je můžete vrátit, pokud budete potřebovat.
Přidejte graf do kontingenční tabulky v Tabulkách Google
Kromě porovnávání dat v kontingenční tabulce pro zobrazení dat použitelným způsobem můžete také použít grafy jako grafickou demonstraci svých zjištění. Zde je návod, jak integrovat graf do kontingenční tabulky.
- Otevřete tabulku Google s kontingenční tabulkou.
- Vyberte všechny sloupce, které chcete zahrnout do grafu.

- Vyberte Vložit a Graf.

- Vyberte typ grafu a upravte barvy, legendu a jakékoli aspekty, které potřebujete změnit.

Graf se zobrazí okamžitě a stejně jako tabulka se bude dynamicky aktualizovat, když změníte základní data. Nyní máte nejen skvělou kontingenční tabulku, kterou zapůsobíte na svého šéfa, ale také některé pěkně vypadající grafy! A teď se vás všichni vaši spolupracovníci zeptají, jak jste to udělali a jestli to pro ně můžete udělat, tak si možná mějte po ruce plácačku na muchy.
Chcete se podělit o nějaké další tipy na kontingenční tabulku? Pokud ano, řekněte nám o nich níže.








