Poznámky pod čarou a vysvětlivky mohou být velmi užitečné, pokud chcete k dokumentu přidat komentáře, vysvětlení a odkazy. Usnadňují oddělení dalších poznámek od těla textu.

Někdy je však získáte ve výchozím nastavení, což možná nebudete potřebovat. Můžete obdržet dokumenty plné poznámek pod čarou, které nepovažujete za užitečné. Pokud je chcete odstranit, Word nabízí několik způsobů, jak to udělat.
Pokud je jich pro ruční odstranění příliš mnoho, existují 3 způsoby, jak je odstranit všechny najednou.
Odebrání poznámek pod čarou a vysvětlivky pomocí možnosti Najít a nahradit
Jedná se o nejpoužívanější metodu a také jednu z nejjednodušších. Pouhými několika kliknutími se můžete zbavit všech poznámek pod čarou. Zde je návod, jak na to.
V dokumentu, který upravujete, otevřete dialogové okno Najít a nahradit: Na Macu přejděte na Úpravy > Najít a vyberte Rozšířené hledání a nahrazování. Pokud používáte Word 2013 nebo 2016, můžete to provést stisknutím Ctrl + H.

Po otevření dialogového okna klikněte na Nahradit
V části Najít co zadejte ^f pro poznámky pod čarou a ^e pro vysvětlivky. Můžete to udělat také tak, že vyberete Více, kliknete na Speciální a v seznamu najdete značku poznámky pod čarou nebo značku vysvětlivky.

Ponechte pole Nahradit za prázdné a poté přejděte na Nahradit vše.
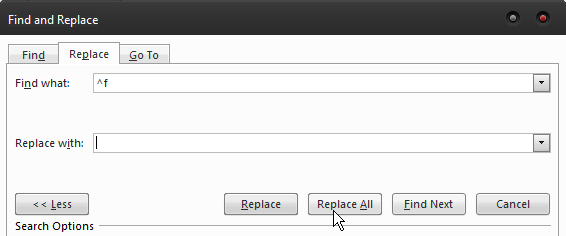
Toto je nejjednodušší ze tří způsobů odstranění poznámek pod čarou a vysvětlivky. Pokud jste trochu technicky zdatnější a chtěli byste experimentovat s kódováním, existují dvě další možnosti.
Záznam maker
Pokud se musíte vypořádat s více dokumenty, které mají mnoho poznámek pod čarou, nejlepším způsobem, jak je všechny odstranit, je záznam makra. Jakmile to uděláte, můžete přiřadit makro klávese na klávesnici nebo možnosti ve Wordu. To vám umožní použít jej pokaždé, když potřebujete z dokumentu odstranit všechny poznámky pod čarou. Chcete-li zaznamenat makro, které to provede, použijte následující kódy:
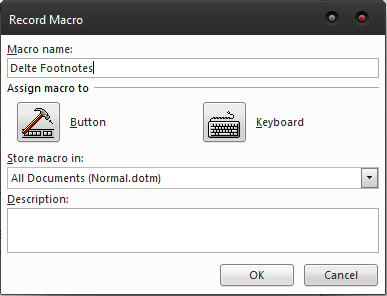
Selection.Find.ClearFormatting Selection.Find.Replacement.ClearFormatting S Selection.Find .Text = "^f" .Replacement.Text = "" .Vpřed = Pravda .Wrap = wdFindContinue .Formát = False .MatchCase = False .MatchWholeWord = False .MatchWildcards = False .MatchSoundsLike = False .MatchAllWordForms = False Konec s Selection.Find.Execute Nahradit:=wdReplaceAll End SubSub DeleteFootnotes()
Vysvětlivky můžete odstranit stejným způsobem, stačí nahradit ^f za ^e. Přiřaďte makro tlačítku nebo klávese a všechny poznámky pod čarou nalezené v dokumentu budete moci okamžitě smazat.
Použití kódů VBA
Toto je metoda, pro kterou nepotřebujete žádné znalosti kódování, protože je velmi jednoduchá. Neumožňuje vícenásobné použití jako makra, ale je to bleskově rychlý způsob, jak z dokumentu odstranit poznámky pod čarou a vysvětlivky. Zde je to, co musíte udělat.
Stisknutím Alt + F11 spustíte editor VBA.
Přejděte na Vložit > Modul.
Dvojitým kliknutím otevřete modul a poté vložte následující kód, abyste odstranili všechny poznámky pod čarou:
Dim objFootnote As Note Pro každý objFootnote v ActiveDocument.Footnotes objFootnote.Delete další End SubSub DeleteAllfootnotes()
Chcete-li odstranit vysvětlivky, vložte tento kód:
Dim objEndnote As Endnote Pro každý objEndnote v ActiveDocument.Endnotes objEndnote.Delete další End Sub Tato metoda vám umožňuje odstranit všechny poznámky pod čarou a vysvětlivky, které možná nebudete moci odstranit ručně, protože ne všechny značky lze odstranit bez kódu. To zahrnuje přizpůsobené značky, pro které je potřeba makro. Nakonec možná budete chtít smazat jen některé z nich. Pokud tomu tak je, jediný způsob, jak to udělat, je ručně. Každá poznámka pod čarou má v textu odpovídající číslo. Chcete-li poznámku pod čarou smazat, stačí odstranit číslo z těla a automaticky zmizí. Můžete také kliknout pravým tlačítkem na samotnou poznámku pod čarou, vybrat Přejít na poznámku pod čarou a odtud číslo odstranit. V závislosti na situaci můžete použít kteroukoli z výše uvedených metod, abyste se zbavili poznámek pod čarou a vysvětlivky. Pokud víte, že se s nimi budete muset vypořádat opakovaně, nejlepší volbou je nahrát makro a přiřadit ho klávese na klávesnici. Pro jednorázové použití můžete jít cestou editoru VBA nebo použít první metodu, pokud kódování není vaše věc. Ať už se rozhodnete jít kteroukoli cestou, s poznámkami pod čarou se budete moci vypořádat během okamžiku. Sub DeleteAllEndnotes()Vyberte Spustit.
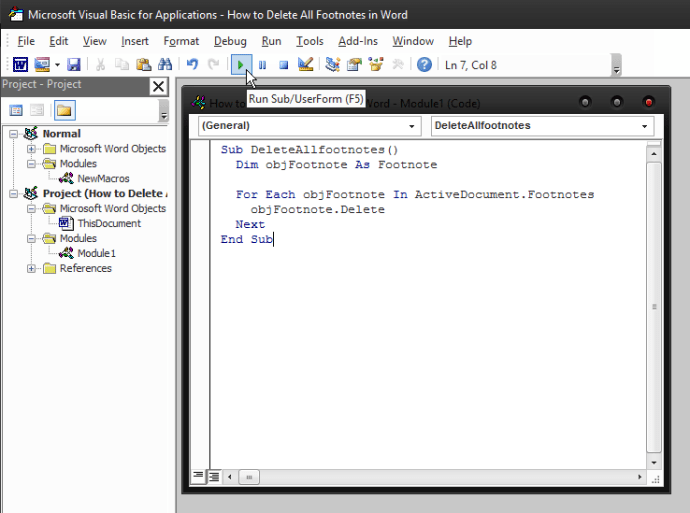
Ruční mazání poznámek pod čarou
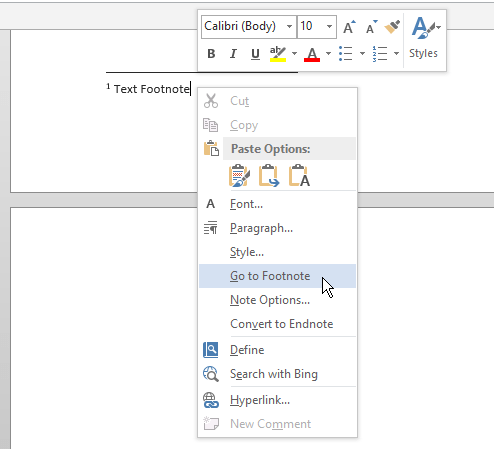
Poslední slovo

