Existuje několik způsobů, jak odstranit prázdné sloupce v souboru Microsoft Excel. Proč byste to měli dělat? – Jednoduché.
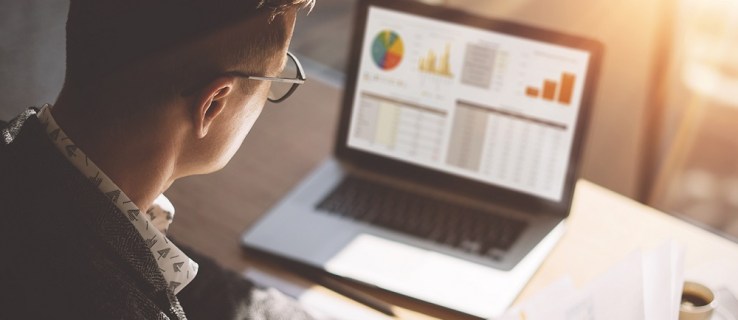
Data, která importujete z webových stránek, mohou tu a tam způsobit, že se objeví velké množství sloupců, i když se nepoužívají. U souborů CSV a .txt se to děje stejně často.
Když k tomu dojde, ruční odstranění sloupců nemusí být vždy snadné. Jistě, pokud máte pouze dva nebo tři prázdné sloupce, je docela v pořádku je odstranit ručně. Co když ale váš importovaný projekt vytvoří 57 prázdných a nesouvislých sloupců? – K tomu budete potřebovat automatizovaný proces.
Použití makra VBA
První metoda zahrnuje použití makra VBA.
- Přejděte do souboru Excel.

- Držet Alt + F11 spolu.

- Počkejte, až se zobrazí okno Microsoft Visual Basic for Applications.

- Poté klikněte Vložit.

- Vybrat Modul.

- Do okna vložte následující řádky kódu.
Sub DeleteEmptyColumns()'Aktualizace do 20140317
Dim Rng As Range
Dim InputRng As Range
xTitleId = "Kutoolsfor Excel"
Nastavte InputRng = Application.Selection
Set InputRng = Application.InputBox("Range:", xTitleId, InputRng.Address,Type:=8)Application.ScreenUpdating = False
Pro i = InputRng.Columns.Count To 1 Step -1
Nastavit rng = InputRng.Cells(1, i).EntireColumn
If Application.WorksheetFunction.CountA(rng) = 0 Pak
rng.Delete
End If
další
Application.ScreenUpdating = True
End Sub

- lis F5 zkompilovat a spustit makro.

- V dialogovém okně zadejte příslušný pracovní rozsah.

Pracovní rozsah nebo rozsah dat je konkrétní interval mezi sloupci, na který chcete cílit. Formát je $A$1: $J$12. Písmena odpovídají sloupci a čísla řádkům.
Pokud to přetáhnete myší nebo přidržením Posun a pomocí kláves se šipkami si všimnete, že:
$A$1 – Horní roh
$J$12 – Dolní roh
Před nahráváním makra nemůžete vybrat rozsah dat, protože nezůstane vybraný.
- lis OK.

Poté by měly být všechny prázdné sloupce vymazány a všechny vyplněné sloupce by měly být vedle sebe.
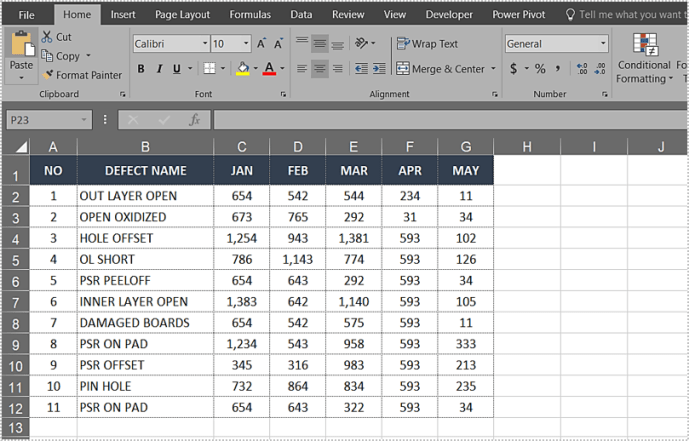
Použití nástrojů aplikace Excel k odstranění prázdných sloupců
Excel by samozřejmě nebyl tak výkonný, kdyby neměl skvělé možnosti řazení. Můžete použít Vymazat rozbalovací nabídky pro odstranění celých řádků, sloupců nebo prázdných buněk.
- Nejprve vyberte rozsah dat a stiskněte F5.
- Poté klikněte Speciální.

- Nyní vyberte Přířezy volba.

- Klikněte OK (Tento výběr zajistí, že budou vybrány všechny prázdné buňky v cílovém rozsahu).
- Jít do Domov tab.
- Vybrat Vymazat rozevírací nabídce ve skupině nástrojů Buňky.
- Vybrat Smazat buňky.
- Vybrat Posunout buňky doleva pro odstranění a přeskupení sloupů.
- Klikněte OK.

Nyní by prázdné buňky z prázdných sloupců měly zmizet a všechny ostatní řádky by byly posunuty blíže k sobě.
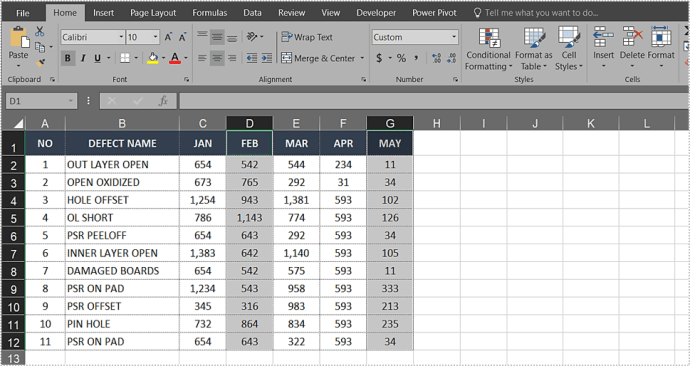
Stejný přístup můžete použít k odstranění celých řádků. Místo přesunutí buněk doleva však vyberete jinou možnost.
Vybrat Posuňte buňky nahoru pro odstranění a přeskupení řádků.
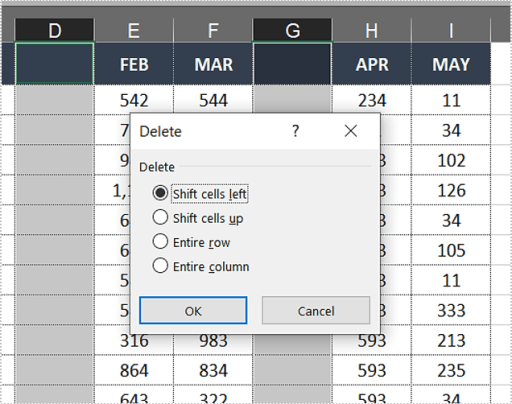
V závislosti na tom, jakou verzi Excelu používáte, můžete získat různá znění. Ale v každém případě jsou dvě horní možnosti v nabídce Odstranit buňky vždy stejné.
Tato metoda již neodstraní všechny prázdné buňky ve výběru. Před Excelem 2013 by to neúmyslně odstranilo i prázdné řádky, což by obecně narušilo řazení.
Nyní se problém již nevyskytuje. Pokud se tedy chcete zbavit také řádků, můžete tak učinit opětovným výběrem rozsahu dat a provedením předchozích kroků. Pak jednoduše vyberte, chcete-li posunout nebo odstranit buňky nahoru místo doleva.
Odstranění prázdných sloupců v systému Android
Ačkoli je proces podobný pro mazání prázdných sloupců v Excelu na Windows, Mac a Android, zde je rychlý přehled, jak to udělat na Androidu.
- Otevřete excelovou tabulku, kterou chcete upravit, a nahoře na záhlaví sloupce, který chcete upravit.
- Nyní vyberte Vymazat z nabídky, která se zobrazí.
Další snadno proveditelné úkoly řazení
Ačkoli se technicky použití panelu nástrojů Excel k odstranění prázdných sloupců a řádků zdá jednodušší, metoda maker VBA je spolehlivá, což znamená, že ji můžete použít i ve starších verzích aplikace Microsoft Excel.
Pomocí stejného modulu VBA nebo nabídky funkcí Přejít na toho můžete v Excelu udělat mnohem víc. Máte určité vzorce, které již nejsou relevantní? – Můžete je také odstranit nebo je podle toho uspořádat.
Můžete také odstranit nepotřebné komentáře nebo všechny komentáře z projektu, pokud nechcete, aby se zobrazovaly během vaší prezentace. Pokud chcete být zkušeným uživatelem Excelu, podívejte se na VBA.
Závěrečná myšlenka
V průběhu let se online objevila široká škála doplňků. Některé z nich umožňují používat ještě více zkratek při třídění velkých tabulek. Tyto aplikace jsou však zřídka bezplatné a nestojí za námahu pro jednoduché úkoly, jako je odstranění prázdných řádků, buněk a sloupců.
Kromě toho, pokud by to bylo tak obtížné, Microsoft by nyní proces dále zjednodušil nebo vytvořil ještě rozsáhlejší průvodce řazením v Excelu.











