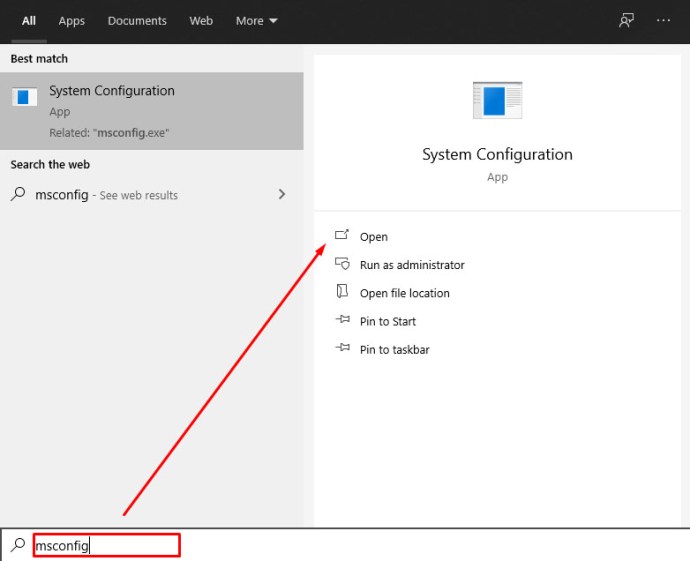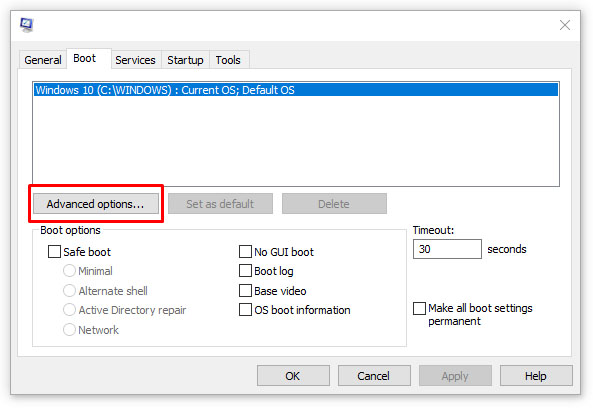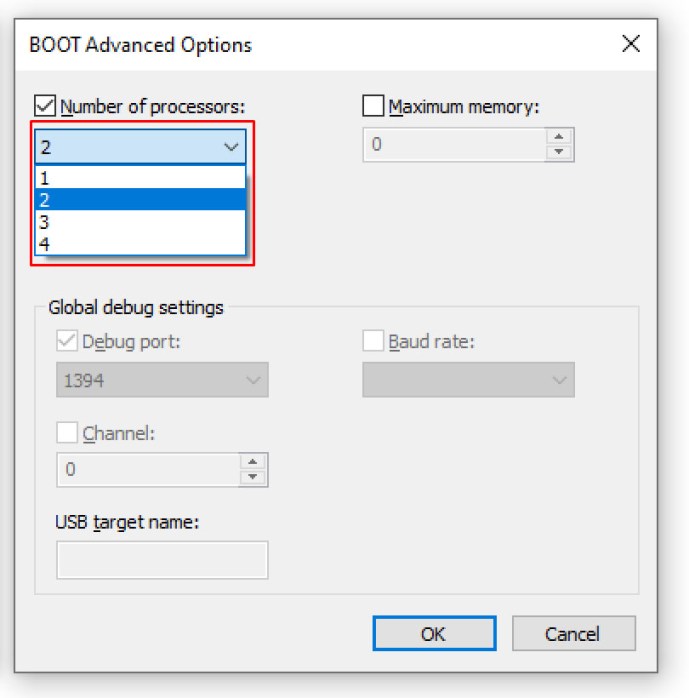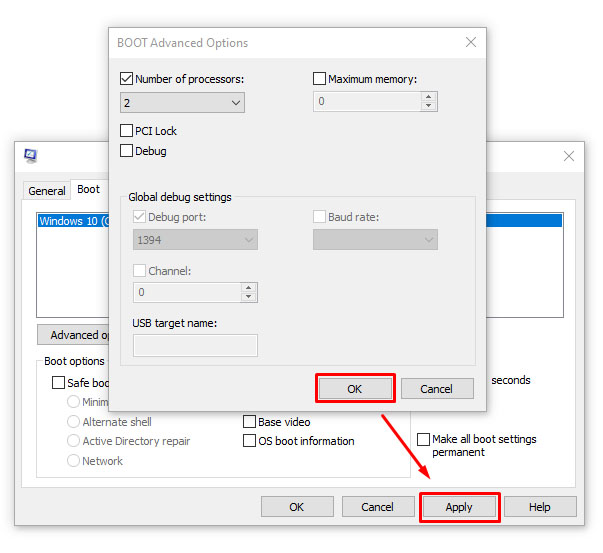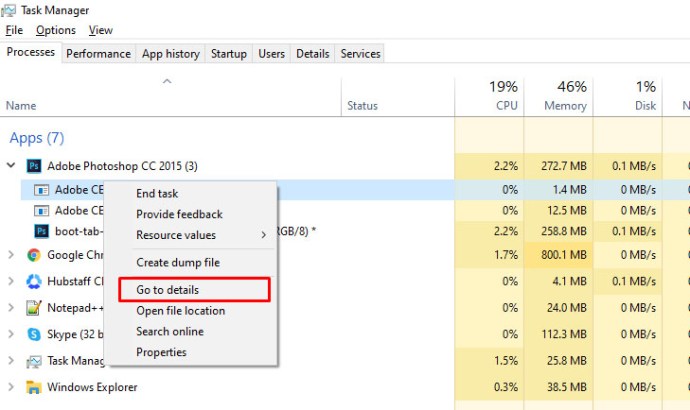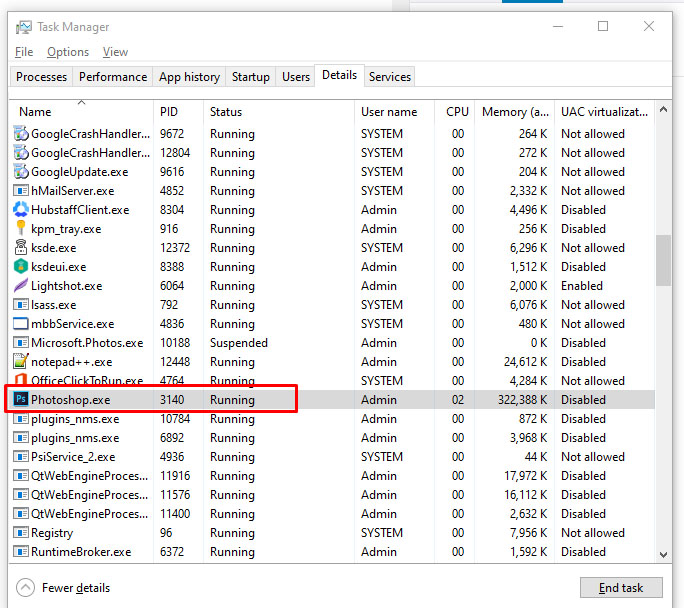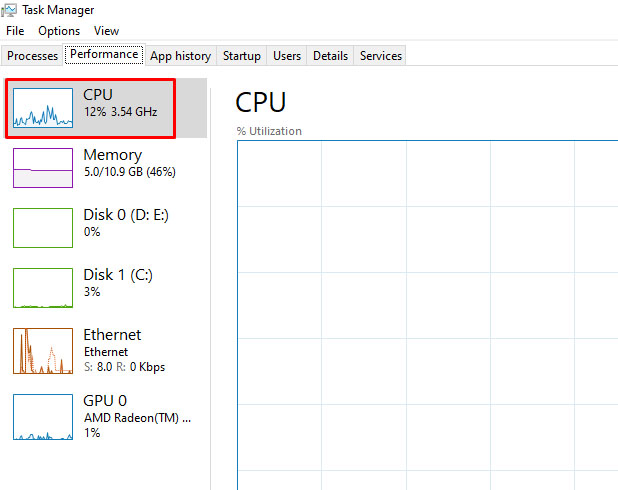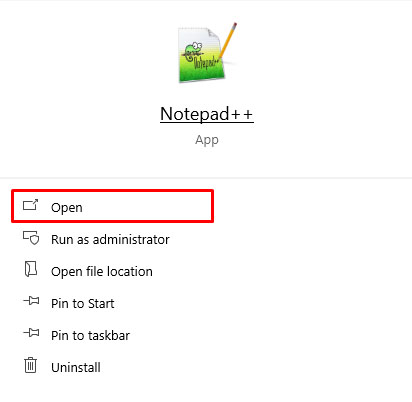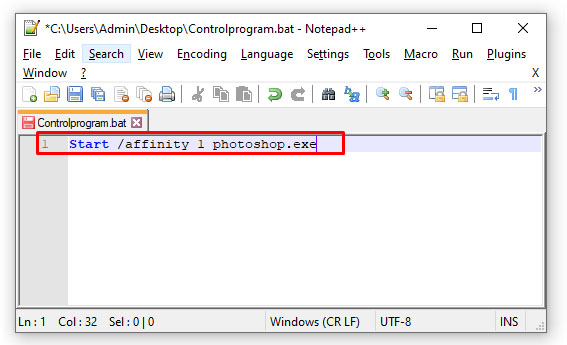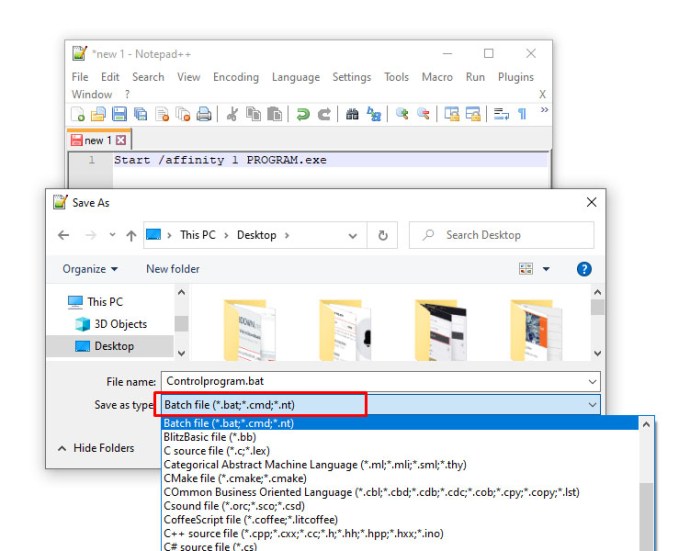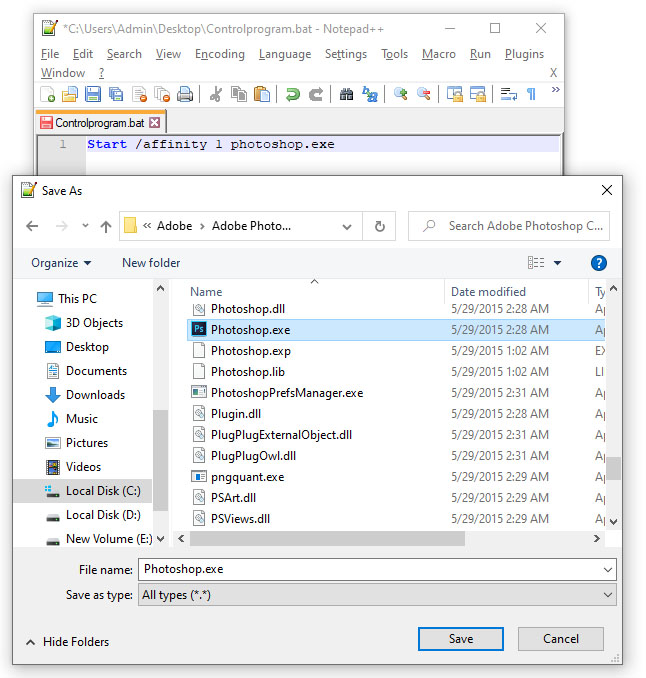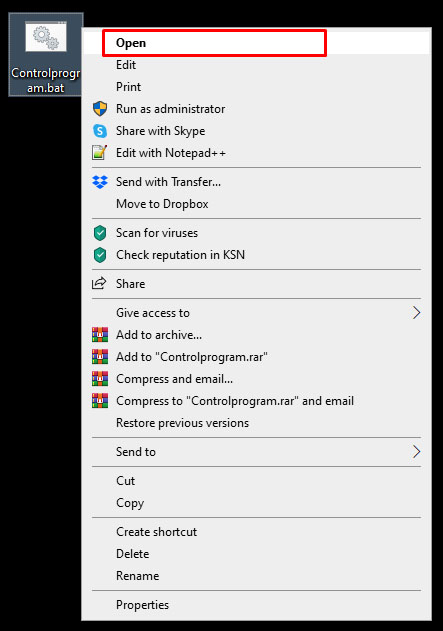Vývoj centrálních procesorových jednotek neboli CPU je fascinujícím a komplexním tématem ke studiu. Od uvedení Intel 4004 v roce 1971 až po moderní procesory Intel 10. řady zaznamenaly tyto čipy ohromující nárůst rychlosti a výpočetního výkonu během pouhých pěti krátkých desetiletí. Výpočetní úlohy, které byly dříve nepředstavitelné i pro ty největší sálové počítače, nyní zvládá nejlevnější chytrý telefon, přičemž i ten nejzákladnější z notebooků má stokrát vyšší výkon než počítače provozující mise Apollo. I přes astronomicky rychlý vývoj výpočetního výkonu je však vývoj, který lidem stále vrtá hlavou, koncept vícejádrových procesorů. Výrobci jako Intel a AMD propagují své stále rostoucí jádro s novějšími procesory – 4jádrovými, 8jádrovými, 16jádrovými, dokonce 32jádry – a jejich užitečností pro velké výpočetní zatížení. Ale co něco z toho vůbec znamená?
Co jsou procesorová jádra?
Procesorové jádro je nezávislá procesorová jednotka na celkovém fyzickém procesorovém čipu. Každé jádro má svůj vlastní výpočetní hardware a mezipaměť a je připojeno ke zbytku CPU prostřednictvím sdílené paměti čipu a systémové sběrnice. Jádro je v podstatě celý CPU, takže vícejádrový procesor je jako dát několik CPU dohromady a nechat je pracovat v tandemu. Důvodem více jader na CPU je to, že často může být výhodné rozdělit výpočetní úlohy mezi více jader namísto jednoho masivního, aby bylo možné dokončit rychleji a efektivněji.
Účinnost této techniky však závisí na operačním systému, který používáte, a také na konkrétní aplikaci, kterou používáte; mnoho operačních systémů a aplikací nebylo schopno využívat výhod více jader a v důsledku toho neviděly žádnou měřitelnou výhodu z extra jader. Naštěstí však téměř všechny moderní operační systémy a mnoho programů náročných na zdroje, jako je Adobe Premiere, dokážou využít výhod dodatečných jader a v důsledku toho běží rychleji a efektivněji, než by tomu bylo jinak.

Vícejádrové procesory začaly v roce 1996, kdy procesor IBM Power4 provozoval dvě jádra na jediném čipu, což bylo na tehdejší dobu revoluční. Softwarová podpora pro tuto novou novinku se však neobjevila okamžitě. Počínaje Windows XP v roce 2001 však Windows začaly podporovat vícejádrové operace a mnoho vývojářů aplikací následovalo tento příklad. Výsledkem je, že téměř jakýkoli software náročný na zdroje, který dnes používáte, plně využije výkon vícejádrového procesoru, který téměř jistě máte pod kapotou.
(Více informací naleznete v tomto podrobném článku o vícejádrovém zpracování. Pokud stavíte nebo kupujete nový počítač, pak může být užitečná i recenze tohoto článku o tom, co hledat v CPU. A pokud zajímáte se o historii procesorů, samozřejmě vás máme pokryté!)
Povolení jader CPU ve Windows
Jednou z otázek, které se nás na TechJunkie běžně ptají, je, zda potřebujete něco udělat, abyste plně využili vícejádrové procesory ve svém počítači. Odpověď je, že to opravdu závisí na verzi systému Windows, kterou používáte. U starších verzí Windows, jako je Windows XP, možná budete muset změnit nastavení systému v BIOSu, aby fungovaly vícejádrové funkce. V každé novější verzi Windows je však podpora více jader automaticky zapnuta; můžete upravit nastavení tak, aby používala méně jader, pokud je to nutné k vyřešení důvodu kompatibility softwaru, ale to je výjimečně vzácné.
Základní nastavení ve Windows 10
Pokud používáte Windows 10, budou všechna vaše procesorová jádra ve výchozím nastavení plně využita, pokud je váš BIOS/UEFI správně nastaven. Jediný čas, kdy byste použili tuto techniku, je omezení jader, ať už z důvodů kompatibility softwaru nebo z jiných důvodů.
- Do vyhledávacího pole Windows zadejte „msconfig“ a stiskněte Enter.
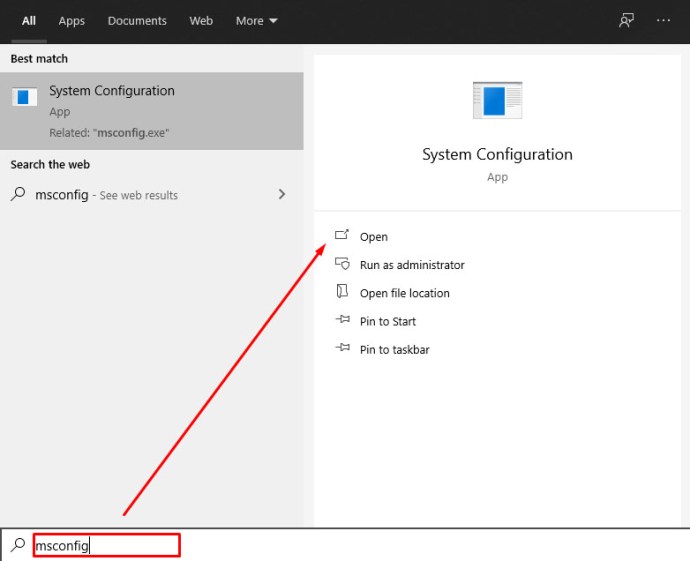
- Vyberte kartu Boot a poté Advanced options.
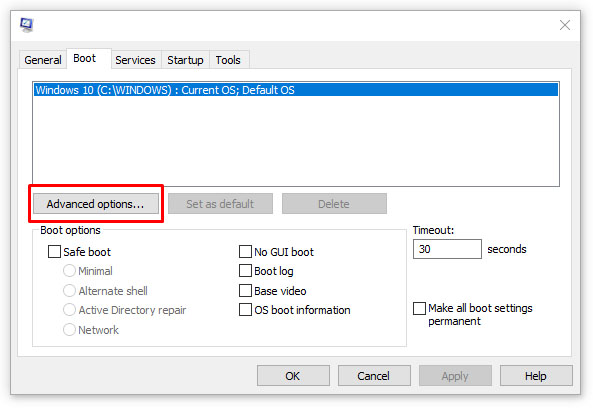
- Zaškrtněte políčko vedle položky Počet procesorů a z nabídky vyberte počet jader, která chcete použít (pravděpodobně 1, pokud máte problémy s kompatibilitou).
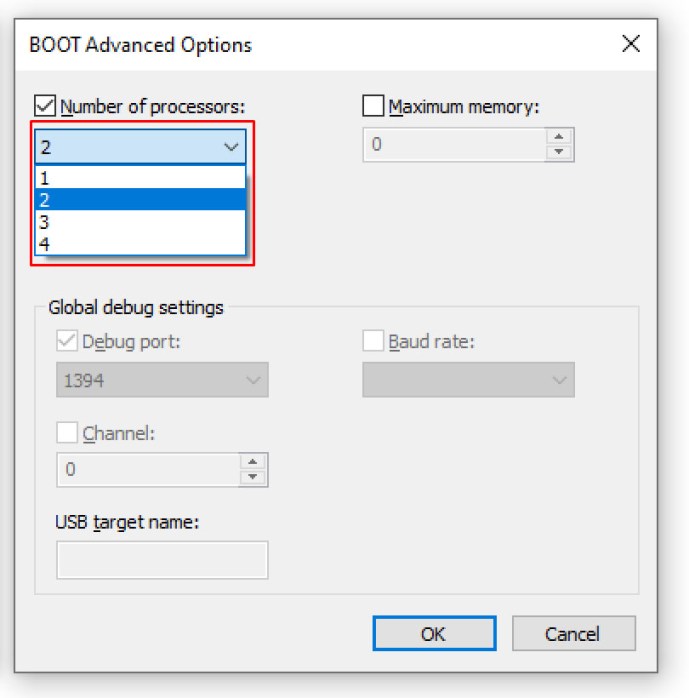
- Vyberte OK a poté Použít.
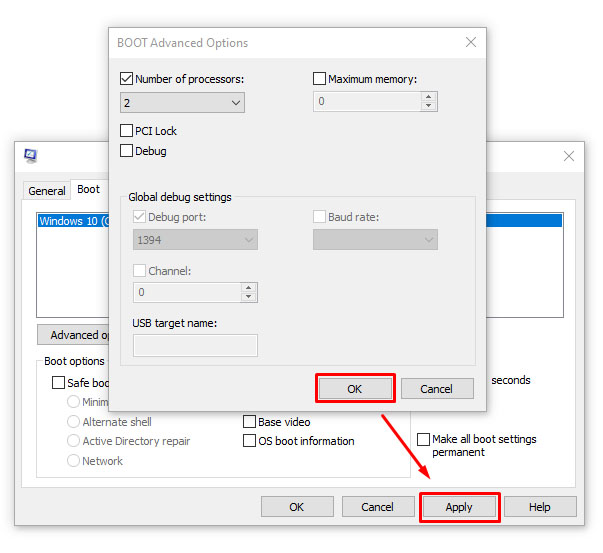
Pokud používáte systém Windows 10, políčko vedle položky „Počet procesorů“ bude obvykle nezaškrtnuté. Je to proto, že systém Windows je nakonfigurován tak, aby využíval všechna jádra, kdykoli je program může použít.

Základní nastavení ve Windows Vista, 7 a 8
Ve Windows Vista, 7 a 8 je vícejádrové nastavení zpřístupněno stejným procesem msconfig, jaký je popsán výše pro Windows 10. Ve Windows 7 a 8 je také možné nastavit afinitu procesoru, tedy sdělit operačnímu systému, aby použít konkrétní jádro pro konkrétní program. To bylo užitečné pro řadu věcí; můžete nastavit určitý program, aby vždy běžel na jednom jádře, aby nenarušoval ostatní systémové operace, nebo můžete nastavit program, který měl potíže se spuštěním na jakémkoli jiném jádru než na prvním logickém jádře, aby použil jádro tam, kde běžel nejlepší.
Ve Windows 7 nebo 8 není nezbytně nutné nastavovat základní afinity, ale pokud chcete, je to jednoduché.
- Výběrem Ctrl + Shift + Esc vyvoláte Správce úloh.

- Klikněte pravým tlačítkem na program, jehož základní použití chcete upravit, a vyberte Podrobnosti.
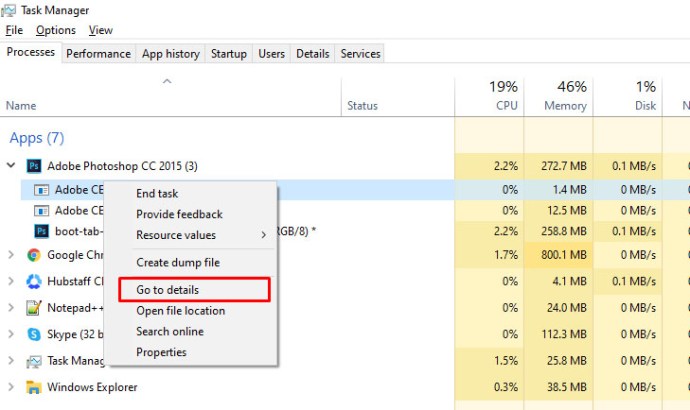
- Vyberte tento program znovu v okně Podrobnosti.
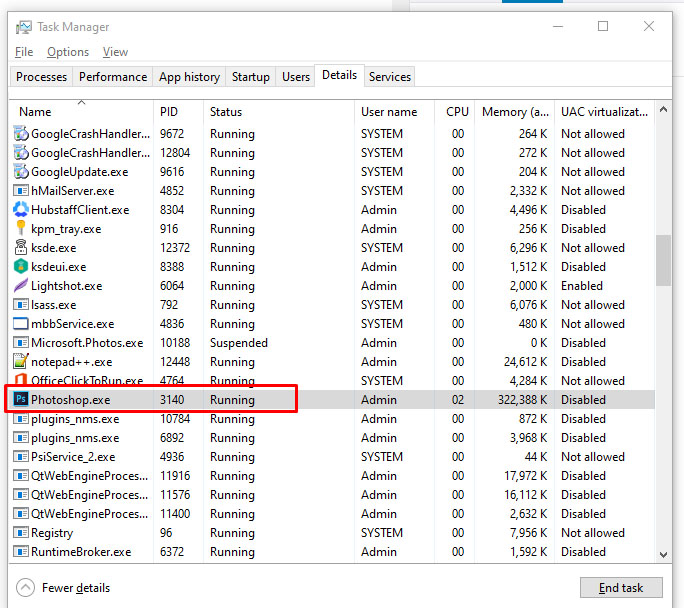
- Klikněte pravým tlačítkem a vyberte Nastavit afinitu.

- Vyberte jedno nebo více jader a zaškrtnutím políčka vyberte, zrušením zaškrtnutí zrušíte výběr.

Můžete si všimnout, že je uvedeno dvakrát více jader, než máte vy. Pokud například používáte procesor Intel i7 se 4 jádry, v okně Affinity jich bude uvedeno 8. Je to proto, že hyperthreading efektivně zdvojnásobuje vaše jádra, se čtyřmi skutečnými a čtyřmi virtuálními. Pokud chcete vědět, kolik fyzických jader má váš procesor, zkuste toto:
- Výběrem Ctrl + Shift + Esc vyvoláte Správce úloh.

- Vyberte Výkon a zvýrazněte CPU.
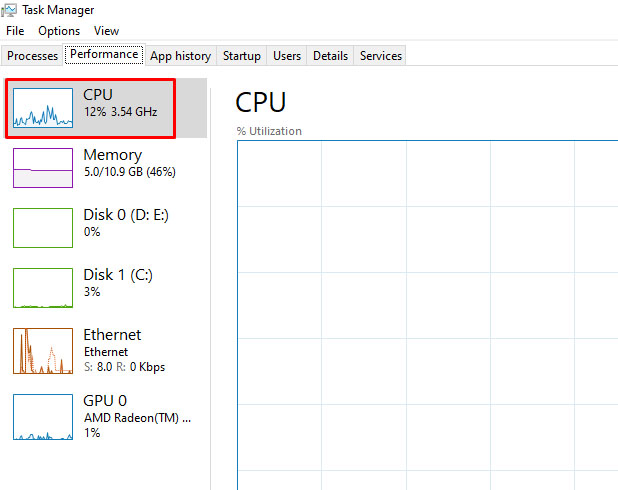
- Zkontrolujte pravou dolní část panelu pod položkou Jádra.
Můžete vytvořit užitečný dávkový soubor, který může vynutit afinitu procesoru pro konkrétní programy. Neměli byste ji používat, ale pokud ano…
- Otevřete Poznámkový blok nebo Poznámkový blok++.
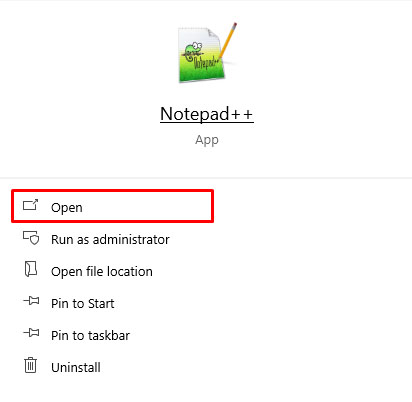
- Zadejte „Start /affinity 1 PROGRAM.exe“. Pište bez uvozovek a změňte PROGRAM na název konkrétního programu, který se pokoušíte ovládat.
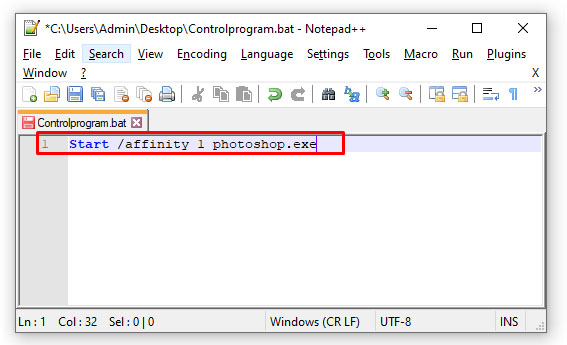
- Uložte soubor se smysluplným názvem a na konec přidejte „.bat“. Tím se vytvoří jako dávkový soubor.
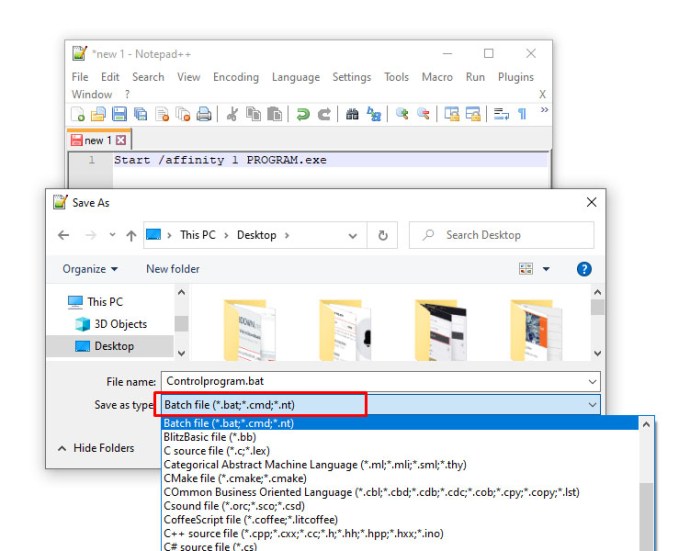
- Uložte jej do umístění instalace programu, které jste zadali v kroku 2.
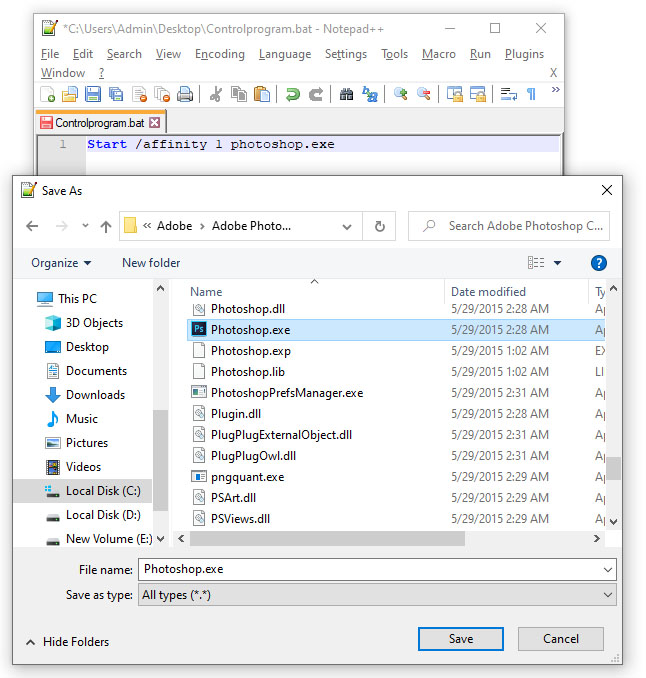
- Spusťte dávkový soubor, který jste právě vytvořili, abyste spustili program.
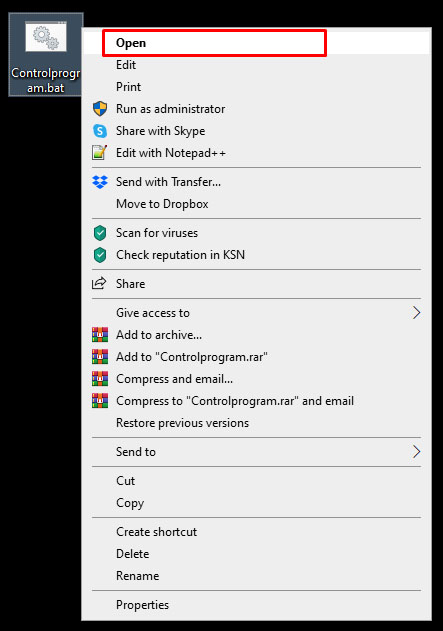
Tam, kde vidíte „afinita 1“, to říká systému Windows, aby použil CPU0. Můžete to změnit v závislosti na tom, kolik jader máte – „afinita 3“ pro CPU1 a tak dále. Tato stránka na webu Microsoft Developer obsahuje úplný seznam příbuzných.
Měl bych povolit všechna jádra ve Windows 10?
Ve skutečnosti o tom existují určité argumenty, ačkoli mezi odborníky existuje poměrně silná shoda, že byste měli používat všechna svá jádra. Existují v podstatě dva body, na které se antikoreři trefili. Jedním z nich je, že snížení spotřeby energie z notebooků a počítačů by snížilo spotřebu elektřiny jinde. Druhý argument dává trochu větší smysl a souvisí s výdrží baterie notebooku. Podívám se na oba tyto argumenty.
Úhel spotřeby energie je docela těžké připsat. Realita je taková, že spotřeba energie moderního počítače může být po určitou dobu vysoká. Ale je také pravda, že ty návaly síly stále nespotřebovávají tolik šťávy. I při nejvyšší spotřebě spotřebuje Core i7 (aktuálně vítěz soutěže o výkon mezi běžnými CPU) pouze 130 wattů. Porovnejte to s lednicí s výkonem 250 wattů. okenní klimatizační jednotka na 1400 a centrální vzduch na 3500 wattů. Chcete-li ušetřit energii, snižte střídavý proud a nechejte počítač běžet na plný výkon.
Argument pro snížení využití jádra za účelem úspory životnosti baterie notebooku (méně spotřebované energie = méně nabíjecích cyklů = to, že Macbook vydrží o několik let déle) má určitou povrchní přitažlivost. Připouštím, že vzhledem k tomu, co může stát špičkový notebook, by mohlo mít smysl pomazlit stroj vypnutím některých jader. Tohoto cíle lze ale daleko efektivněji a pohodlněji dosáhnout tím, že CPU trochu podtaktujete. Podtaktování znamená nastavit hodiny stroje tak, aby běžely pomaleji než normálně, což zase sníží výkon a výrazně sníží spotřebu baterií. Jádra, když se nepoužívají, prostě nespalují moc energie, takže úspory by byly minimální. Podtaktování CPU přímo snižuje spotřebu elektřiny v celém stroji a může skutečně dosáhnout cíle delší životnosti notebooku.
Procesor je nejdůležitější součástí vašeho počítače, takže má smysl chtít všechna jádra dohnat na hranici jejich možností. Samozřejmě, pokud máte stále potíže s prosazením zařízení na úroveň výkonu, kterou od něj požadujete, možná budete chtít zvážit upgrade procesoru (pokud vlastníte stolní počítač) nebo se poohlédnout po novém notebooku s nejmodernějšími technologiemi. Hardware. Nebo pokud byste se raději pokusili udělat Windows 10 ještě rychlejší na vašem současném hardwaru, podívejte se na našeho definitivního průvodce zde.