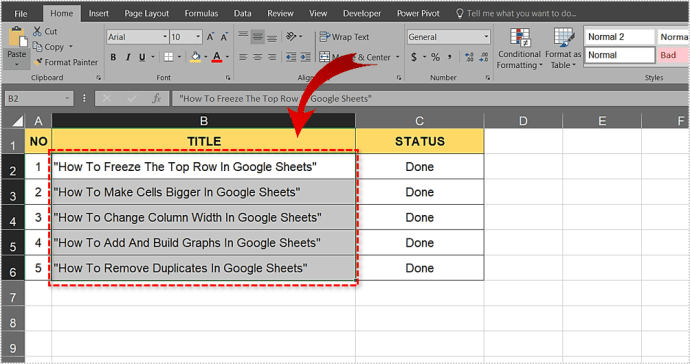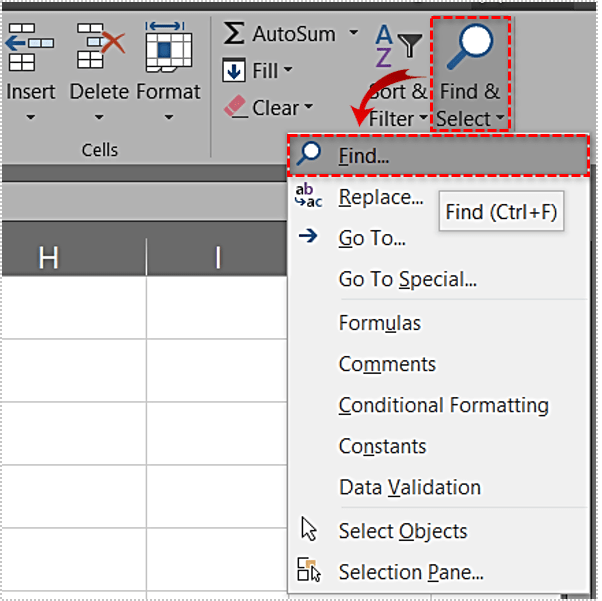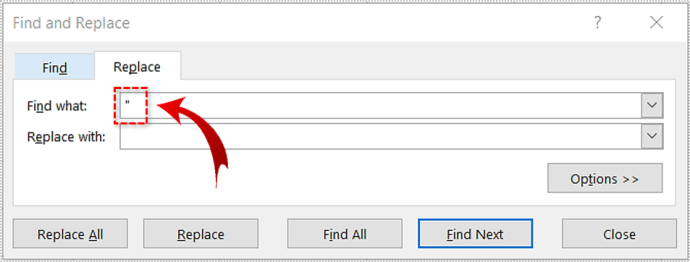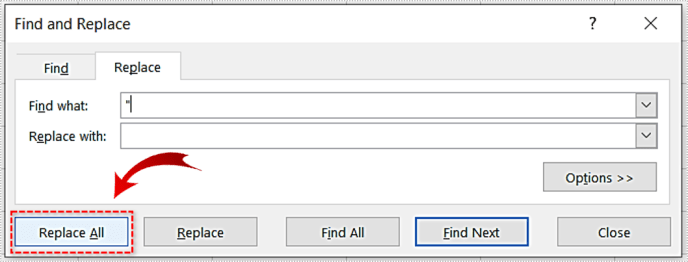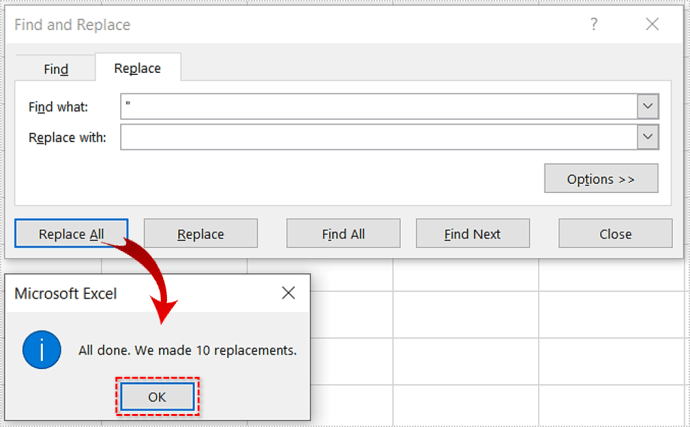Pokud pracujete s Excelem, možná jste si všimli, že data v některých souborech jsou v uvozovkách. To znamená, že soubor byl vytvořen pomocí jednoho z mnoha vzorců aplikace Excel. Tyto vzorce vám mohou pomoci rychle shromáždit spoustu dat. Jedinou nevýhodou je, že uvozovky zůstávají.

Uvozovky však můžete kdykoli odstranit několika kliknutími. Zůstaňte s námi a my vám vysvětlíme, jak odstranit uvozovky z vašich souborů Excel.
Odstraňte nabídky pomocí funkce Najít a nahradit
Nejjednodušší způsob, jak odstranit jakýkoli symbol, včetně uvozovek, ze souboru aplikace Excel, je použít funkci „Najít a nahradit“. Zde je to, co musíte udělat:
- Otevřete soubor a vyberte všechny sloupce nebo řádky, ze kterých chcete odstranit uvozovky.
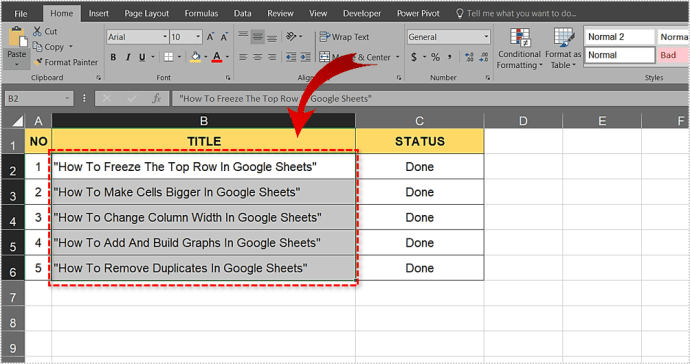
- Otevřete funkci „Najít a nahradit“ podržením Ctrl + F na klávesnici. Funkci můžete najít ručně tak, že na domovské liště přejdete na „Najít a vybrat“ a poté na „Najít“.
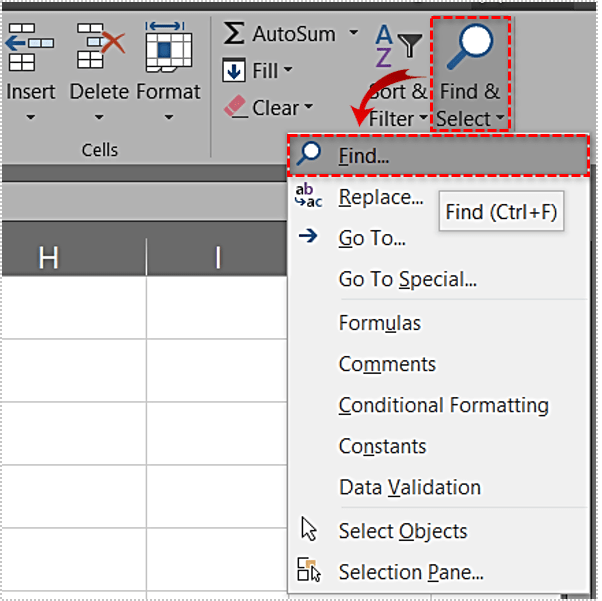
- Vyberte funkci a objeví se dialogové okno. Vyberte kartu „Nahradit“ a do pole „Najít“ zadejte uvozovky.
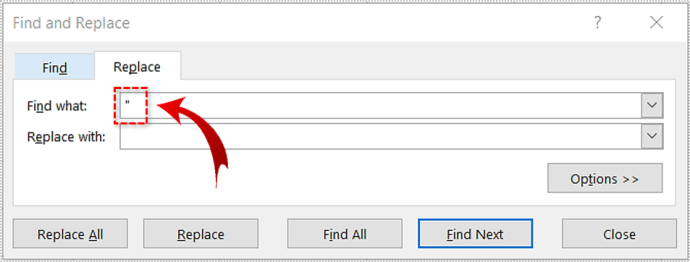
- Pokud chcete odstranit všechny uvozovky, klikněte na tlačítko „Nahradit vše“. Pole „Nahradit za“ ponechte prázdné.
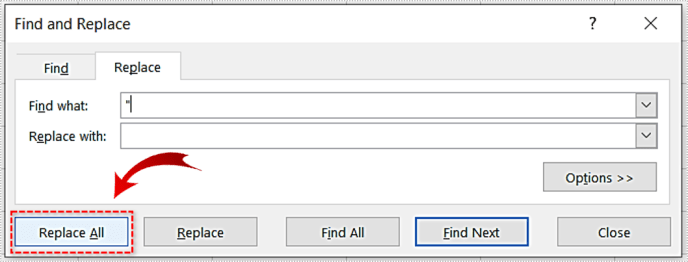
- Stiskněte „OK“ a Excel vám řekne, kolik symbolů ze souboru odstranil.
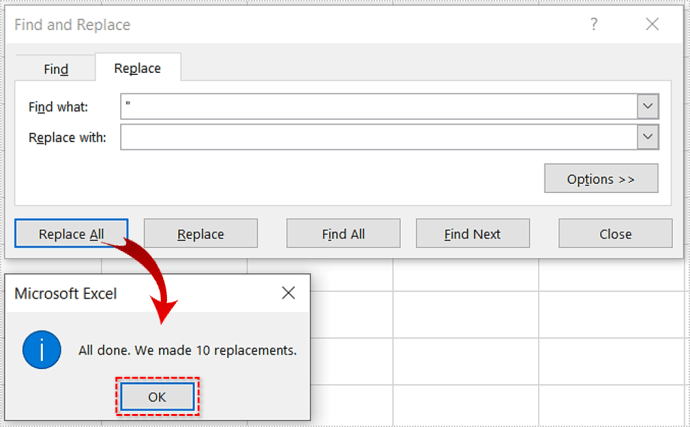
Tato metoda je velmi snadná a přímočará. Excel však přichází s mnoha pokročilými funkcemi a příkazy, které není tak snadné zvládnout. Pokud nemáte čas učit se vzorce, měli byste zkusit Excel Kutools.
Odstranění nabídek pomocí Kutools
Do Excelu se snadno dostanete, ale těžko se ovládá. Existuje mnoho vzorců, které se můžete naučit a které vám umožní rychle udělat spoustu práce. Tyto vzorce může být těžké si zapamatovat a udělat jen jednu malou chybu by mohlo mít negativní dopad na váš soubor.
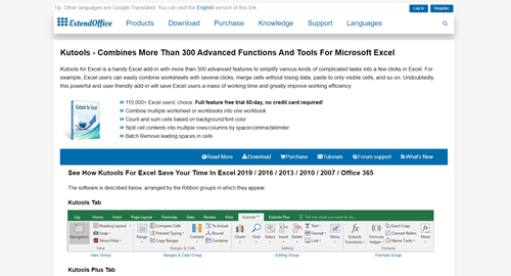
Kutools je doplněk aplikace Excel, který vám umožňuje používat více než 300 pokročilých funkcí, aniž byste se museli učit příkazy. Stačí kliknout na požadovaný příkaz a Kutools udělá věci za vás. Je to ideální doplněk pro lidi, kteří musí pracovat na velkých excelových listech a nemají čas učit se složité vzorce a příkazy. Zde je návod, jak můžete pomocí Kutools odstranit uvozovky pomocí několika kliknutí:
- Stáhněte a nainstalujte Kutools.
- Spusťte Excel a otevřete soubor, ze kterého chcete odstranit uvozovky.
- Vyberte sloupce a řádky, ze kterých chcete odstranit uvozovky, a klikněte na „Kutools“ v horní části listu.
- Vyberte „Text“ a poté klikněte na „Odstranit znaky“.
- Po otevření dialogového okna zaškrtněte políčko „Vlastní“ a do prázdného pole zadejte cenovou nabídku. Klepněte na „OK“.

Přidání nabídek do souboru Excel
Odstranění uvozovek je jedna věc, ale někdy je budete muset přidat do určitých souborů. Můžete je přidat ručně, ale pokud pracujete ve velkých listech, bude to trvat dlouho. Naštěstí je základní příkaz, který vám umožní přidat uvozovky do libovolného pole na vašem listu, docela jednoduchý. Postup je následující:
- Vyberte buňky, do kterých chcete přidat uvozovky.
- Klikněte pravým tlačítkem a vyberte „Formát buněk“ a nakonec „Vlastní“.
- Zkopírujte a vložte následující příkaz do textového pole, které se zobrazí: „@“.
- Klepněte na „OK“.

Nedělejte věci ručně
Samozřejmě můžete přidat symboly do každé buňky jednotlivě, ale to může trvat věčnost, když se musíte propracovat tisíci buněk. Tento proces může být velmi zdlouhavý a může vám uniknout některé buňky v procesu.

Pokud nemáte čas učit se vzorce, měli byste si pořídit Kutools. Nástroj je zdarma po dobu dvou měsíců, jakmile se zaregistrujete na oficiálních stránkách.
Dokončete svou práci během několika minut
Bez ohledu na to, jak složitě se to může zdát, Excel je šikovný program navržený tak, aby pomohl účetním a všem ostatním pracovat se spoustou dat. Pokud nemáte čas učit se všechny funkce a příkazy, stáhněte si Kutools a získejte stejné výsledky bez problémů.
Jak odstraníte uvozovky z velkých souborů aplikace Excel? Používáte nativní řešení Excelu nebo používáte aplikaci třetí strany? Podělte se s námi o své myšlenky v komentářích níže.