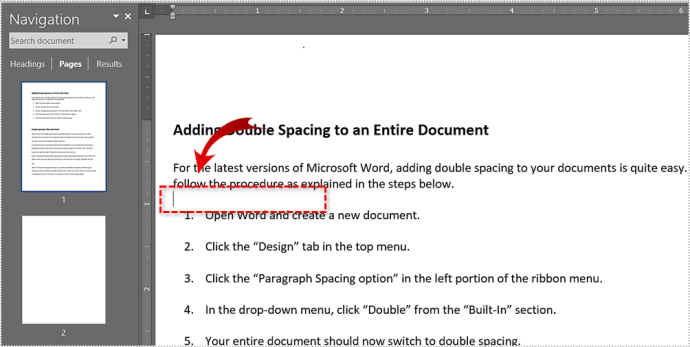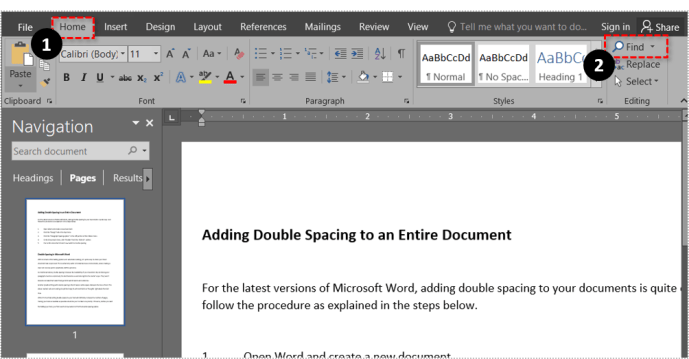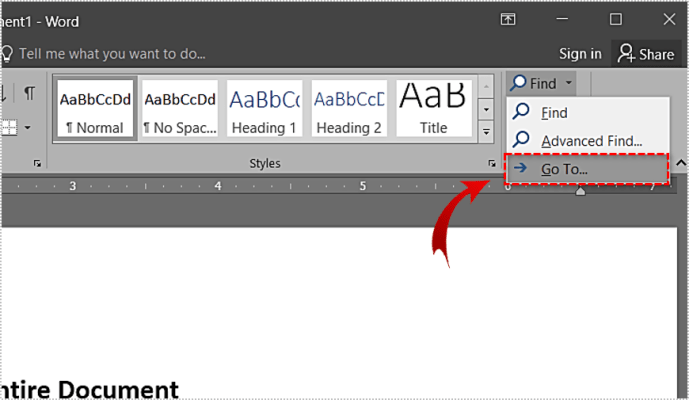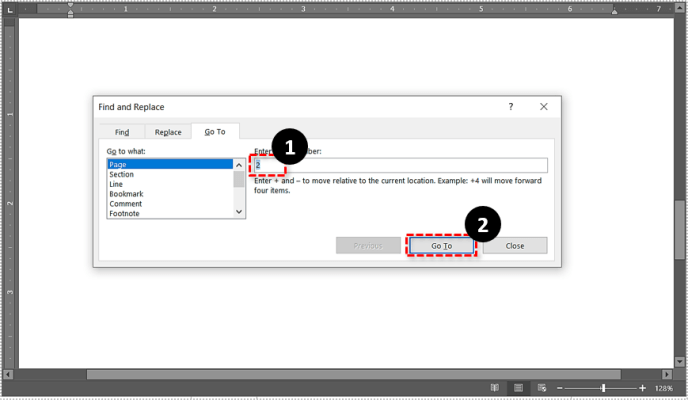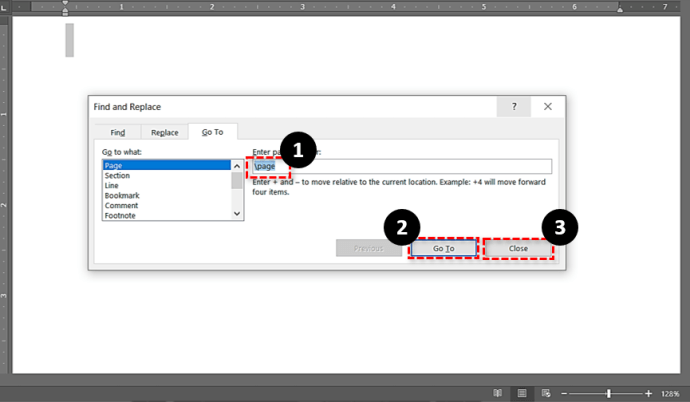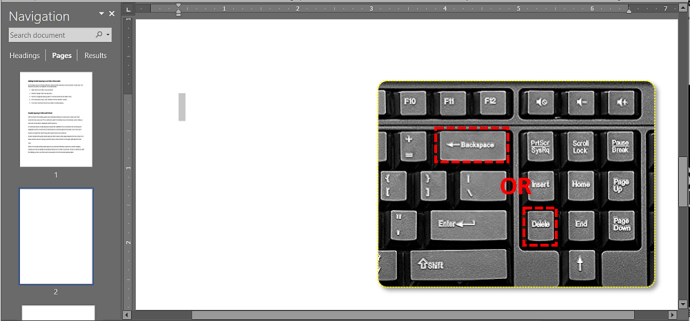Microsoft Word je výjimečně výkonný a oblíbený produktivní program. Word lze použít k provádění libovolného počtu každodenních úkolů, od zapisování poznámek až po vytváření návrhů komunikace, vytváření zpráv a další.
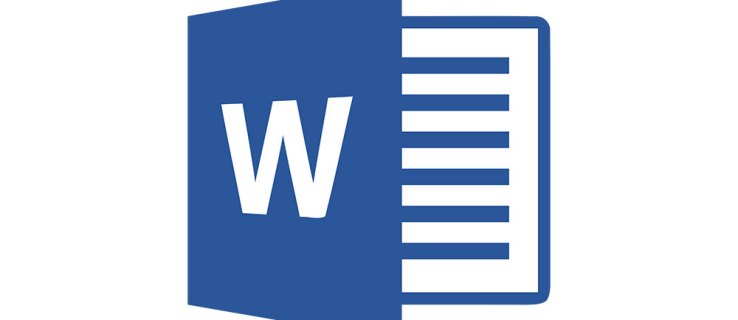
Pokud potřebujete odstranit stránku v aplikaci Microsoft Word, tento návod je pro vás. Přestože je Microsoft Word neuvěřitelně výkonný textový procesor a má funkci pro téměř cokoliv, neexistuje žádný rychlý způsob, jak stránku odstranit.
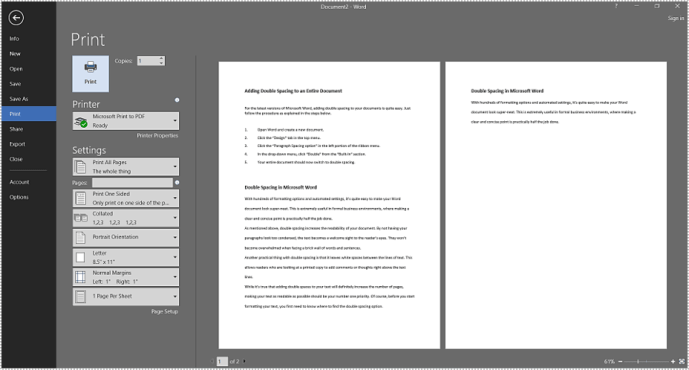
Místo toho musíme velmi pečlivě vyjmout, zkopírovat a vložit a dbát na to, abychom se ujistili, že kopie sedí tam, kde je zamýšlena. Jistě, je to stále snazší než v dřívějších dobách psacího stroje, ale je také velmi snadné náhodně odstranit špatnou věc.
Pokud se vám nedaří odstranit stránku, pojďme se podívat na velmi jednoduchý způsob, jak to udělat.
Jak odstranit stránku v aplikaci Microsoft Word na PC nebo Mac
Ve Wordu je odstranění jedné stránky obtížnější, než byste očekávali.
Existuje několik způsobů, jak odstranit stránku z Wordu. V tomto tutoriálu budeme používat Word 2016; kroky by však měly být víceméně stejné pro všechny verze.
S ohledem na to zde jsou kroky k odstranění stránky ve Wordu:
- Vyberte prázdné místo na stránce.
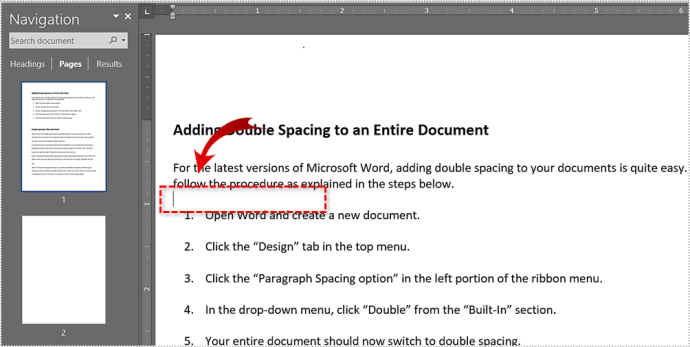
- Vybrat Domov kartu a vyberte Nalézt.
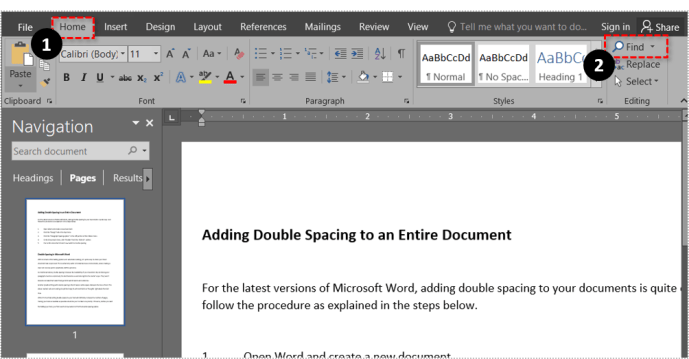
- Vybrat Jít do (kroky 1-3 můžete přeskočit stisknutím Ctrl + G pro Windowsnebo Option + CMD + G pro Mac).
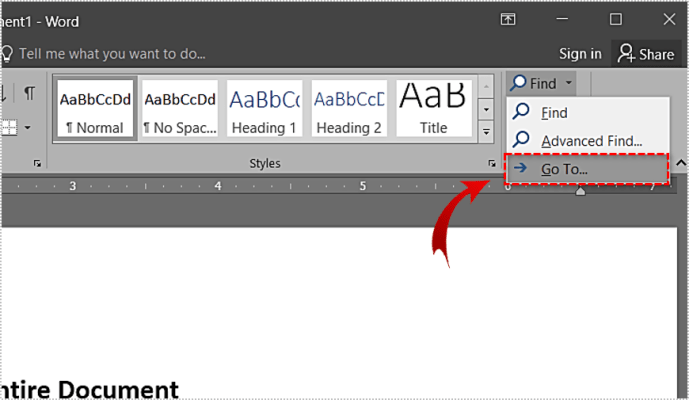
- Do textového pole zadejte číslo stránky a klikněte Jít do.
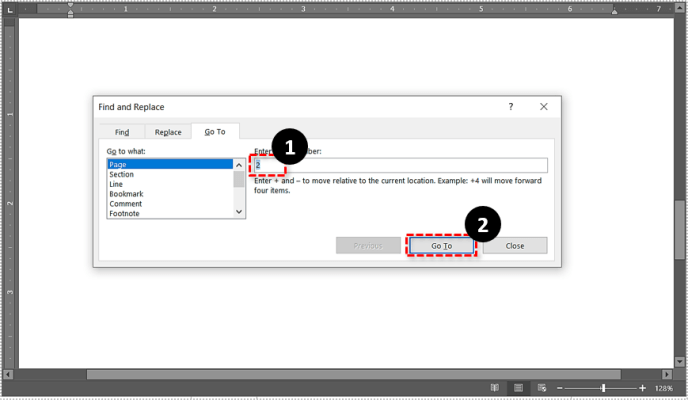
- Typ strana a klikněte Jít do. Tím se zvýrazní celá stránka. Vybrat Zavřít pro opuštění dialogového okna.
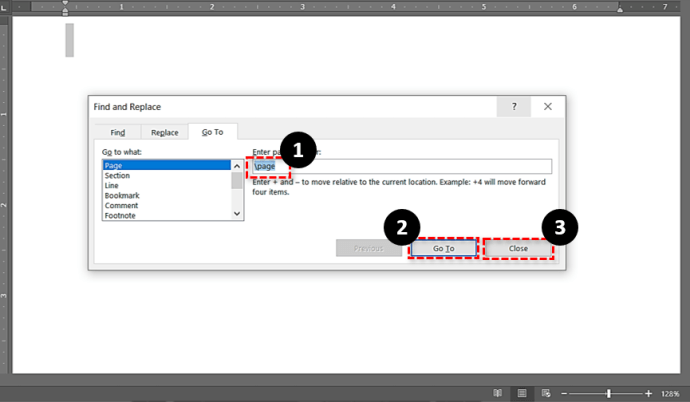
- Udeřil Backspace nebo Vymazat.
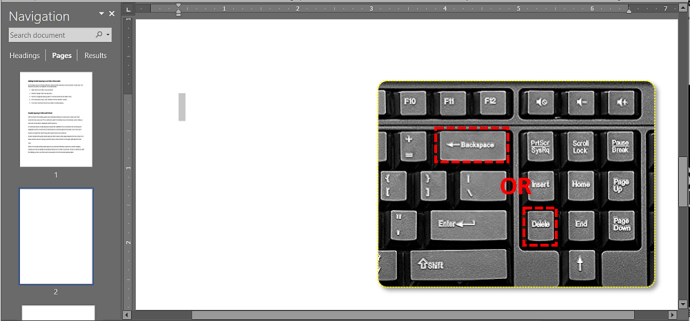
Vaše další stránka by nyní měla zmizet. Znovu zkontrolujte, zda Backspace neúmyslně neodstranil znak z dokumentu, a poté změnu uložte.
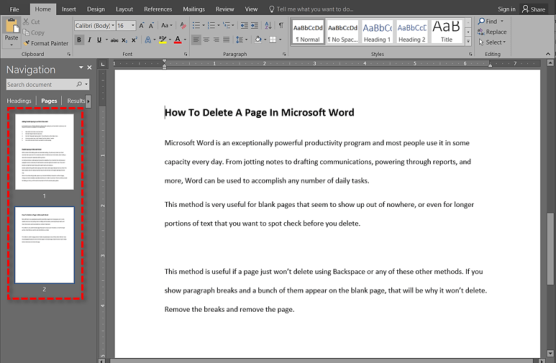
Další způsoby odstranění stránky ve Wordu
Jak již bylo zmíněno, existuje několik dalších metod, které můžete vyzkoušet, abyste zjistili, která je vhodná pro vás a váš styl úprav.
Nejprve můžete také použít navigační panel. Postupujte podle následujících kroků:
- Navigovat do Pohled a zkontrolujte Vzhled při tisku možnost umístěná zcela vlevo.
- Otevři Navigační panel a poté vyberte stránky tab
- Přejděte dolů a vyhledejte stránku, kterou chcete odstranit.
- Dvojitým kliknutím na tuto stránku ji vyvoláte.
- Pokud se stránka zdá být prázdná, stiskněte Ctrl + Shift + 8 (CMD + 8 na Macu), abyste viděli značky odstavců. To vám může pomoci určit, zda na stránce nejsou nějaké nezamýšlené položky.
- Bít Vymazat dokud stránka nezmizí, opraví tyto chyby.
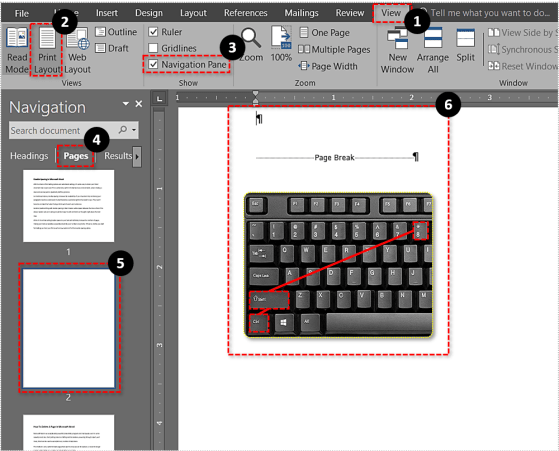
Tato metoda je velmi užitečná pro prázdné stránky, které se zdánlivě objevují odnikud, nebo dokonce pro delší části textu, které chcete před smazáním zkontrolovat na místě.
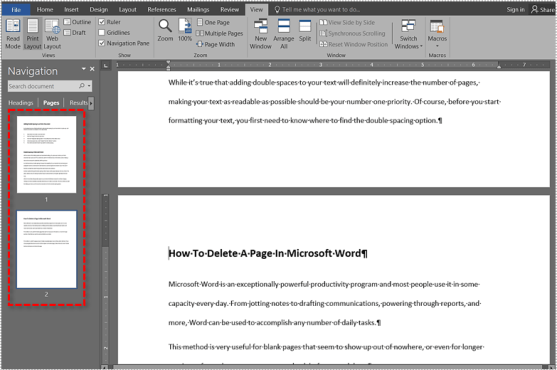
Tato metoda je užitečná, pokud stránku nelze odstranit pomocí Backspace nebo jakékoli z těchto jiných metod. Pokud na prázdné stránce vidíte několik zalomení odstavců, pravděpodobně se nesmaže. Odstraňte konce a odeberte stránku.
Stejných výsledků můžete dosáhnout pomocí Shift + kliknutí:
- Umístěte kurzor na začátek stránky, kterou chcete odstranit.
- Udržet si Posun a umístěte kurzor na konec stránky, kterou chcete odstranit. Nyní by měl být celý text zvýrazněn.
- Vybrat Vymazat a pak Backspace pro smazání stránky.
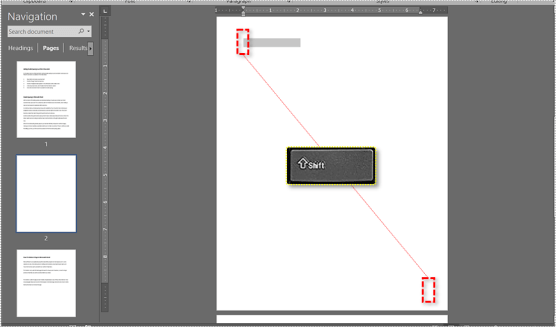
A konečně, pokud chcete odstranit stránku na konci dokumentu, ale Word vám to nedovolí, existuje způsob, jak to obejít. Word přidá na konec dokumentu trvalý konec odstavce, který jen tak nezmizí. V závislosti na vašem rozvržení to může na konci vytvořit prázdnou stránku, kterou nelze smazat.
- lis Ctrl + Shift + 8 zobrazit konce odstavců.
- Vyberte poslední konec odstavce.
- Zmenšit velikost písma na 1.
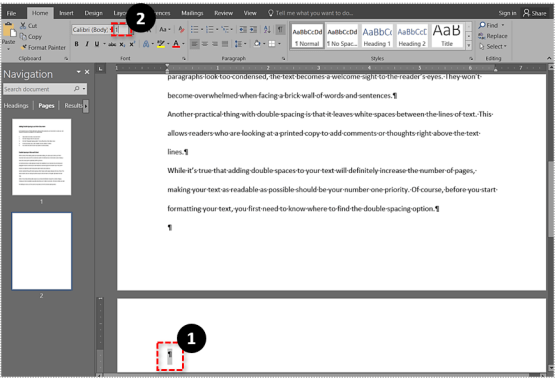
Tím by se měla z dokumentu odstranit poslední prázdná stránka a poslední zalomení by se mělo vejít na poslední stránku.
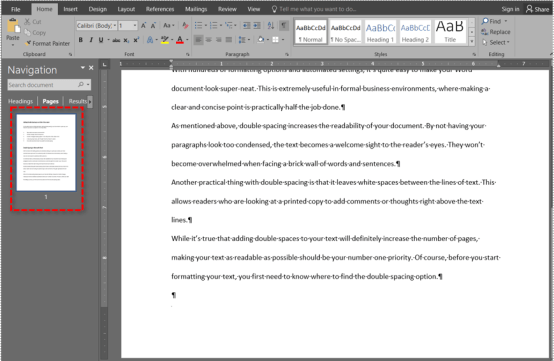
Jak odstranit stránku ve Wordu na Androidu
I když je proces smazání stránky v aplikaci Microsoft Word téměř identický pro desktopovou aplikaci a mobilní aplikaci, pojďme na to.
- Otevřete dokument ve Wordu, který chcete upravit.
- Poté klikněte kamkoli na stránku a zadejte Ctrl + G otevřete okno Najít a nahradit.
- Poté do pole zadejte číslo stránky, kterou chcete odstranit Zadejte číslo stránky krabice, stiskněte Vstuptea potom klepněte na Zavřít..
- Ujistěte se, že je zvýrazněna stránka, kterou chcete odstranit, a potom klepněte na Del nebo Backspace klíče.
Závěrečné myšlenky
Microsoft Word je skvělý nástroj pro produktivitu a nabízí několik skvělých funkcí, které nám pomohou dokončit naši práci co nejrychleji. Nicméně, jakkoli je Word skvělý, není bez chyb a neschopnost rychle odstranit stránku je jednou z nich.
Naštěstí pomocí kterékoli z metod uvedených v tomto článku můžete odstranit stránku ve Wordu bez větších problémů, což vám umožní co nejrychleji pokračovat v práci.