Ve Windows 10 je v aplikaci Nastavení obsaženo mnoho důležitých možností a funkcí. Aplikaci Nastavení můžete snadno spustit z nabídky Start, ale existuje také způsob, jak přímo odkazovat na konkrétní stránku v aplikaci Nastavení. To vám umožní vytvořit vlastní zástupce Nastavení, který se otevře přímo na stránku, kterou používáte nejčastěji.
Například často potřebuji upravit rozlišení displeje a nastavení měřítka pro nahrávání videa a snímky obrazovky. Místo toho, abyste museli otevírat aplikaci Nastavení, klikněte na Systéma pak konečně dál Zobrazit pokaždé si mohu vytvořit vlastní zástupce Nastavení, který mě zavede přímo na stránku Zobrazení.
To je možné díky ms-nastavení příkaz. Pokud tento příkaz spárujete s požadovaným identifikátorem jednotného prostředku (URI) pro konkrétní stránku Nastavení, můžete pomocí příkazu Spustit přejít přímo na tuto stránku. Stačí otevřít příkaz Spustit pomocí klávesové zkratky Windows Key-R a typ ms-settings:[URI stránky nastavení].
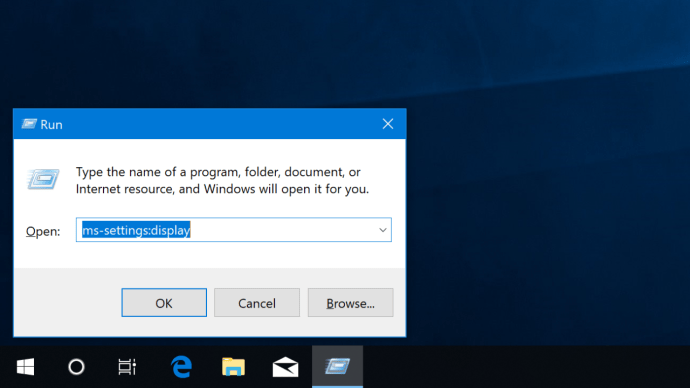
Seznam URI nastavení je zobrazen ve spodní části tohoto článku, ale např. ms-settings:display spustí stránku Zobrazení v aplikaci Nastavení.

Vytvořte zástupce vlastního nastavení v systému Windows 10
Chcete-li vytvořit vlastní zástupce Nastavení, vyhledejte v seznamu v dolní části této stránky URI stránky Nastavení, na kterou chcete odkazovat. I nadále budeme používat náš příklad Nastavení zobrazení. Klepněte pravým tlačítkem myši na plochu a vyberte Nový > Zástupce.
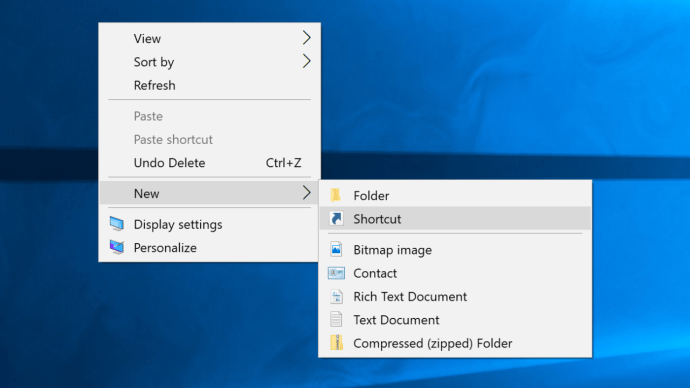
V Vytvořit zástupce V okně, které se objeví, zadejte příkaz ms-settings následovaný dvojtečkou a požadovaným identifikátorem URI nastavení. V našem příkladu napíšeme ms-settings:display. Klikněte další až budete hotovi.
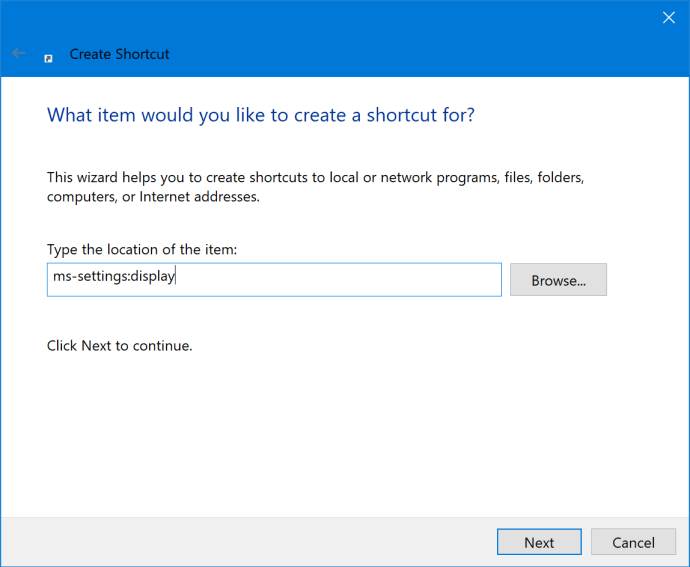
Pojmenujte svou zkratku – my ji použijeme Nastavení obrazovky — a potom klikněte Dokončit.
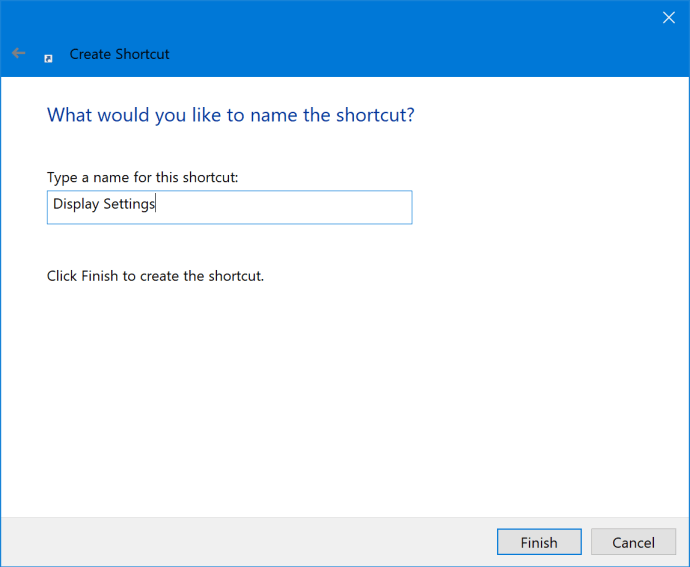
Nyní se na ploše zobrazí nová ikona zástupce Nastavení. Poklepejte na něj a otevře se aplikace Nastavení a dostanete se přímo na stránku, kterou jste určili. Tuto zkratku pak můžete v budoucnu použít místo spouštění aplikace Nastavení a procházení jejích různých nabídek.
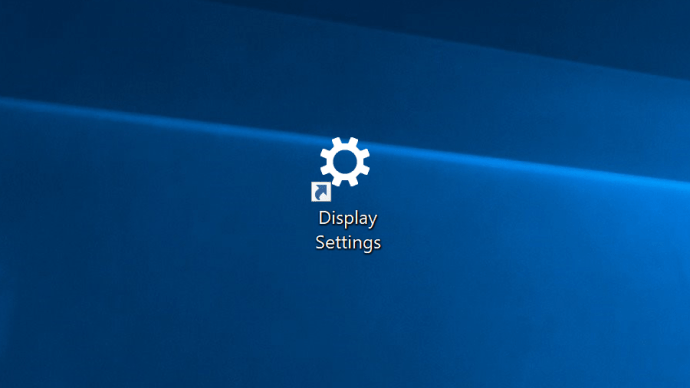
Nastavení systému Windows 10 Jednotné identifikátory prostředků
Systém
Zobrazit: Zobrazit
Zvuk: zvuk
Oznámení a akce: oznámení
Focus Assist: tiché hodiny
Napájení a spánek: powersleep
Úložný prostor: storagesense
Režim tabletu: tabletový režim
Multitasking: multitasking
Promítání do tohoto PC: projekt
Společné zážitky: crossdevice
O: o
Zařízení
Bluetooth a další zařízení: bluetooth
Tiskárny a skenery: tiskárny
Myš: touchpad myši
Touchpad: zařízení-touchpad
Psaní na stroji: psaní na stroji
Pero a inkoust Windows: pero
Automatické přehrávání: automatické přehrávání
USB: usb
Telefon
Tvůj telefon: mobilní zařízení
Síť a internet
Postavení: stav sítě
Mobilní a SIM: síť-celulární
Wi-Fi: síť-wifi
Ethernet: síť-ethernet
Vytočit: vytáčené připojení k síti
VPN: síť-vpn
Režim Letadlo: síťový režim letadla
Mobilní hotspot: síť-mobilehotspot
Využití dat: využití dat
Proxy: síťový proxy
Personalizace
Pozadí: personalizace-pozadí
Barvy: barvy
Uzamknout obrazovku: zamykací obrazovka
motivy: témata
Písma: fonty
Start: personalizace-start
hlavní panel: hlavní panel
Aplikace
Aplikace a funkce: funkce aplikací
Výchozí aplikace: výchozí aplikace
Offline mapy: mapy
Aplikace pro webové stránky: aplikace pro webové stránky
Přehrávání videa: přehrávání videa
Spuštění: spouštěcí aplikace
Účty
Vaše informace: vaše informace
E-mailové účty a účty aplikací: e-mail a účty
Možnosti přihlášení: možnosti přihlášení
Přístup do práce nebo školy: pracoviště
Rodina a ostatní lidé: ostatní uživatelé
Synchronizujte svá nastavení: synchronizace
Čas a jazyk
Čas schůzky: datum a čas
Oblast a jazyk: regionální jazyk
Mluvený projev: mluvený projev
Hraní
Herní lišta: herní-gamebar
Herní DVR: gaming-gamedvr
Vysílání: herní vysílání
Herní mód: herní-herní režim
TruePlay: herní-trueplay
Síť Xbox: gaming-xboxnetworking
Snadnost přístupu
Zobrazit: snadný přístup-displej
Lupa: easyofaccess-lupa
Vysoký kontrast: snadný přístup - vysoký kontrast
Vypravěč: easyofaccess-vypravěč
Zvuk: easyofaccess-audio
Skryté titulky: easyofaccess-closedcaptioning
Mluvený projev: snadný přístup - rozpoznávání řeči
Klávesnice: easyofaccess-klávesnice
Myš: easyofaccess-myš
Ovládání očima: snadný přístup - ovládání očima
Cortana
Promluvte si s Cortanou: jazyk cortana
Oprávnění a historie: cortana-oprávnění
Cortana napříč mými zařízeními: cortana-oznámení
Více informací: cortana-více podrobností
Soukromí
Všeobecné: Soukromí
Řeč, rukopis a psaní: soukromí-speechtyping
Diagnostika a zpětná vazba: soukromí-zpětná vazba
Historie aktivit: soukromí-historie aktivit
Umístění: soukromí-umístění
Fotoaparát: webová kamera na ochranu soukromí
Mikrofon: soukromí-mikrofon
Oznámení: oznámení o ochraně osobních údajů
Informace o účtu: soukromí-účet info
Kontakty: soukromí-kontakty
Kalendář: soukromí kalendář
Historie hovorů: soukromí-historie hovorů
E-mailem: soukromí-e-mail
úkoly: soukromí-úkoly
Zprávy: zasílání zpráv o soukromí
Rádia: soukromí-rádia
Další zařízení: soukromí-zákaznická zařízení
Aplikace na pozadí: aplikace na pozadí soukromí
Diagnostika aplikace: diagnostika aplikací na ochranu soukromí
Automatické stahování souborů: soukromí-automatické stahování souborů
dokumenty: soukromí-dokumenty
obrázky: soukromí-obrázky
videa: soukromí-videa
Souborový systém: privacy-broadfilesystemaccess
Aktualizace a zabezpečení
Windows Update: aktualizace systému Windows
Windows Update – Kontrola aktualizací: windowsupdate-akce
Windows Update – Historie aktualizací: historie aktualizace windows
Windows Update – Možnosti restartu: windowsupdate-restarttoptions
Windows Update – Pokročilé možnosti: možnosti aktualizace systému Windows
Zabezpečení systému Windows: windowsdefender
Záloha: záloha
Odstraňování problémů: řešení problémů
Zotavení: zotavení
Aktivace: aktivace
Najít moje zařízení: findmydevice
Pro vývojáře: vývojáři
Program Windows Insider: windowsinsider