Leapfrog Leapster Explorer je vybaven dotykovou obrazovkou a je navržen tak, aby pomáhal dětem učit se hraním zajímavých her. Všechny tyto hry jsou zaměřeny na výuku dětí, jak číst, počítat a další věci, které jsou pro děti nezbytné. Rozlišení obrazovky se blíží kvalitě HD, takže je to na hračku docela úžasné. Leapster Explorer je také dodáván se stylusem, takže děti mohou psát na obrazovku.

Díky tomu se tato elektronická zařízení čas od času setkají s problémy. Jako rodič jste se mohli setkat se situacemi, kdy Leapster Explorer vašeho dítěte nefungoval tak, jak bylo zamýšleno. To může zahrnovat nereagující obrazovku nebo možná hry občas zamrznou bez důvodu.
S ohledem na to jsme vytvořili tohoto průvodce, který vás provede některými z těchto běžných problémů, které mohou nastat v aplikaci Leapfrog Leapster Explorer.
Vypněte a znovu zapněte
Nejzákladnějším ze všech řešení nefunkčního elektronického zařízení je jednoduše jej vypnout a poté znovu zapnout. Tím se problém někdy vyřeší, jakmile se systém spustí znovu. Ať už je to obrazovka nebo cokoli jiného, co nereaguje, vypnutí a opětovné zapnutí zařízení je první věcí, kterou byste měli vyzkoušet.

Proveďte tovární reset
Takže jste svůj Leapster Explorer vypnuli a po opětovném zapnutí stále nefunguje správně? Je čas udělat něco trochu drastického. Na svém zařízení můžete provést obnovení továrního nastavení, aby se vrátilo do stavu, v jakém bylo, když opustilo továrnu. To může vyřešit mnoho problémů, ale za cenu. Obnovením továrního nastavení na jakémkoli zařízení vymažete všechna vaše nastavení a data, což znamená, že veškerý dosažený pokrok bude ztracen.
Pokud stále chcete provést obnovení továrního nastavení, zde je postup. Je to velmi jednoduché, stačí provést několik kroků:
- Připojte svůj Leapster Explorer do Leapfrog Connect.
- Vyberte profil pod Leapster Explorer.
- Klikněte na
- Nyní najděte a klikněte na Resetovat
Pokud nepoužíváte Leapfrog Connect, můžete to provést také z nabídky Parent’s Settings. Chcete-li se dostat do nabídky rodičovských nastavení, musíte provést následující:
Krok 1
Vypněte Leapster Explorer. Jakmile jej znovu zapnete, počkejte, až se zobrazí přihlašovací nabídka. V nabídce přihlášení stiskněte tlačítko Levé tlačítko D-pad a Náznakknoflík ve stejnou dobu. Tím se zobrazí rodičovská nabídka.
Krok 2
Odtud stačí najít Nastavení volba. Jakmile kliknete na Nastavení, budete mít na výběr několik možností. Procházejte tuto nabídku a najděte požadovanou možnost Resetovat. Po kliknutí na Resetovat stačí si přečíst a postupovat podle pokynů na obrazovce.
Další užitečné věci v rodičovském nastavení
Nabídka Rodičovská nastavení nabízí mnohem více než jen možnost resetování zařízení. Z této nabídky můžete také mazat profily, měnit jazyk nebo čas a dokonce i kalibrovat obrazovku. Procházejte nabídku Parent’s Settings, kdykoli budete potřebovat některou z těchto možností nakonfigurovat.
Co dělat, když obrazovka nereaguje na stylus
Pokud má váš Leapster Explorer po obnovení továrního nastavení stále problémy s obrazovkou, můžete zkusit kalibraci obrazovky. Je to složitější než obnovení továrního nastavení, ale není to nic děsivého. Stačí provést následující:
Krok 1
Váš Leapster Explorer se dodává s ochranou obrazovky. Abyste mohli obrazovku zkalibrovat, musíte tuto ochrannou vrstvu odstranit. Je to proto, aby se maximalizovala odezva dotykové obrazovky. Sundejte ochrannou fólii obrazovky a přejděte k dalšímu kroku.
Krok 2
Vypněte Leapster Explorer. Do kalibrace obrazovky se můžete dostat, pouze pokud začnete s vypnutým zařízením.
Krok 3
Podržte tlačítko s otazníkem (umístěné těsně nad velkým tlačítkem A na pravé straně zařízení) a zapněte zařízení. Držte tlačítko s otazníkem, dokud se zařízení nezapne a neuvidíte obrazovku kalibrace.
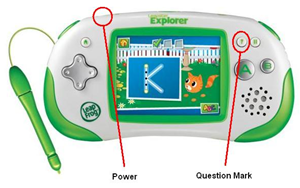
Krok 4
Na kalibrační obrazovce se dotkněte stylusem ikony zaměřovacího kříže. Poté se uprostřed obrazovky objeví velký nitkový kříž. Klepnutím na něj spustíte kalibraci obrazovky.
Krok 5
Pokračujte tak, že se stylusem dotknete každého zaměřovacího kříže, jak se objeví. Celkem by jich mělo být pět. Po dokončení kalibrace jednoduše stiskněte tlačítko B pro ukončení.
Obrazovka by nyní měla správně reagovat. Pokud stále ne, zvažte kontaktování zákaznického servisu. Pokud je váš Leapster Explorer stále v záruce, váš problém by měl být vyřešen tak či onak.
Odebráním aplikací uvolněte místo
Možná vaše zařízení nereaguje nebo se zpožďuje, protože máte příliš mnoho aplikací. Pokud váš Průzkumník funguje pomalu a víte, že je nainstalovaných mnoho aplikací, můžete některé z nich odstranit, abyste uvolnili místo. Postup:
- Připojte své zařízení k Leapfrog Connect.
- Po připojení vyberte na domovské obrazovce název profilu, ke kterému chcete přistupovat.
- Vyber V tomto průzkumníku tab
- Zobrazí se seznam nainstalovaných aplikací. Stačí zrušit zaškrtnutí políčka vedle aplikací, které chcete odebrat.
- Klikněte Uložit změny a před odpojením počkejte, až se vaše zařízení přestane synchronizovat.
Zkoumání závěrů
Leapfrog Explorer je úžasné zařízení pro děti, které si mohou hrát a zároveň se učit. Stejně jako většina elektronických zařízení může i váš Průzkumník občas zareagovat. Doufáme, že vám tato příručka pomohla vyřešit některé z těchto problémů, a pokud potřebujete pomoci s něčím dalším, dejte nám vědět v komentářích!