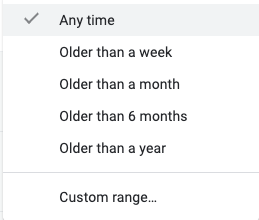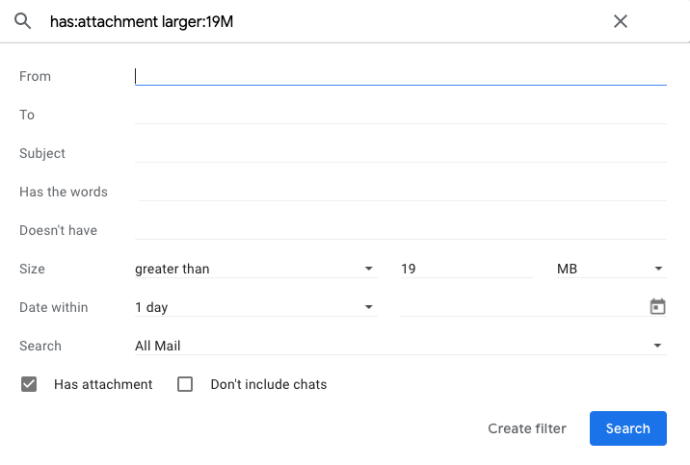Gmail nabízí uživatelům možnost prohledávat konkrétní složky nebo celou svou doručenou poštu a hledat e-maily nebo přílohy. Funkce základního vyhledávání má však svá omezení, pokud se nenaučíte dlouhý seznam operátorů.

Pokud máte jako mnoho lidí tisíce nebo dokonce miliony e-mailů, může být poměrně obtížné najít ten, který potřebujete. Zvláště pokud jde o přílohy. V tomto článku vám ukážeme, jak rychle a snadno najít větší přílohy v Gmailu.
Rozšířené vyhledávání Gmail
Málokdo využívá funkci pokročilého vyhledávání z rozhraní Gmailu. Samozřejmě jen velmi málo lidí používá pokročilé vyhledávání Google, takže to vlastně není tak překvapivé. Nicméně tam, kde je vyhledávač Google trochu přímočařejší, pokud jde o to, co můžete dělat, Gmail nepřichází se špičkovým tutoriálem ani nemá zvlášť uživatelsky přívětivé rozhraní.
Chcete-li získat přístup k funkci pokročilého vyhledávání, musíte kliknout na malou šipku umístěnou na základním vyhledávacím panelu Gmailu.

Odtud dostanete osm různých prvků nebo parametrů vyhledávání, které můžete použít. To by vám mělo umožnit filtrovat výsledky mnohem lépe než pomocí klíčových slov ve vyhledávací liště.
Tuto funkci můžete použít k vyhledávání konkrétních odesílatelů, příjemců, předmětů, slov atd. Nejzajímavější je však možnost, která vám umožní vyhledávat e-maily, které neobsahují konkrétní slova. To znamená, že můžete okamžitě odfiltrovat určité citlivé e-maily, pokud provádíte toto pokročilé vyhledávání s někým, kdo na vás dohlíží.
Můžete také zahrnout nebo vyloučit chaty ze seznamu. To je opravdu zajímavé a užitečné. Pokud se spoléháte pouze na funkci základního vyhledávání a prohledáváte svou doručenou poštu podle odesílatele, ve výsledcích se zobrazí jak vaše e-maily, tak vaše historie chatu s odesílatelem.
Filtr pro přílohy
Chcete-li začít hledat e-maily s přílohami, musíte nejprve zaškrtnout políčko Má přílohu v rozhraní pokročilého vyhledávání.
Možná budete chtít vybrat hlavní parametr vyhledávání Všechny zprávy, pro případ, že nejste příznivcem organizování e-mailů do vyhrazených složek. Nedělá to mnoho lidí, takže je to v pořádku.

Poté budete muset přiřadit číslo v poli Velikost. Poté můžete vyhledat e-mail obsahující přílohu, která je větší nebo nižší než zadaná hodnota. Hodnota může být vyjádřena v kilobajtech, bajtech a megabajtech. Mezi těmito třemi můžete přepínat podle toho, která z nich dává větší smysl.

Můžete také přidat časový rámec jako další parametr, pokud si myslíte, že to pomůže. Po nastavení všech předvoleb můžete kliknout na odkaz v pravém dolním rohu vyhledávacího rozhraní a uložit filtr pro budoucí použití. Pokud si myslíte, že to nebudete potřebovat, stačí kliknout na lupu nalevo a spustit dotaz s novým filtrem.
Výsledky by se měly vrátit téměř okamžitě, samozřejmě v závislosti na vašem počítači a vašem ISP.
Alternativně můžete také použít operátory v liště základního vyhledávání.
- Velikost: [velikost souboru] – používá se k vyhledávání zpráv nebo e-mailů, které jsou větší než uvedená velikost v B, KB nebo MB. (tj. Velikost: 4 MB zobrazí e-maily, které přesahují 4 MB, včetně příloh.)
- Menší: [velikost souboru] – tento operátor umožňuje vyhledávat zprávy, které jsou menší než uvedená hodnota. (tj. Menší: 19 kB zobrazí e-maily menší než 19 kB.)
Další způsoby filtrování e-mailů
Pokud stále máte potíže s nalezením přílohy e-mailu, kterou hledáte, existuje několik dalších možností, jak zúžit výsledky. V horní části výsledků vyhledávání najdete několik možností, které lze použít k filtrování výběru.
Pomocí tohoto klíče lépe pochopíte, co můžete dělat:

- Filtrovat pouze podle obrázků – Pokud je přílohou, kterou hledáte, obrázek, vyberte ve výsledcích vyhledávání první možnost. Automaticky odfiltruje všechny přílohy bez obrázků.
- Filtrovat pouze podle videí – Odstraní se všechny výsledky, které neobsahují přílohu videa.
- Hledat podle časového rámce – vyberte jednu z možností v rozevíracím seznamu nebo vyberte vlastní možnost, která vám umožní vybrat určitá data a časy.
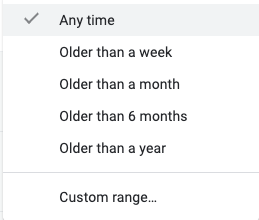
- Hledat podle odesílatele nebo příjemce – Čtvrtá možnost vám umožňuje zúžit druhou stranu, která tuto přílohu odeslala nebo přijala.
- Pokročilé možnosti – Pokud se chcete vrátit k původním možnostem uvedeným výše, můžete tak učinit kliknutím na pátou možnost.
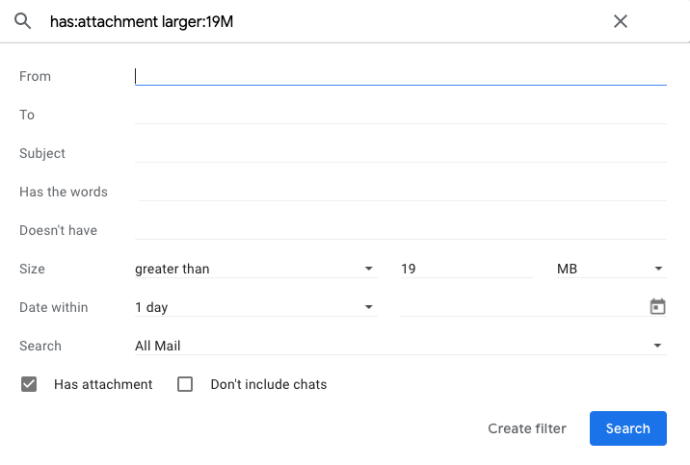
Pokud jste odhalili přílohu, kterou hledáte, můžete si ji snadno stáhnout do svého zařízení nebo přeposlat e-mail jiné osobě. Chcete-li přílohu stáhnout, stačí na ni najet kurzorem a kliknout na ikonu stahování, která se objeví.
Můžete také kliknout pravým tlačítkem na přílohu a vybrat možnost pro její přeposlání ve zcela novém e-mailu nebo ji filtrovat do složky ve vašem Gmailu pro bezpečné uchování.
Opravdu to pomáhá?
Pokud jde o lepší uspořádání doručené pošty, může to být do určité míry užitečné. Jakmile získáte výsledky, které hledáte, musíte začít ručně kontrolovat, který e-mail má největší přílohu. Pokud máte dvě nebo tři stránky výsledků, neznamená to, že největší příloha bude uvedena vysoko na seznamu.
Zobrazené e-maily jsou stále uspořádány podle data od nejnovějšího po nejstarší. Chcete-li tedy snadněji spravovat své přílohy, měli byste upřednostňovat vytváření různých složek pro různé typy souborů.
Tímto způsobem budete moci oddělit fotografie od videosouborů, elektronické knihy od zvukových souborů a tak dále. Díky tomu byste měli získat lepší představu o tom, kde hledat největší přílohy. Složky můžete také použít k uspořádání e-mailů s přílohami podle určitých parametrů velikosti.
Závěrečná myšlenka
Stejně jako Google nabízí uživatelům více parametrů vyhledávání pro online dotazy, tak i Gmail. Pole pokročilého vyhledávání v Gmailu má sice výrazně jednodušší rozhraní, ale pořád dobře třídí e-maily podle důležitých parametrů.
Jedinou oblastí, kde Gmail stále chybí, jsou skutečné možnosti řazení. Pokud si chcete uspořádat e-maily podle velikosti, typu přílohy nebo jiných funkcí, stále máte velmi omezené možnosti.